1、實驗描述
在虛擬機中,手動安裝 Ubuntu 19.04 操作系統,為學習 Linux 桌面版提供平臺,因此,有的參數有些差異,請勿較真。
2、實驗環境
物理機系統:Windows 10 企業版
使用軟件的版本:VMware 12 Pro
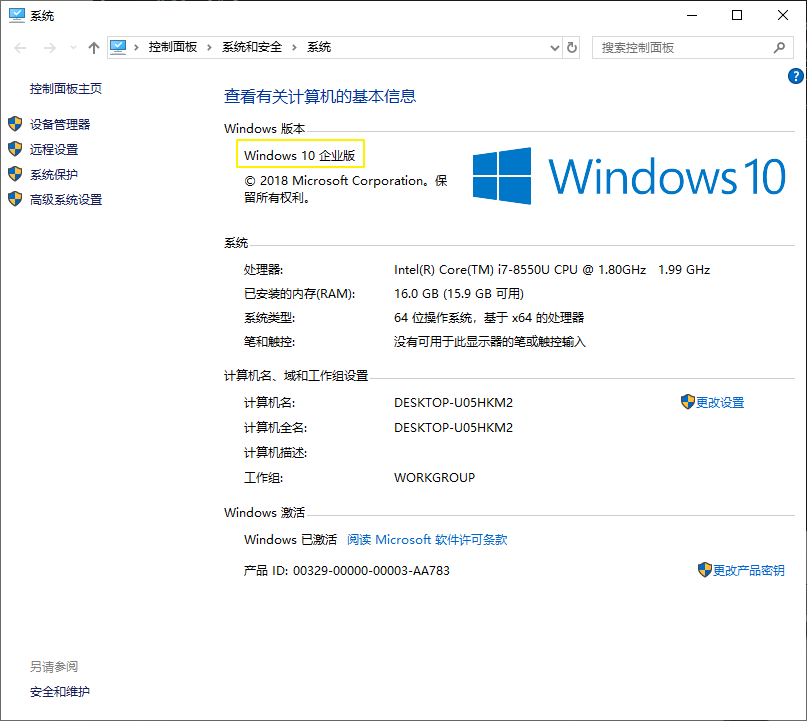
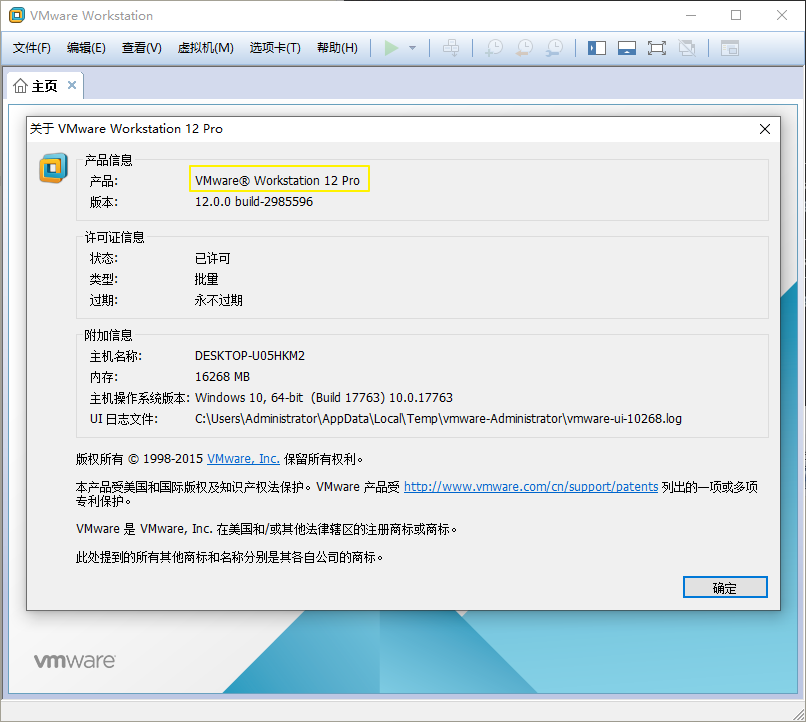
3、實驗工具
【VMware12】【001-VMware 12】https://www.jb51.net/softs/453004.html
【Ubuntu19】【005-Ubuntu19.04】點我快速打開分享 【提取碼:zgge 】
4、實驗步驟
4.1 新建虛擬硬件
4.1.1 選擇 自定義 ,然后點擊 下一步
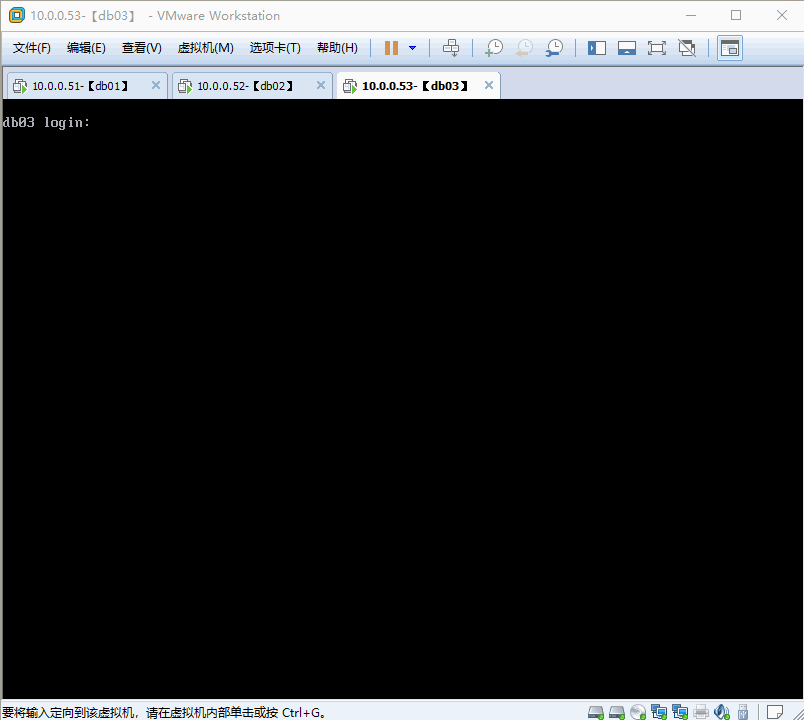
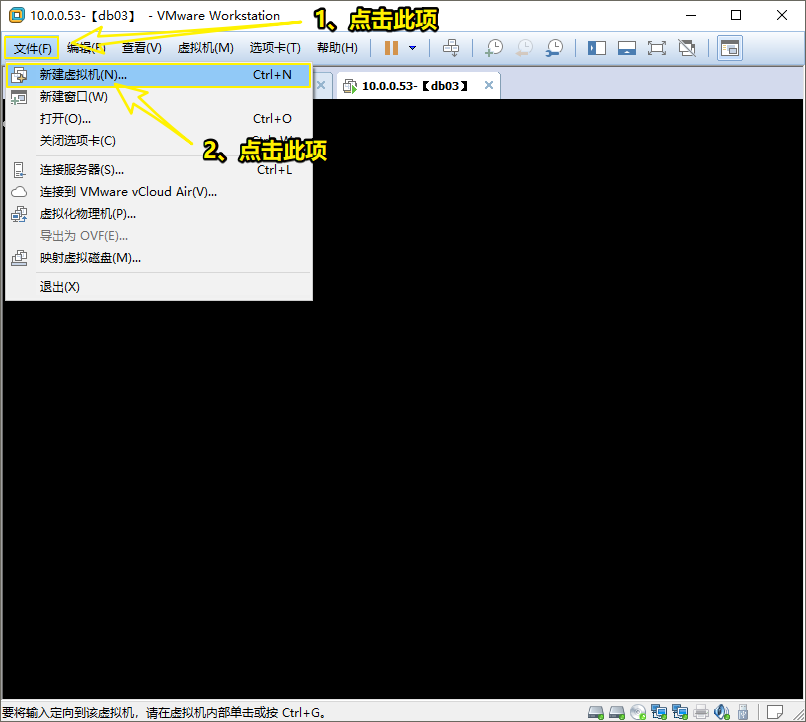
4.1.2 選擇 自定義 ,然后點擊 下一步

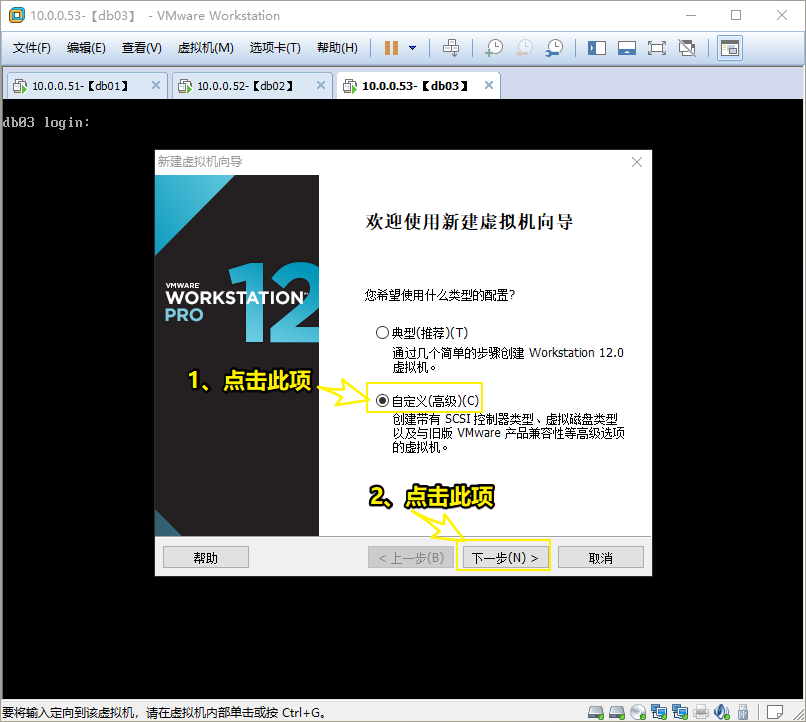
4.1.3 選擇 5 ,然后點擊 下一步
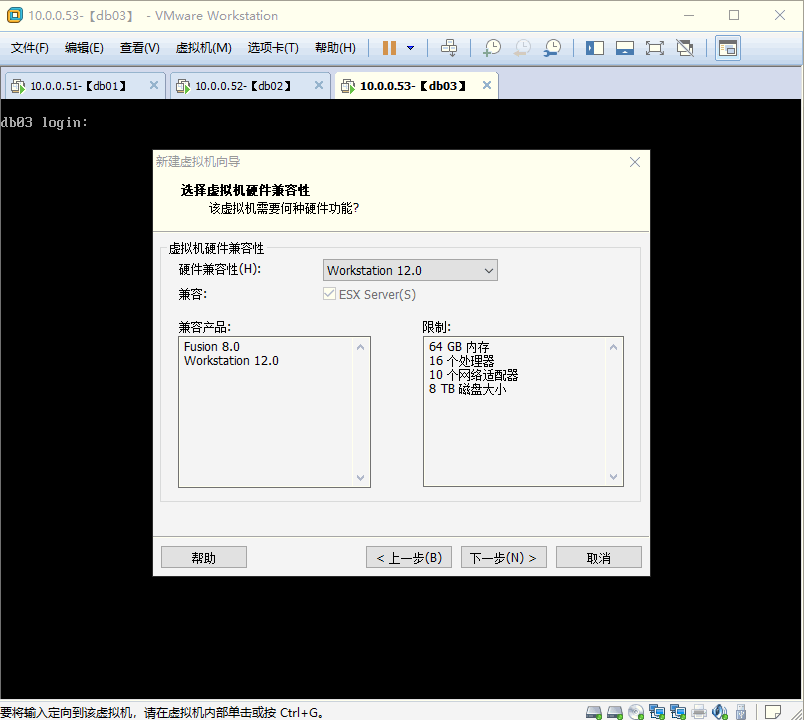
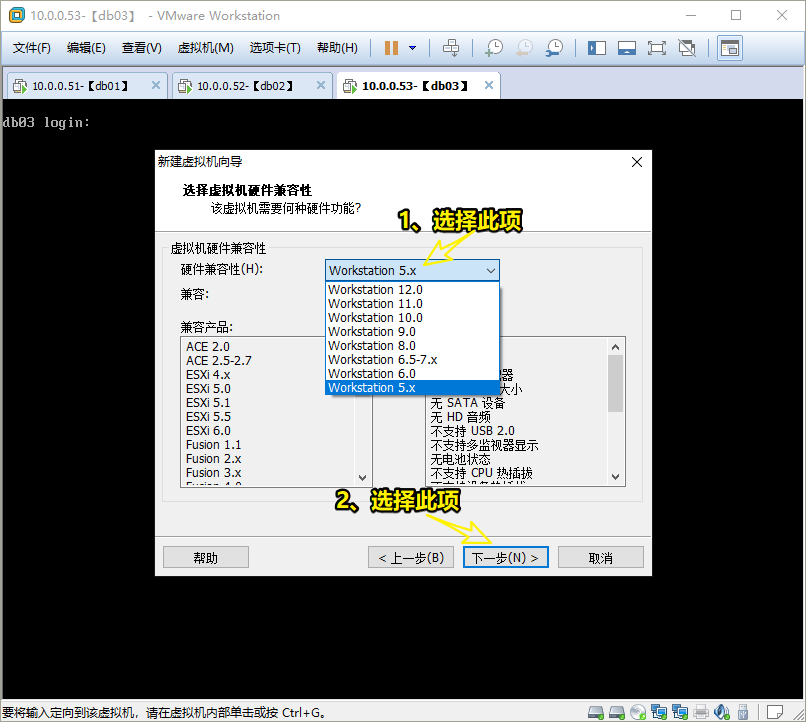
4.1.4 選擇 稍后安裝操作系統 ,然后點擊 下一步

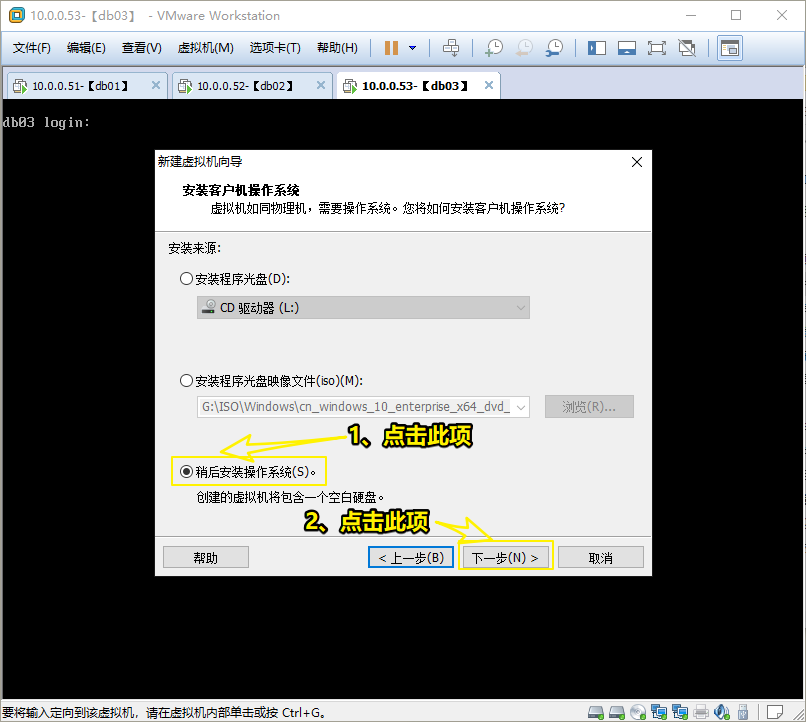
4.1.5 選擇 Linux ,然后版本選擇 Ubuntu 64位 ,然后點擊 下一步
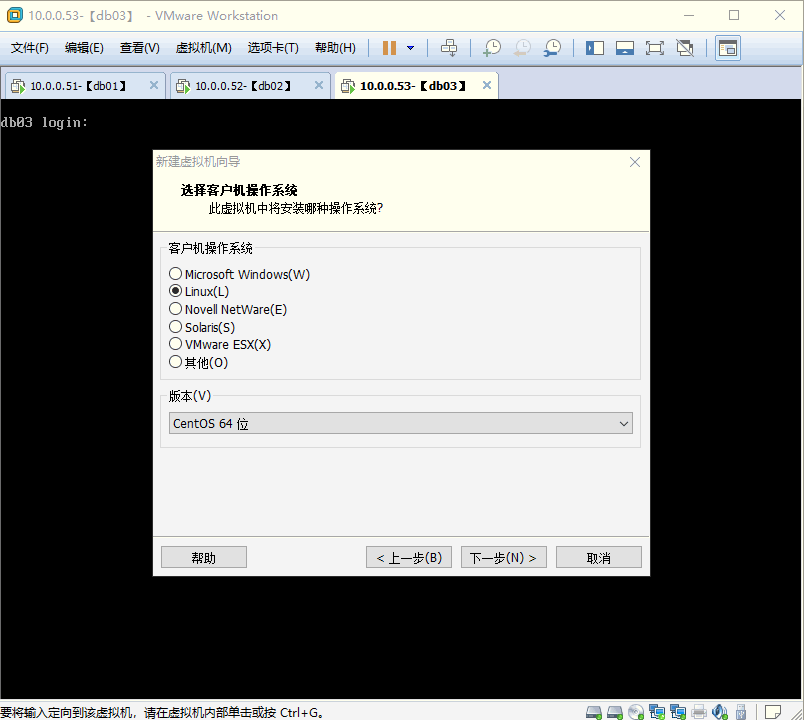
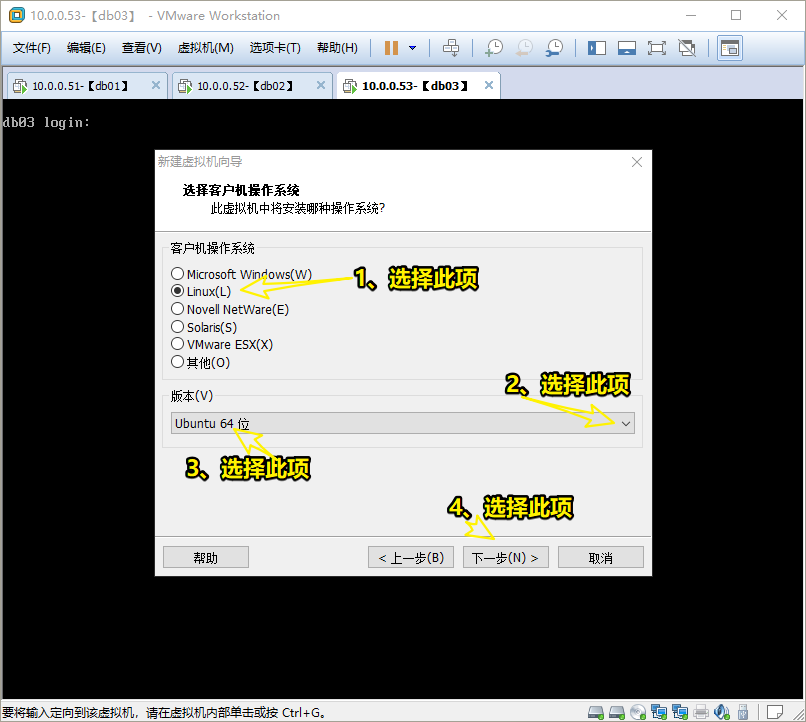
4.1.6 選擇安裝的位置,可以事先創建好,然后點擊 下一步
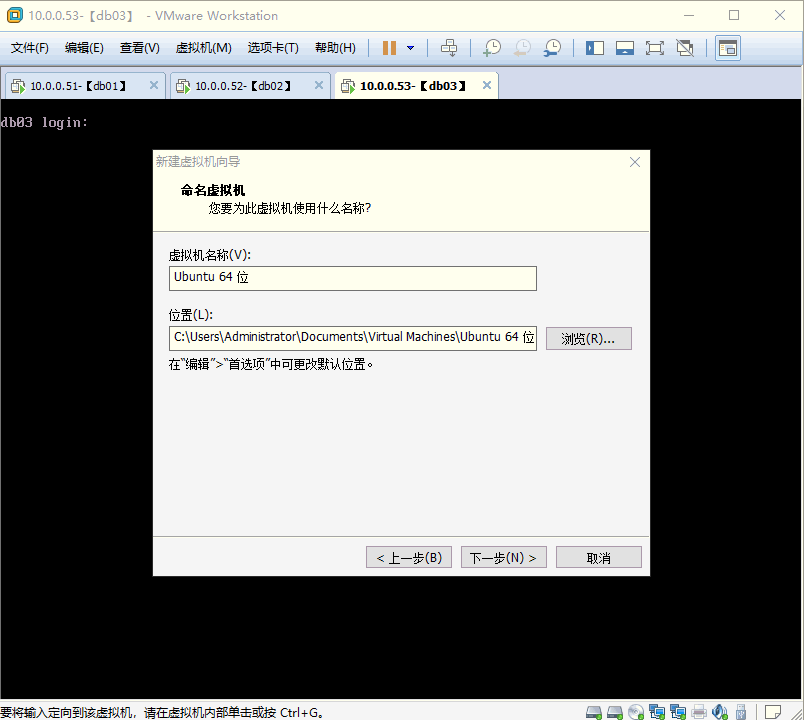
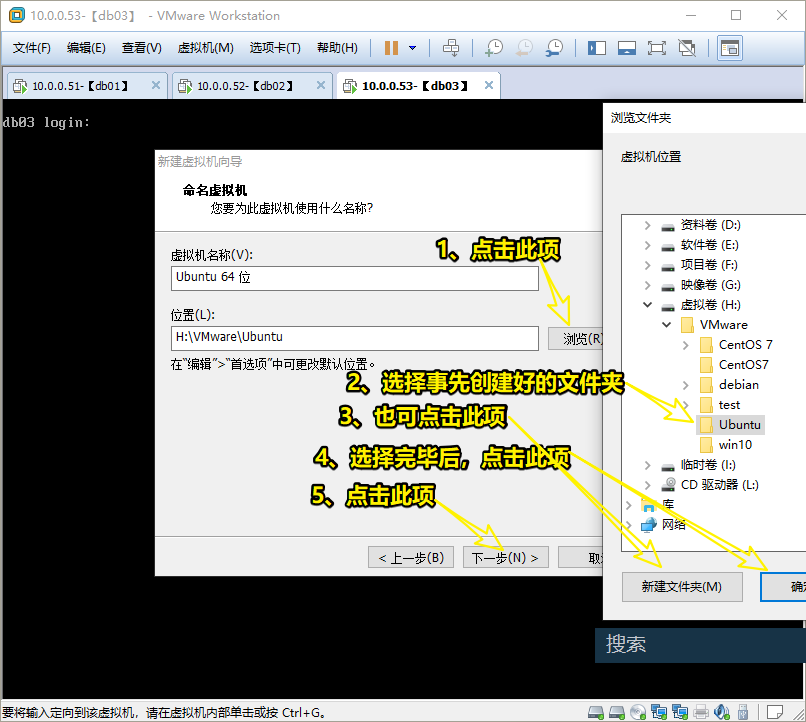
4.1.7 處理器配置默認即可,然后點擊 下一步
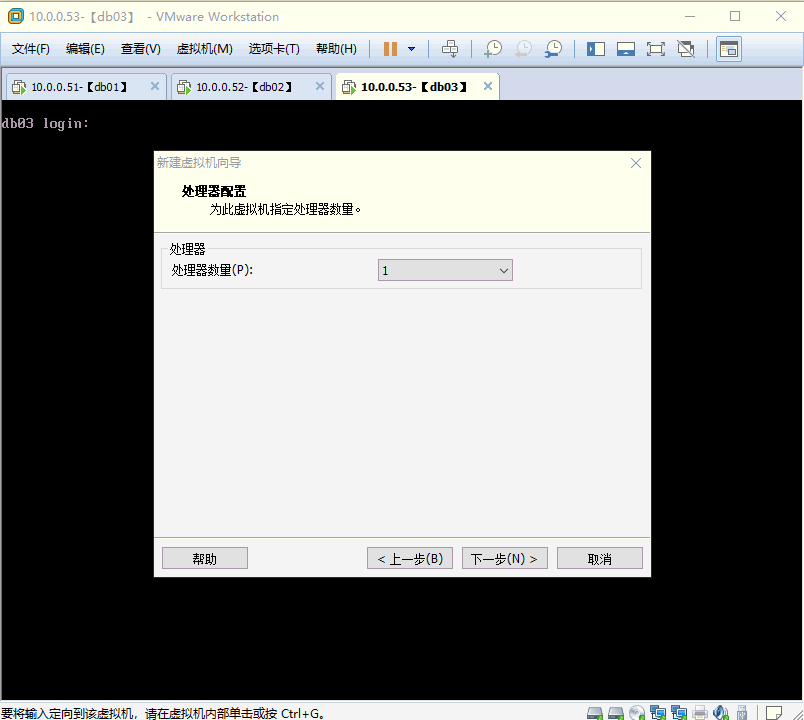
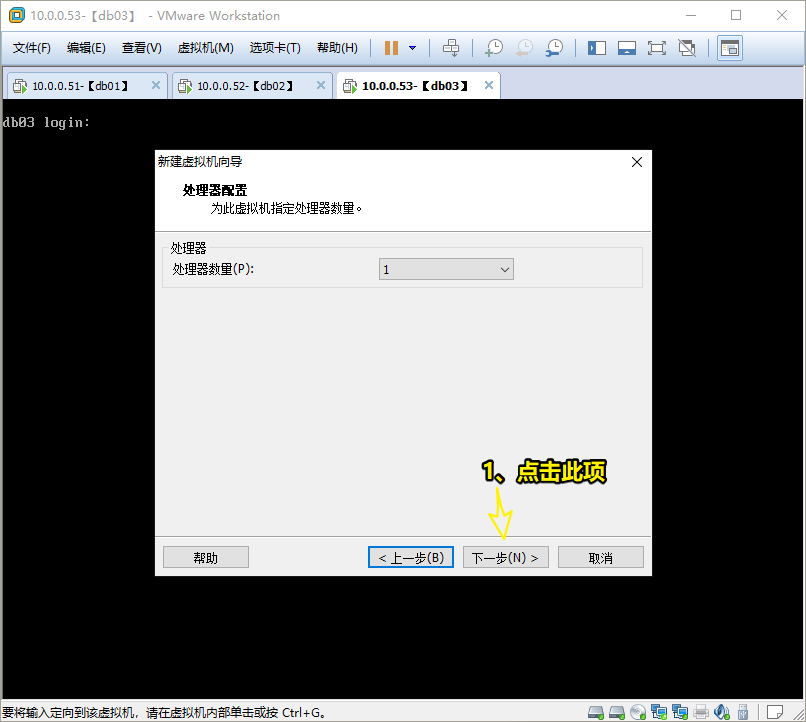
4.1.8 設置內存大小,根據物理機大小設置,一般 1-2G ,然后點擊 下一步
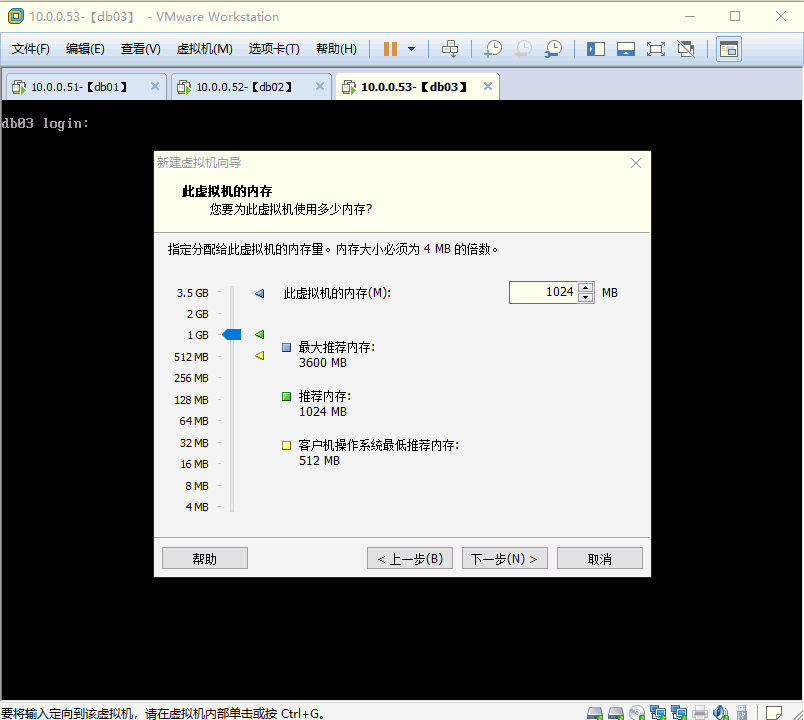
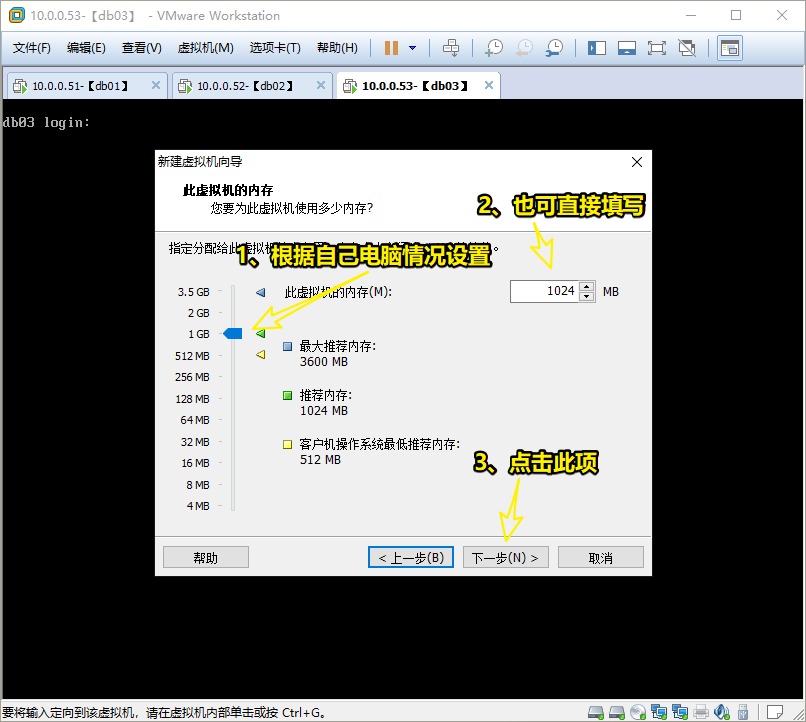
4.1.9 網絡類型選擇 使用網絡地址轉換(NAT) ,然后點擊 下一步
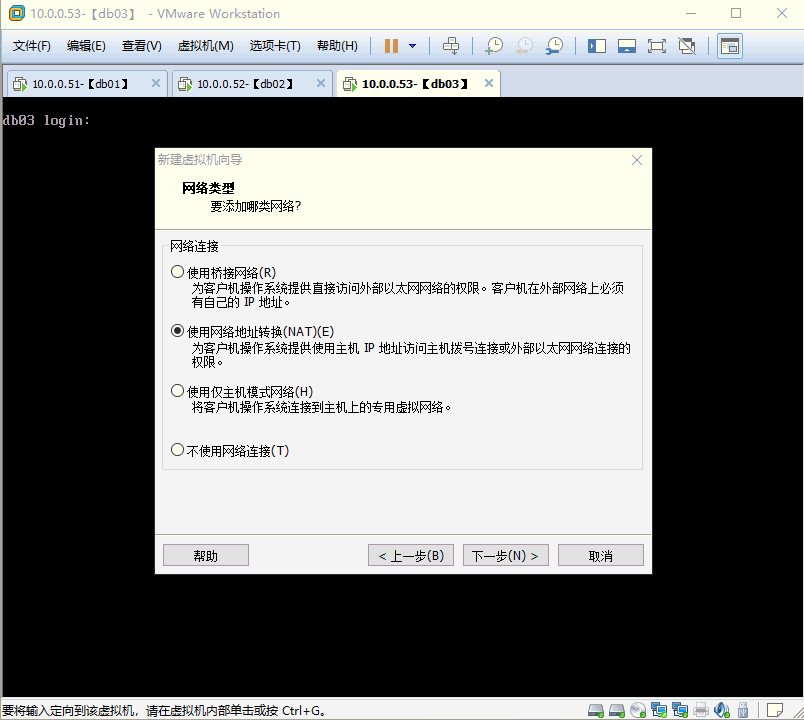
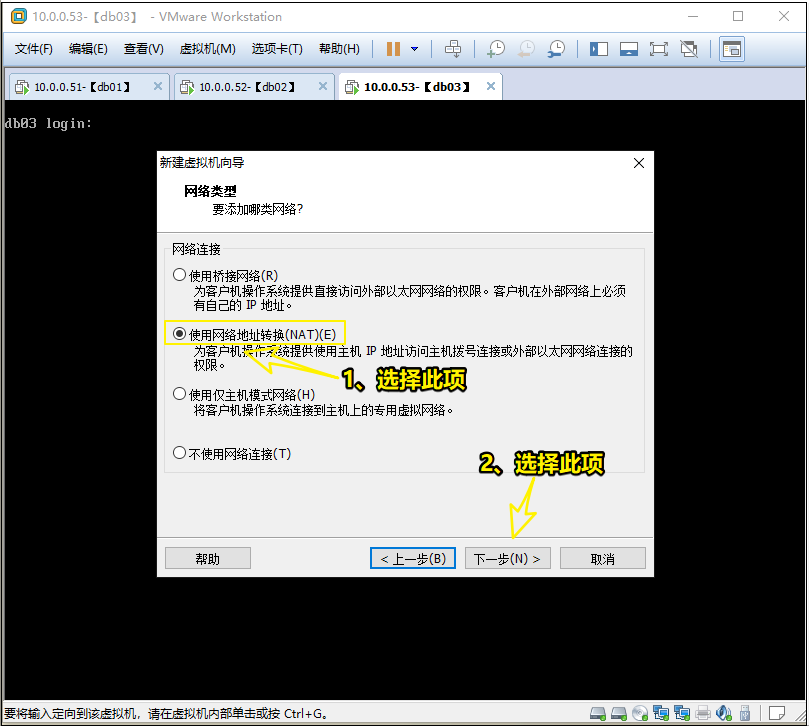
4.1.10 I/O控制器選擇默認即可,然后點擊 下一步
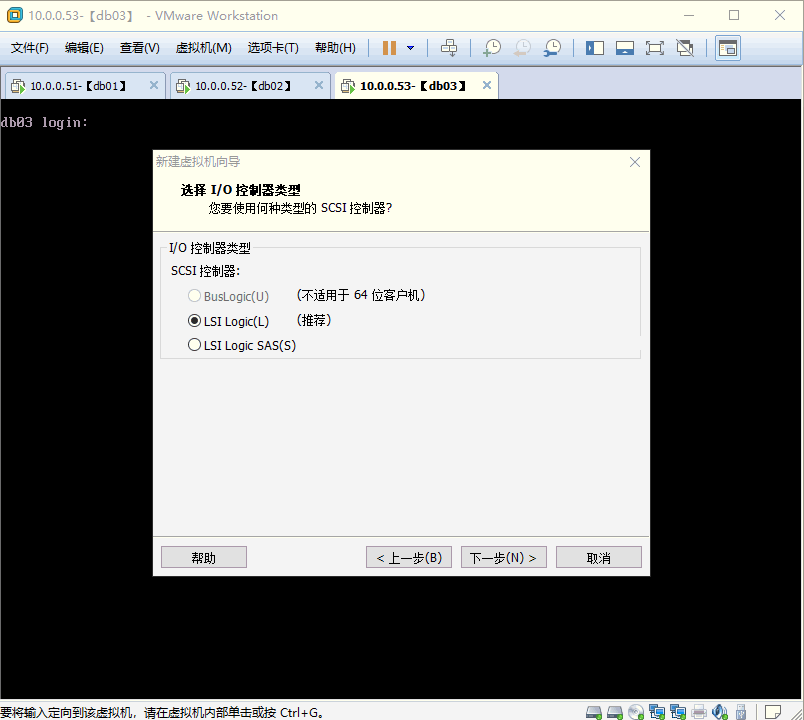
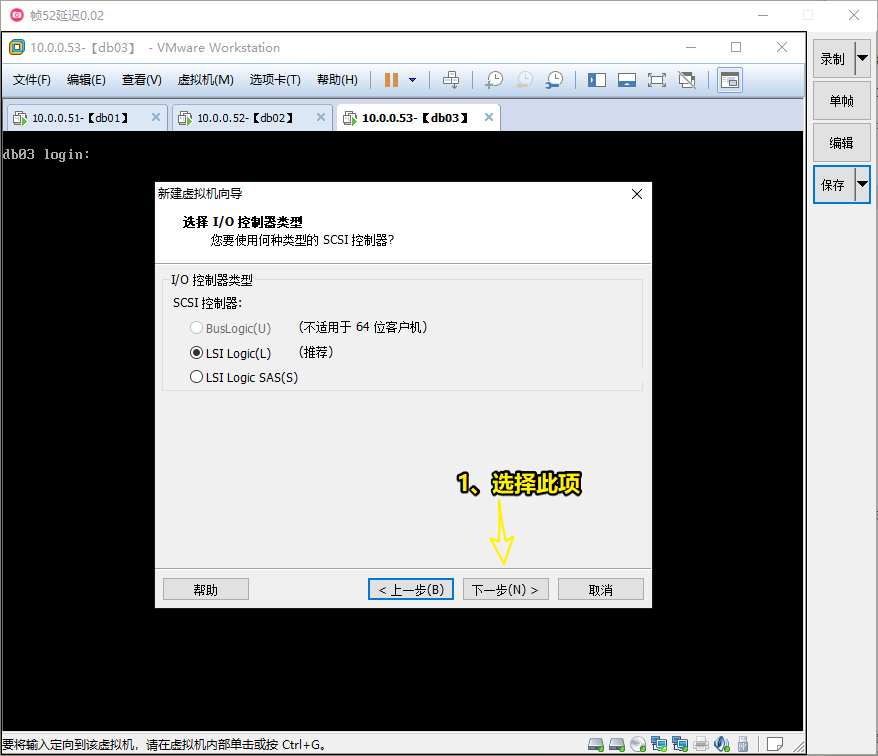
4.1.11 磁盤類型設置默認即可,然后點擊 下一步
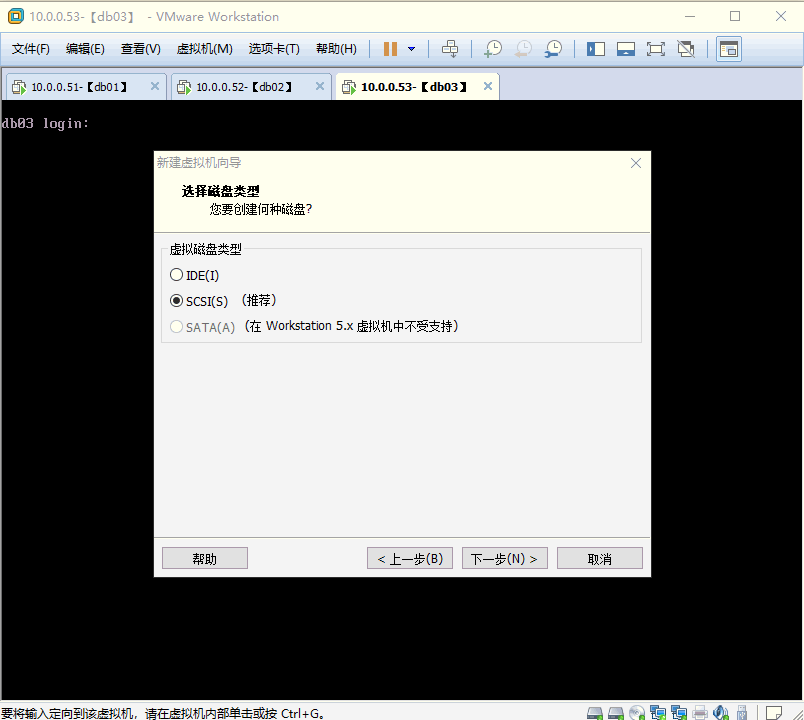
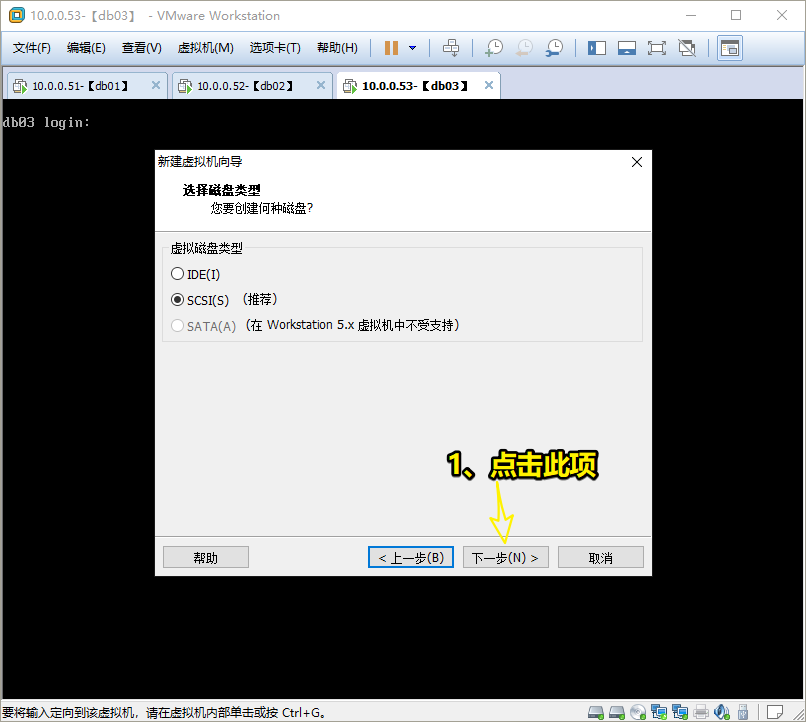
4.1.12 選擇 創建新虛擬磁盤 ,然后點擊 下一步
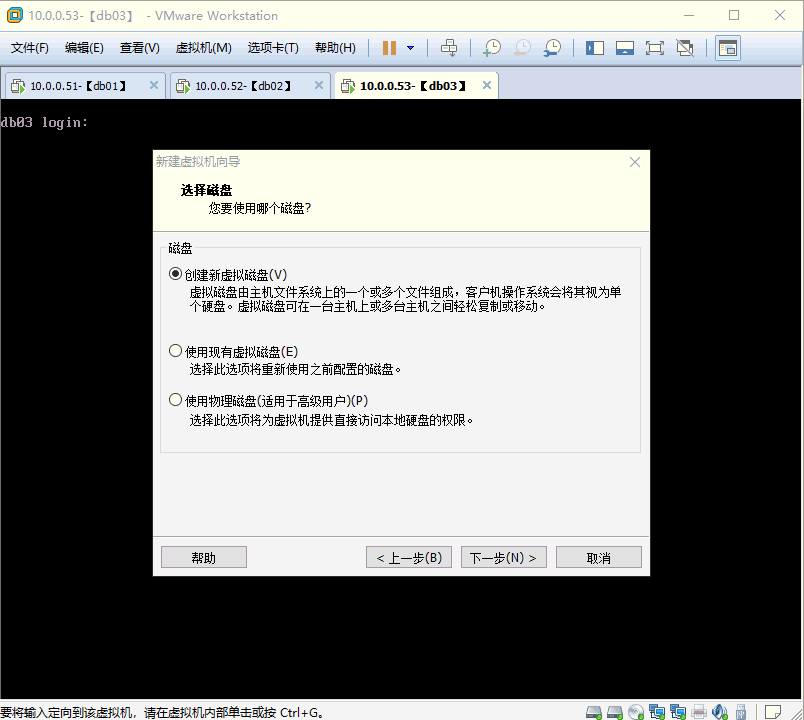
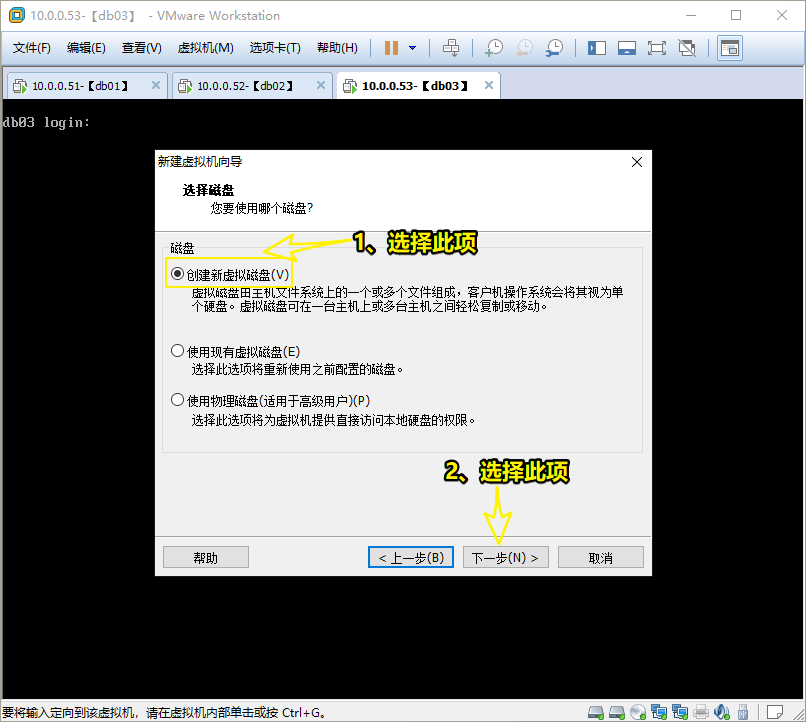
4.1.13 大小根據物理磁盤大小設定,一般默認即可,選擇 將虛擬磁盤拆成多個文件 ,然后點擊 下一步
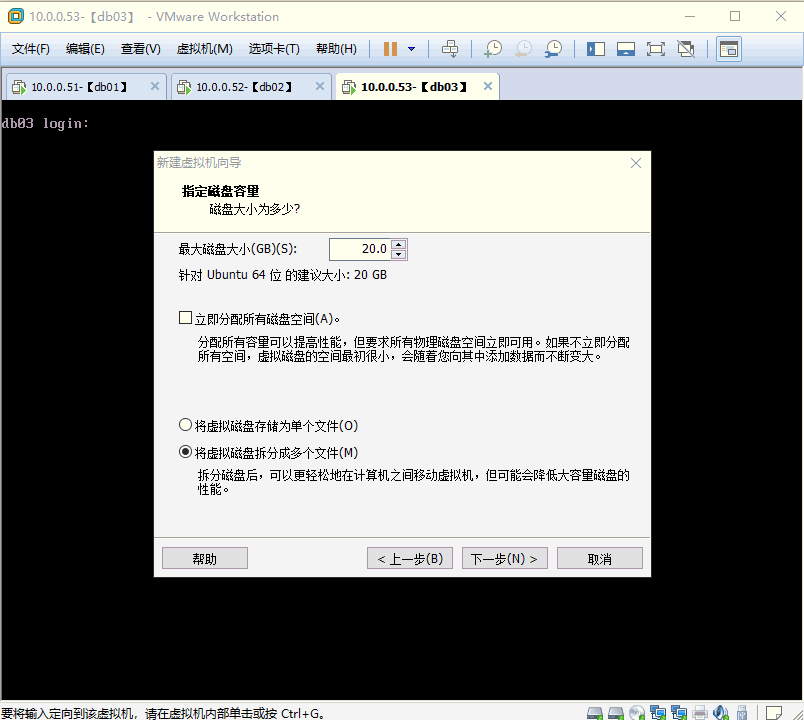

4.1.14 默認即可,然后點擊 下一步

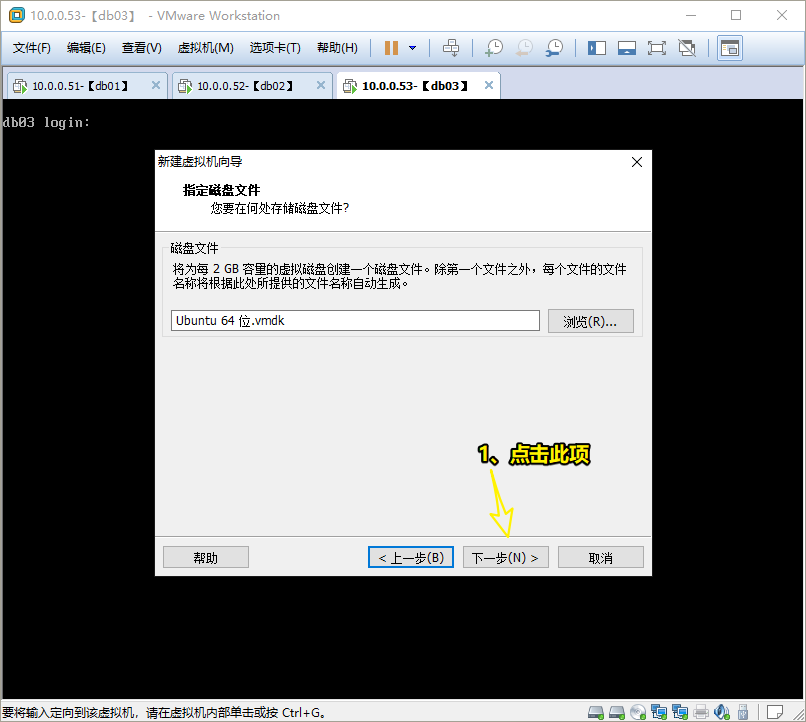
4.1.15 點擊 完成 ,即可創建出新的 虛擬硬件
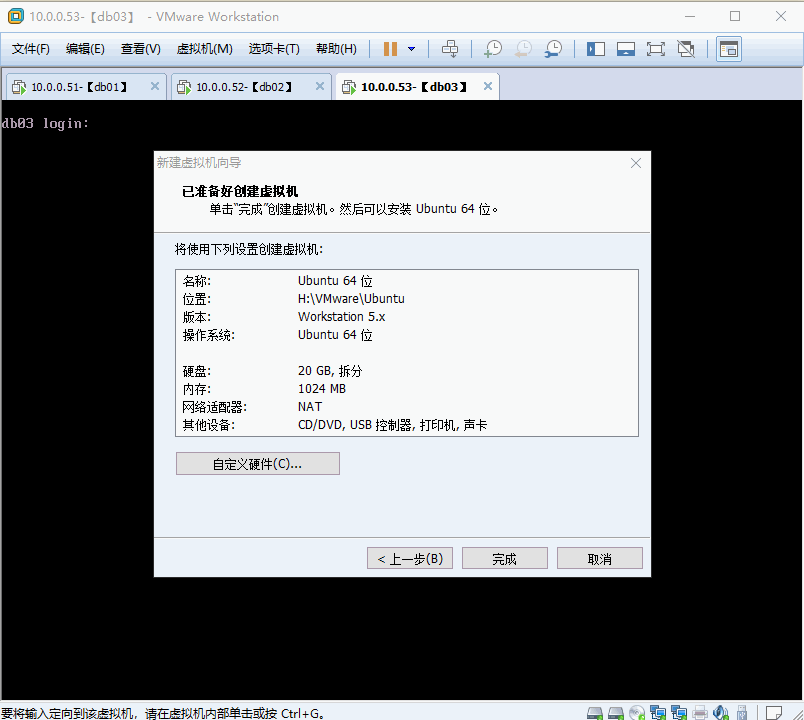

4.2 安裝操作系統4.2.1 點擊 編輯虛擬設置
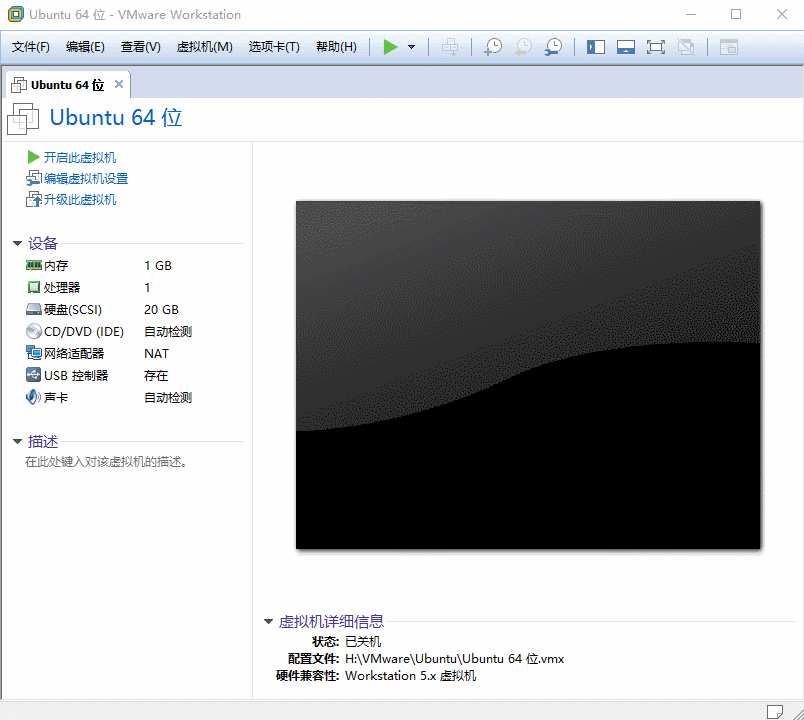
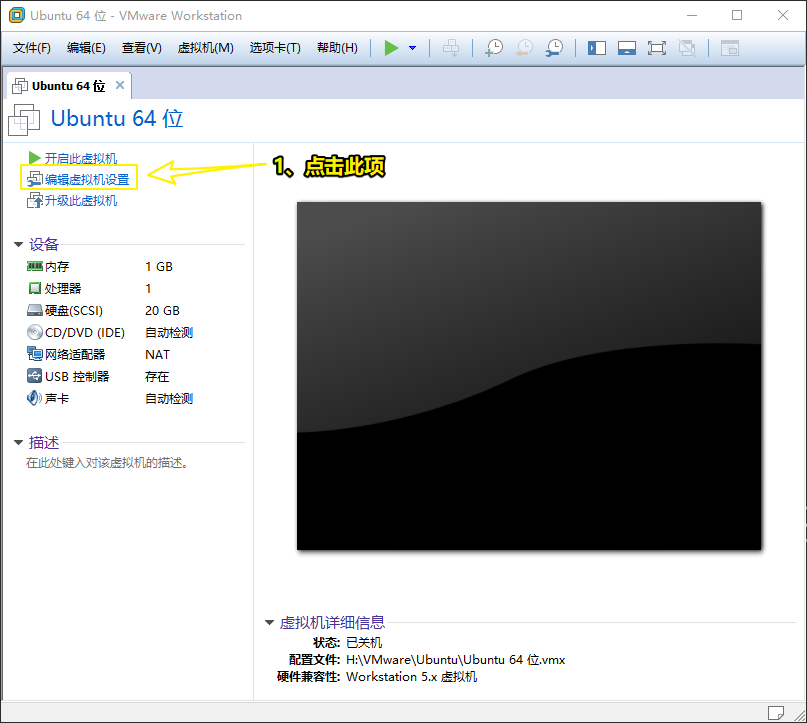
4.2.2 選擇 CD/DVD ,設備狀態中 勾選 啟動時連接 ,連接選擇 使用ISO映像文件
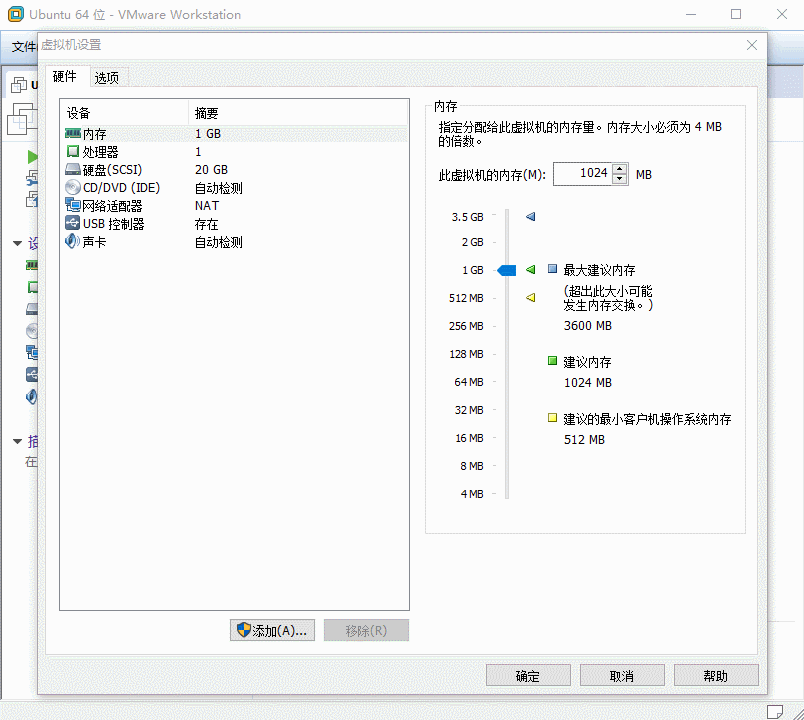

4.2.3 點擊 瀏覽 ,選擇事先準備好的 CentOS 7.6 的ISO鏡像文件 ,然后點擊 確定
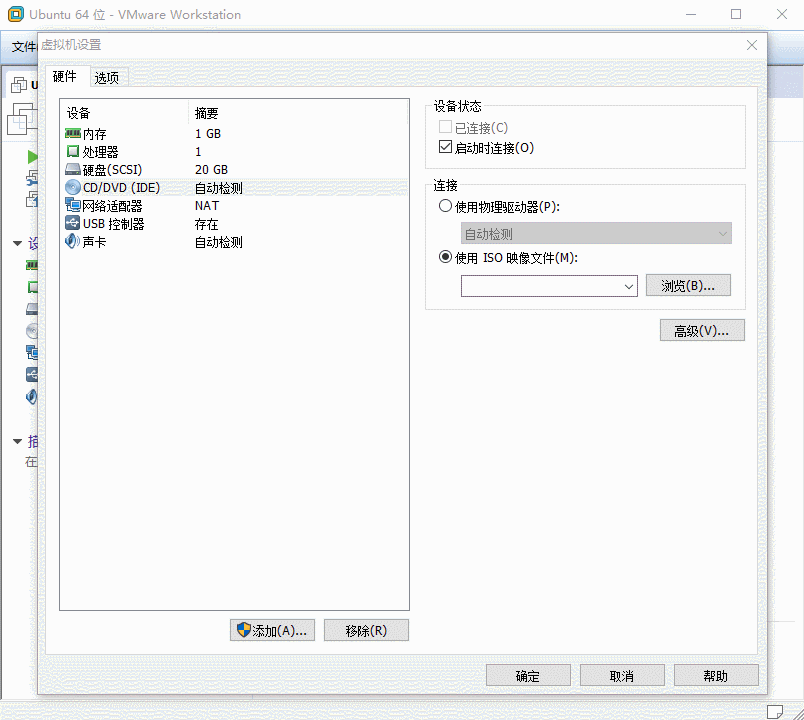
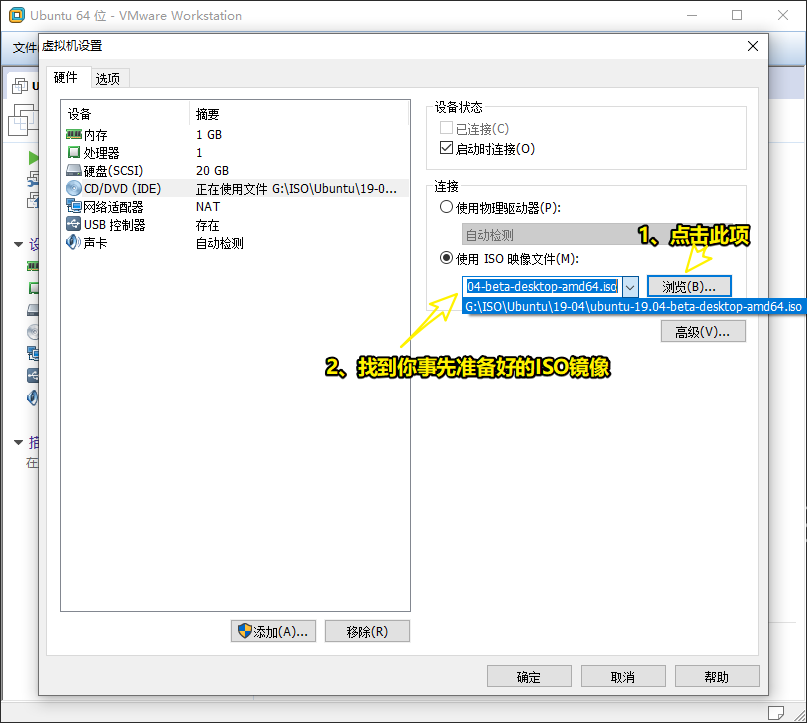
4.2.4 點擊 開啟此虛擬機
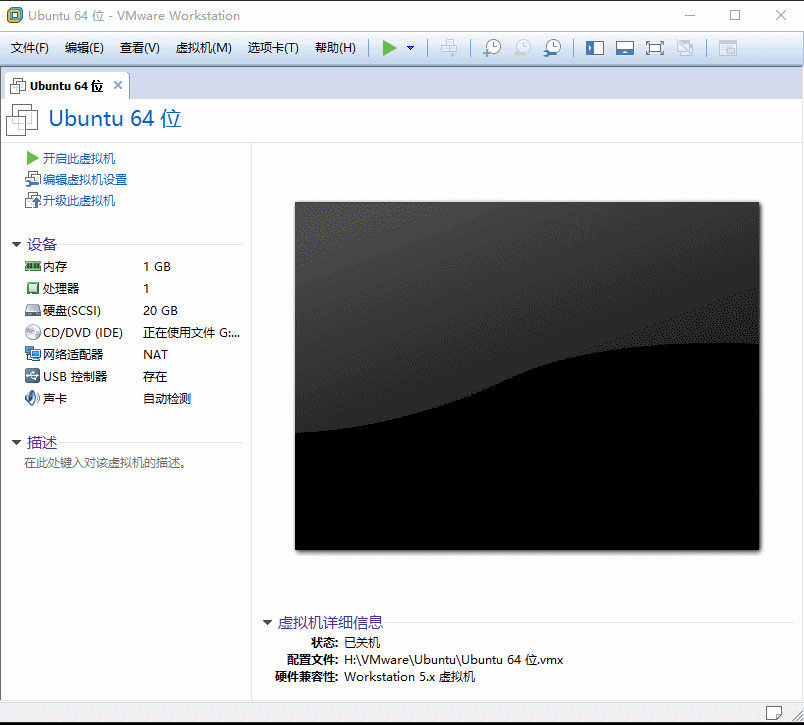

4.2.5 選擇 中文(簡體) , 然后點擊 安裝Ubuntu
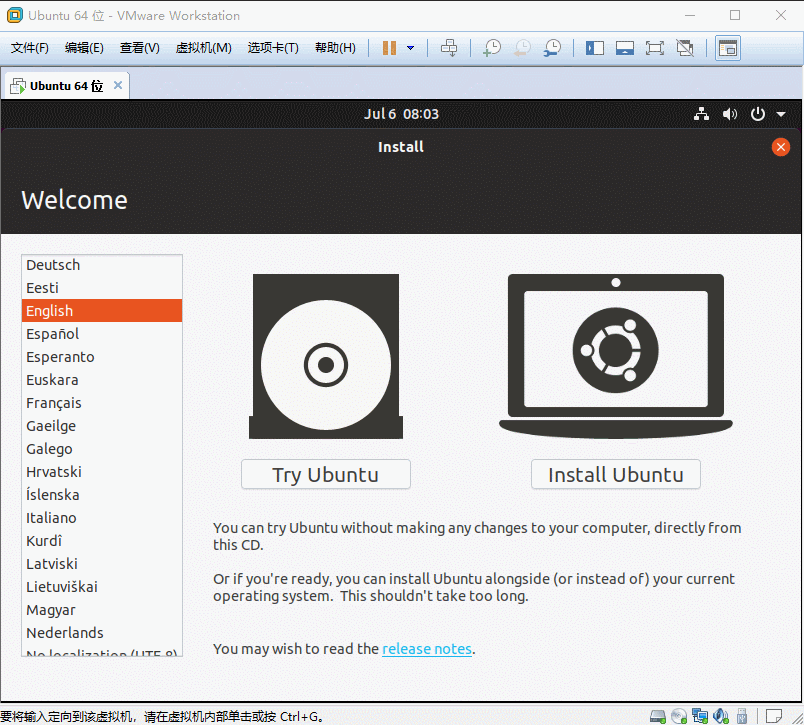
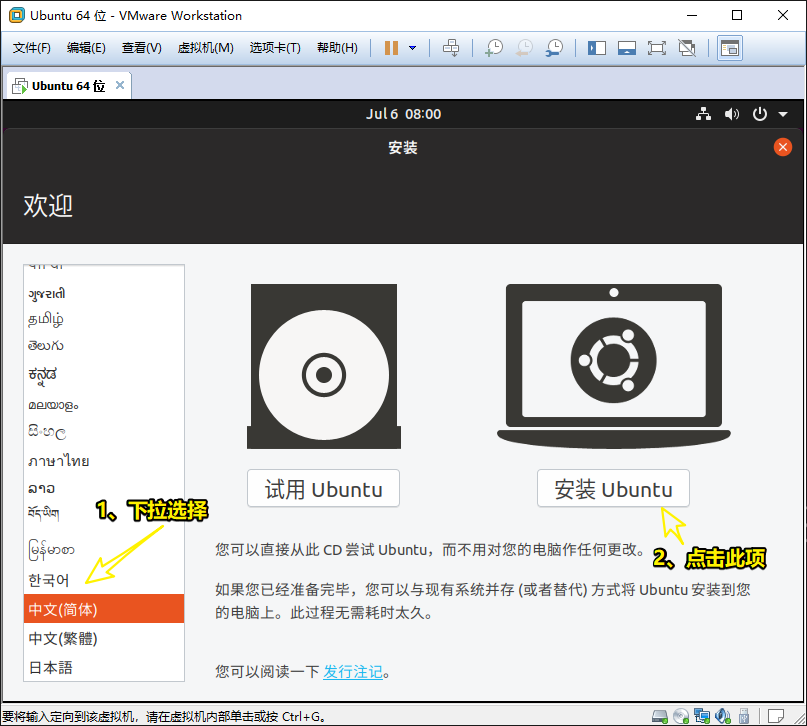
4.2.6 點擊 繼續

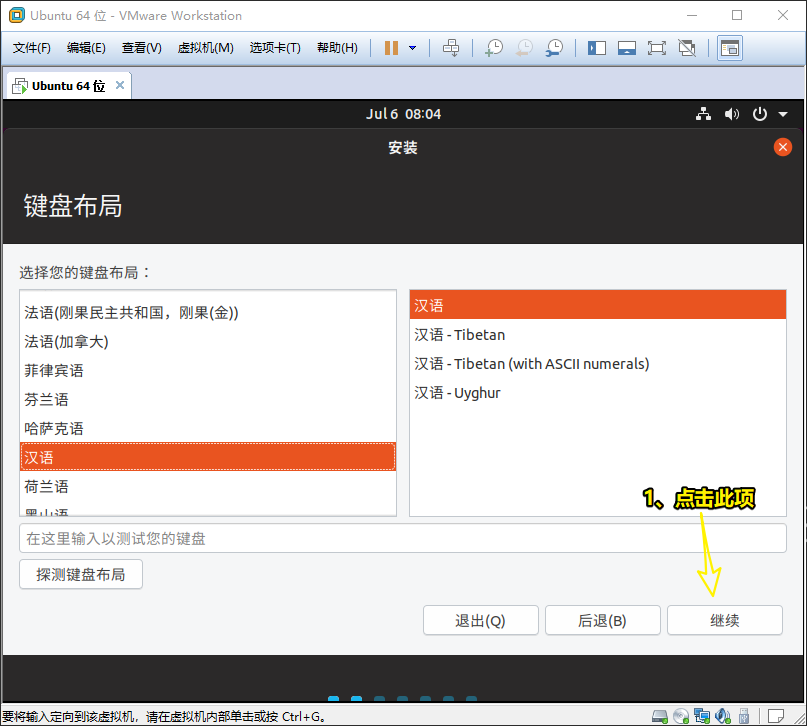
4.2.7 默認,點擊 繼續
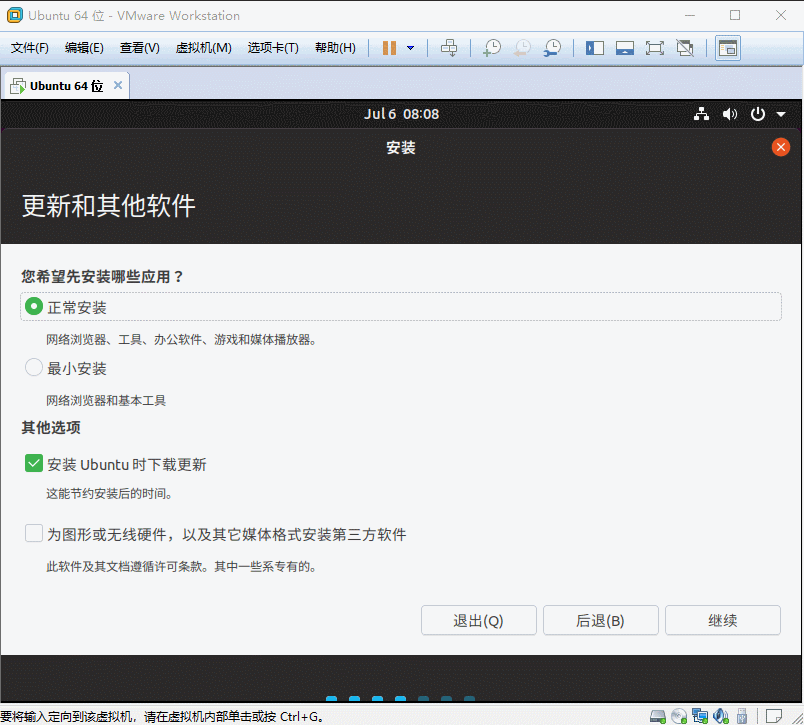

4.2.8 點擊 現在安裝
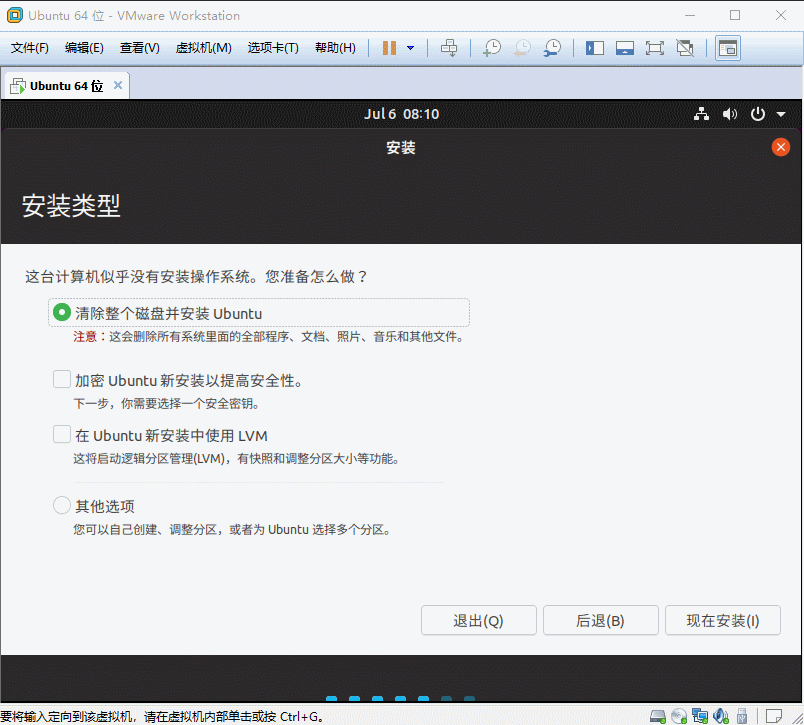
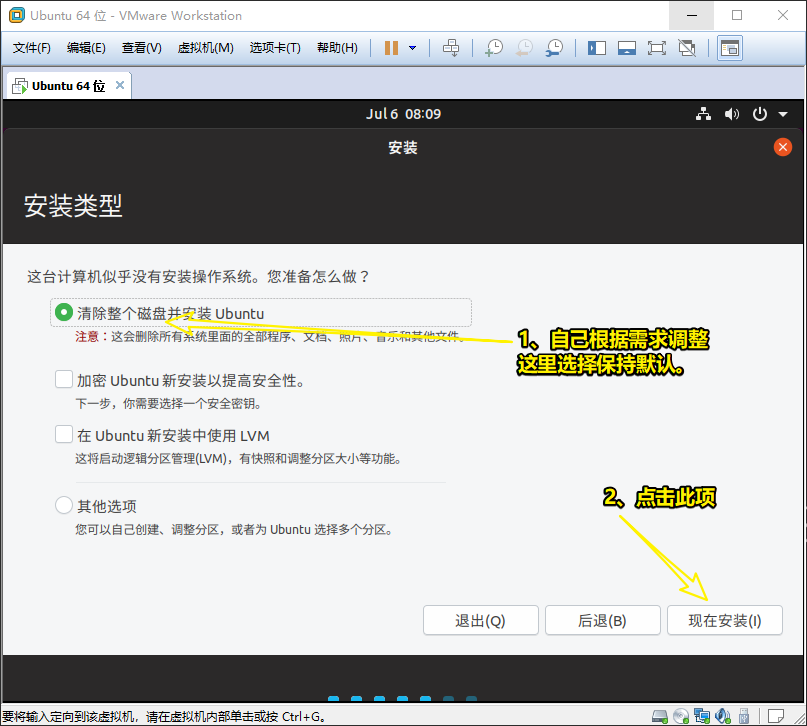
4.2.9 點擊 繼續
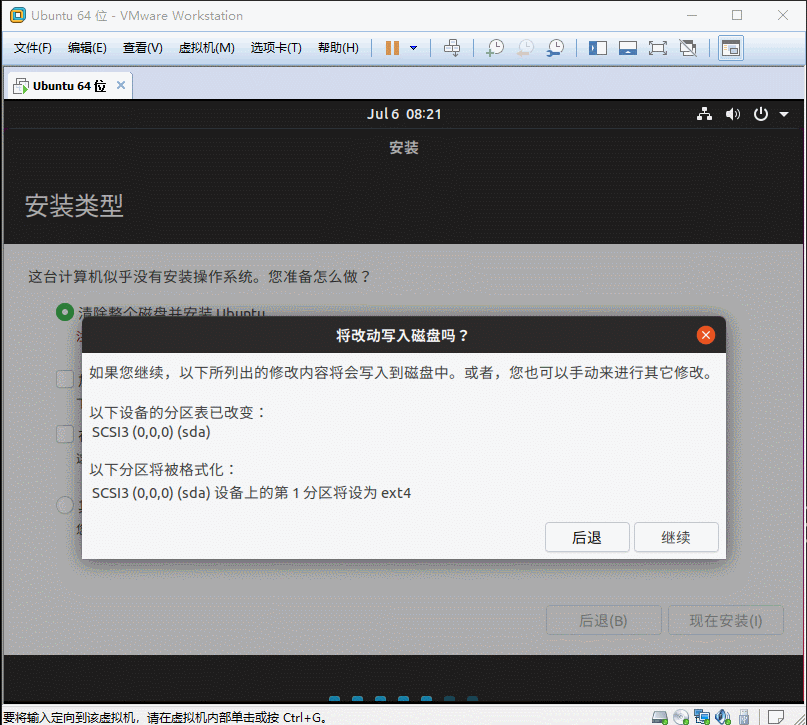
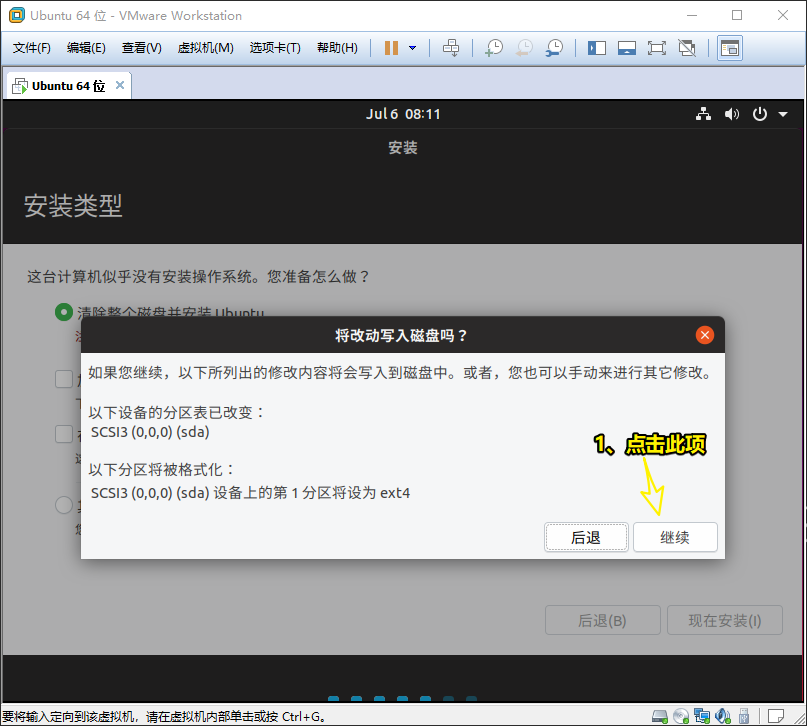
4.2.10 選擇 Shanghai 時區,然后點擊 繼續

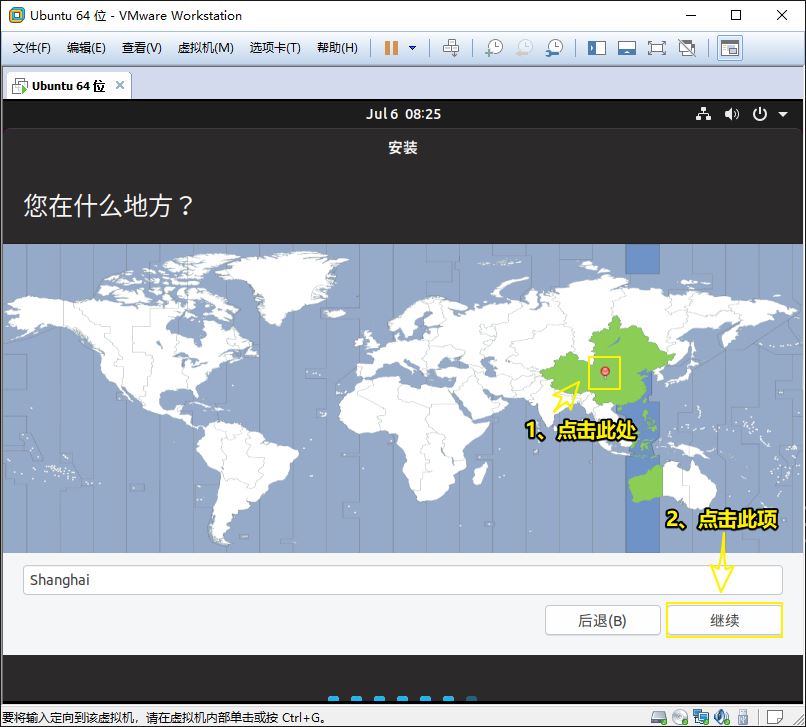
4.2.11 填寫信息,然后點擊 繼續 ,之后等待安裝
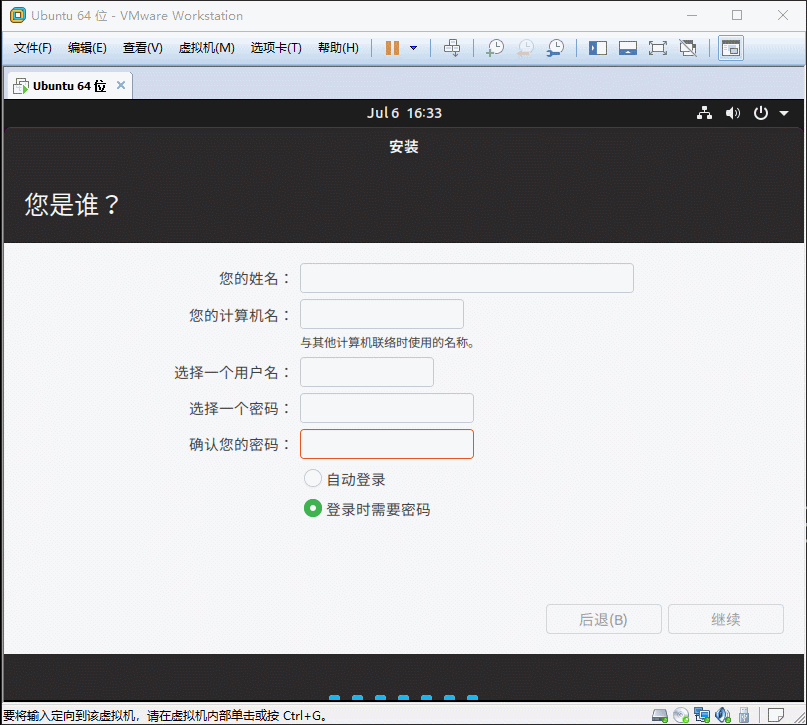

4.2.12 點擊 現在重啟 ,然后等待即可

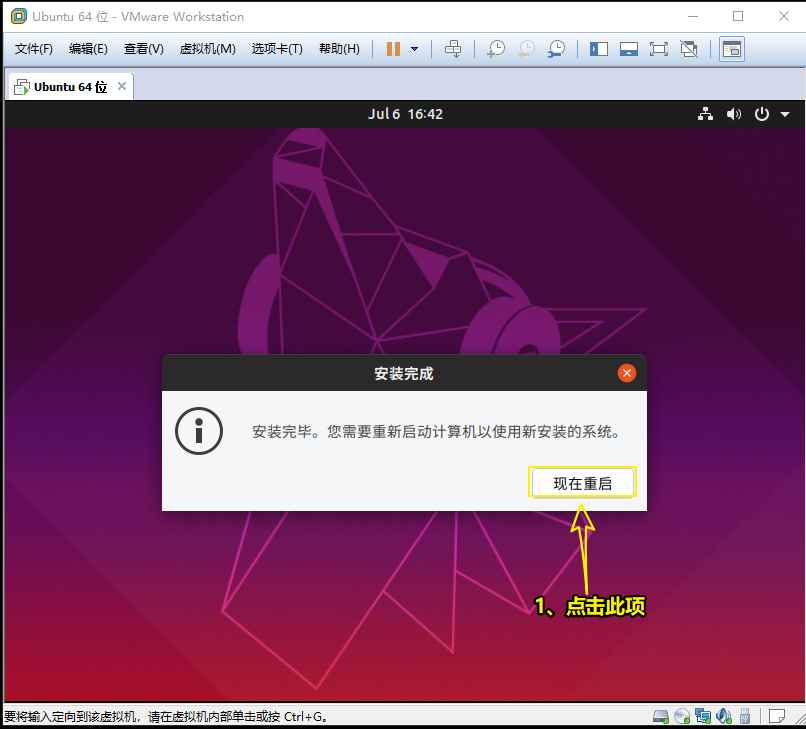
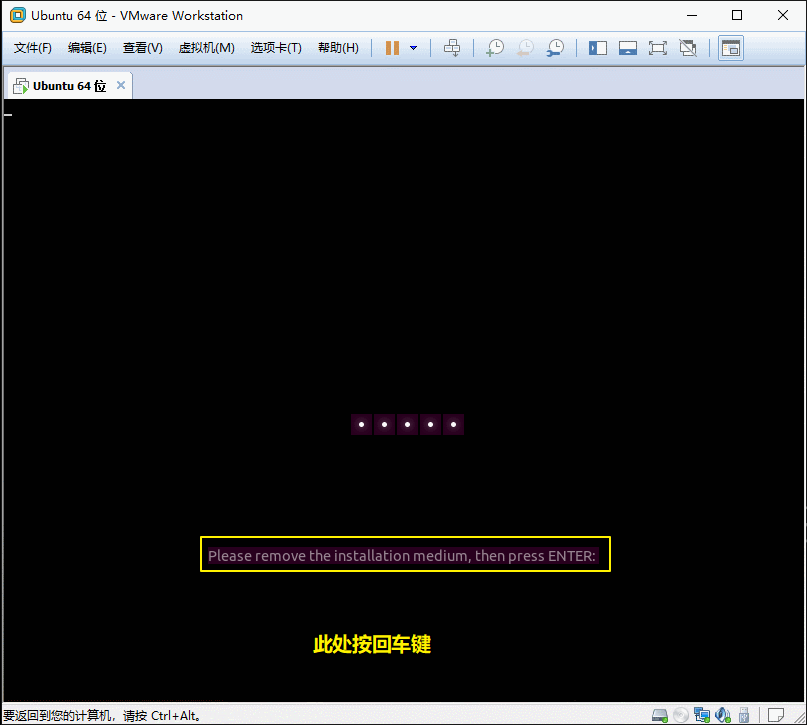
以上就是本文的全部內容,希望對大家的學習有所幫助,也希望大家多多支持腳本之家。