1. 準備工作
1.1 下載與安裝VMware15
下載鏈接:https://www.vmware.com/cn/products/workstation-pro/workstation-pro-evaluation.html
安裝完成后,選擇【幫助】,輸入許可證密鑰。產品密鑰:CG392-4PX5J-H816Z-HYZNG-PQRG2。
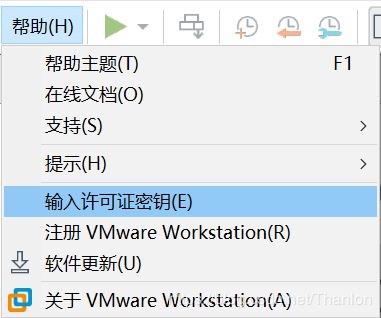
1.2 下載ubuntu19.04鏡像
https://ubuntu.com/download/desktop
2. 安裝虛擬機
1.創建新的虛擬機
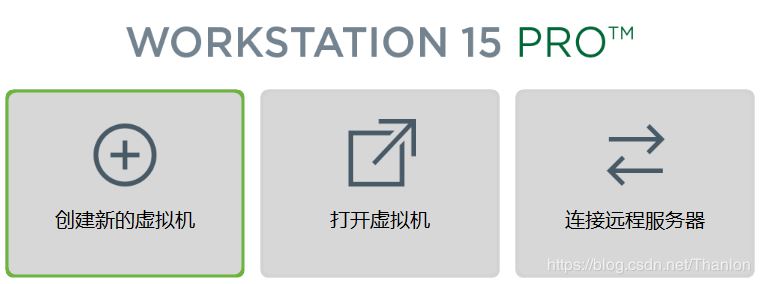
2. 自定義配置
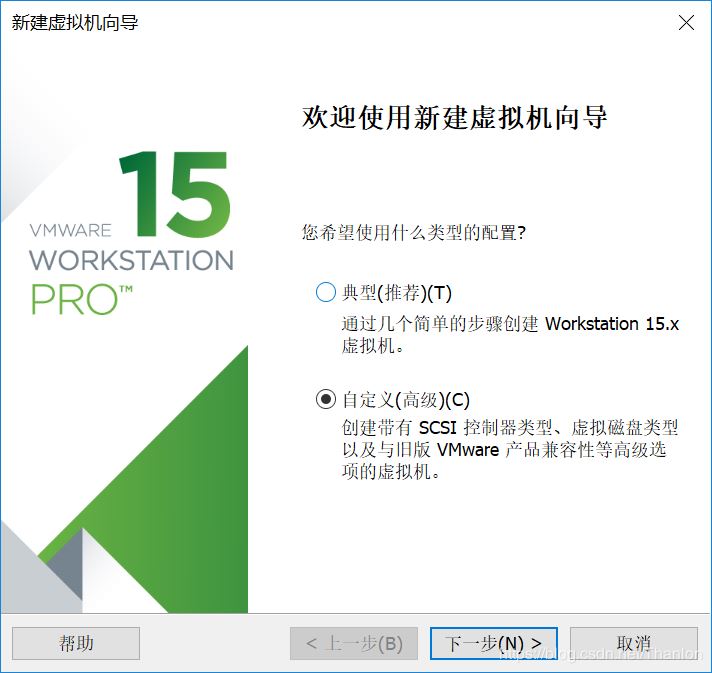
3. 默認,然后【下一步】
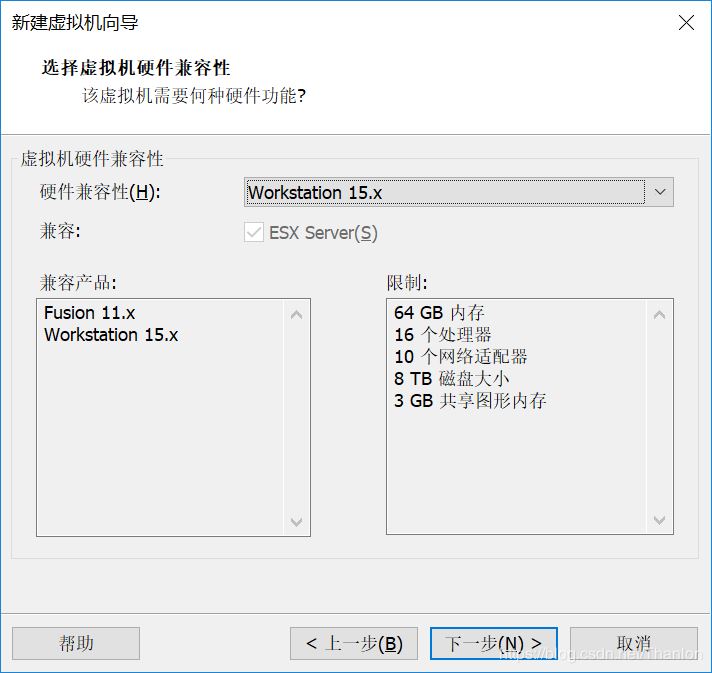
4. 選擇【稍后安裝操作】,然后【下一步】
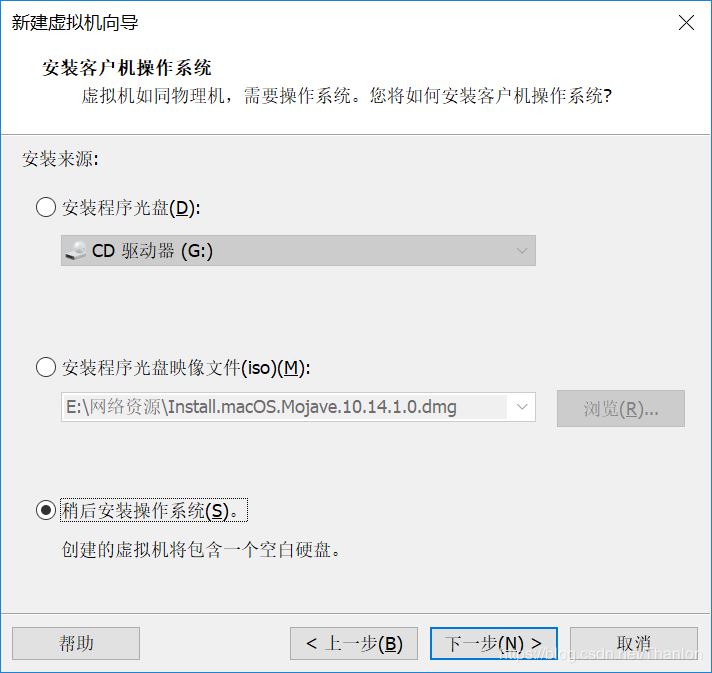
5. 選擇【Linux】【Ubuntu 64位】,默認【下一步】
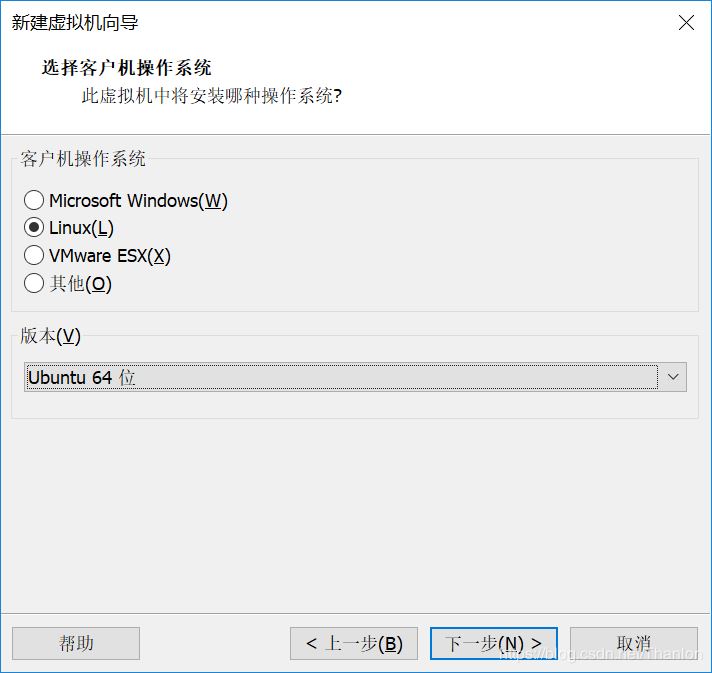
6. 默認,然后【下一步】

7. 默認,然后【下一步】
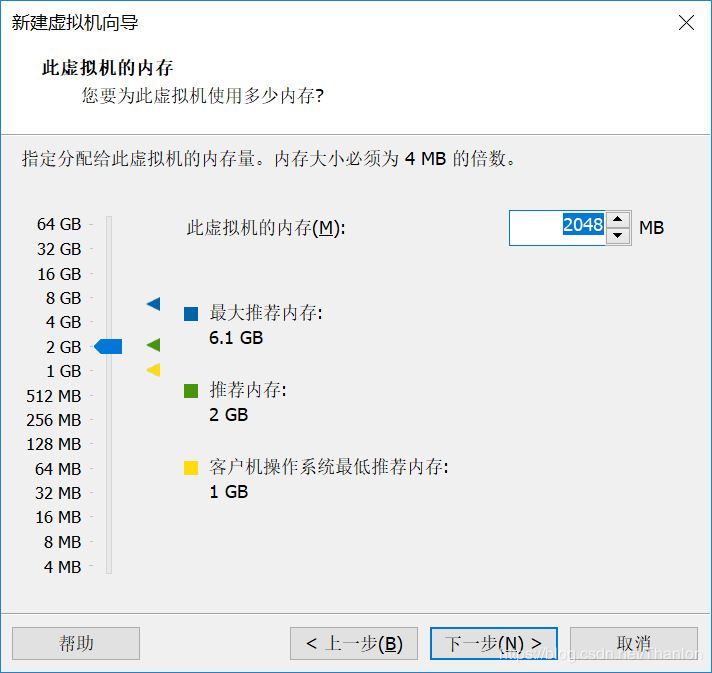
8. 選擇【使用網絡地址轉換】,然后【下一步】
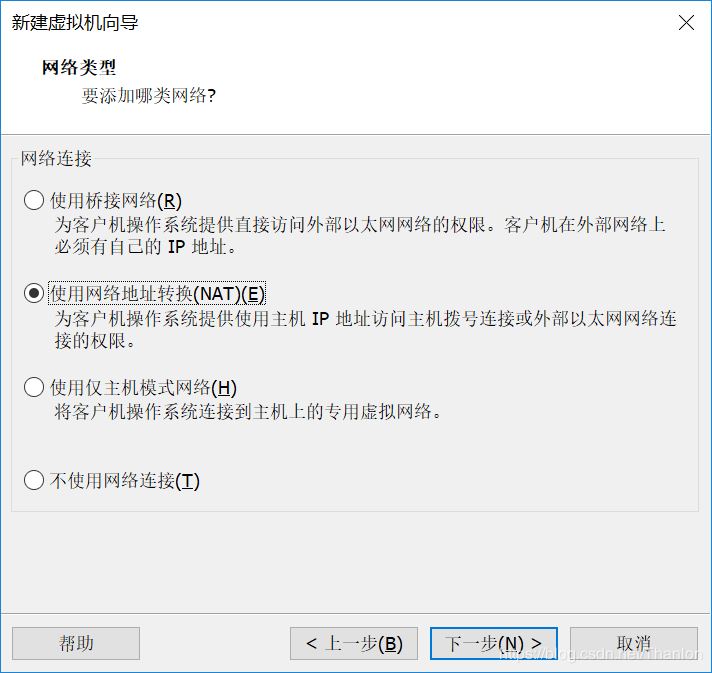
9. 默認,然后【下一步】
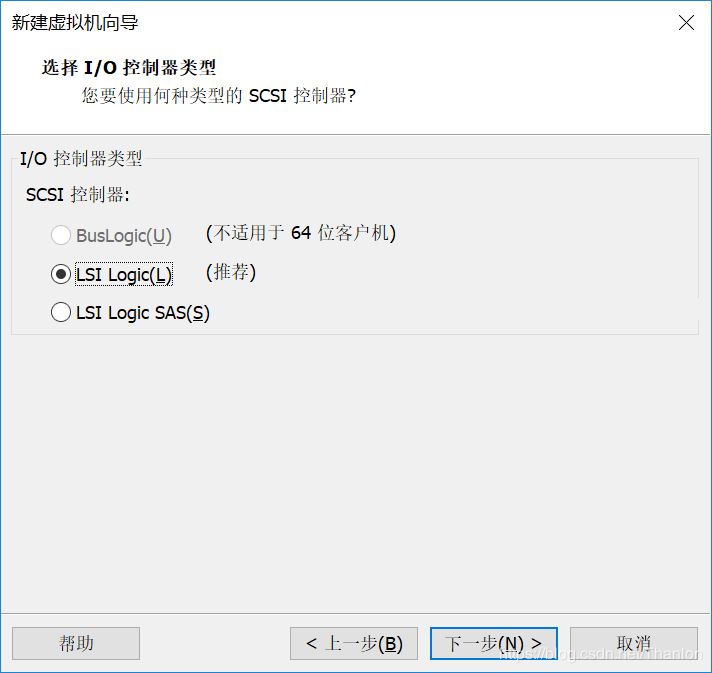
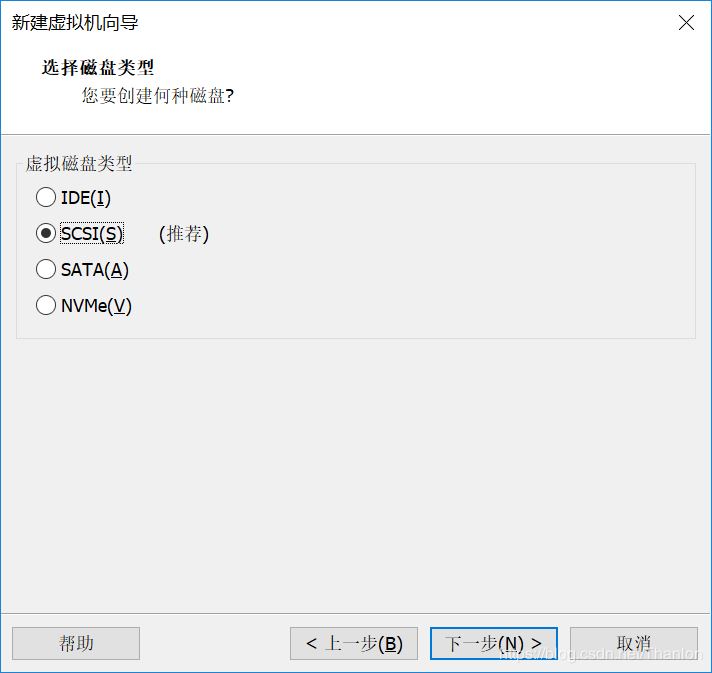
10. 默認,然后【下一步】
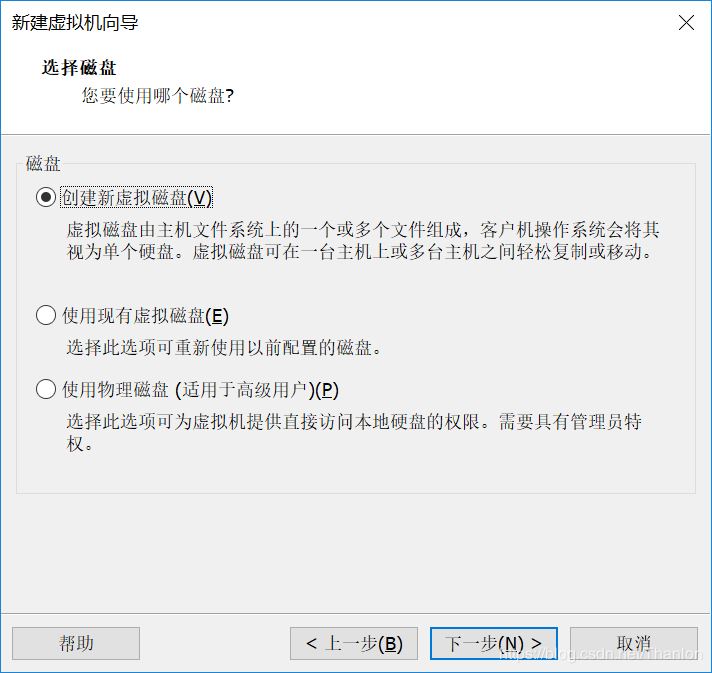
11. 選擇【將虛擬磁盤存儲為單個文件】,然后【下一步】
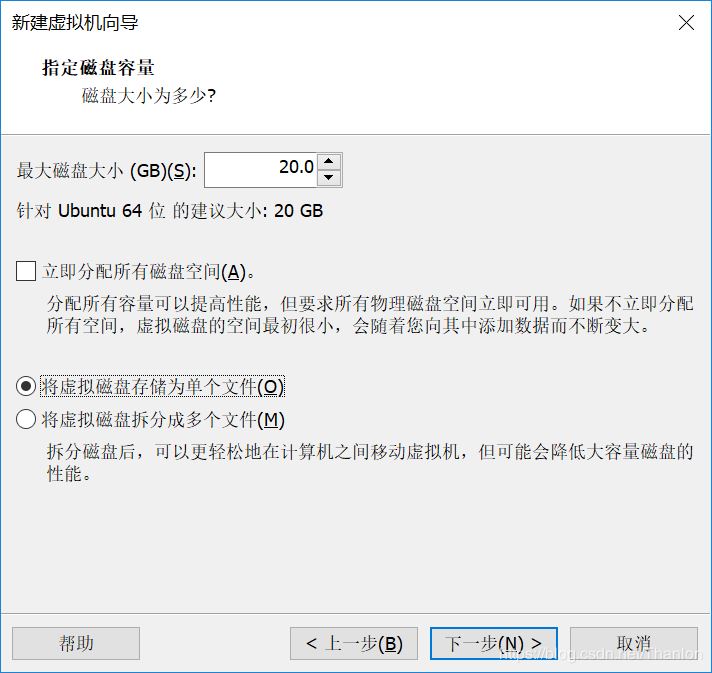
12. 默認,然后【下一步】
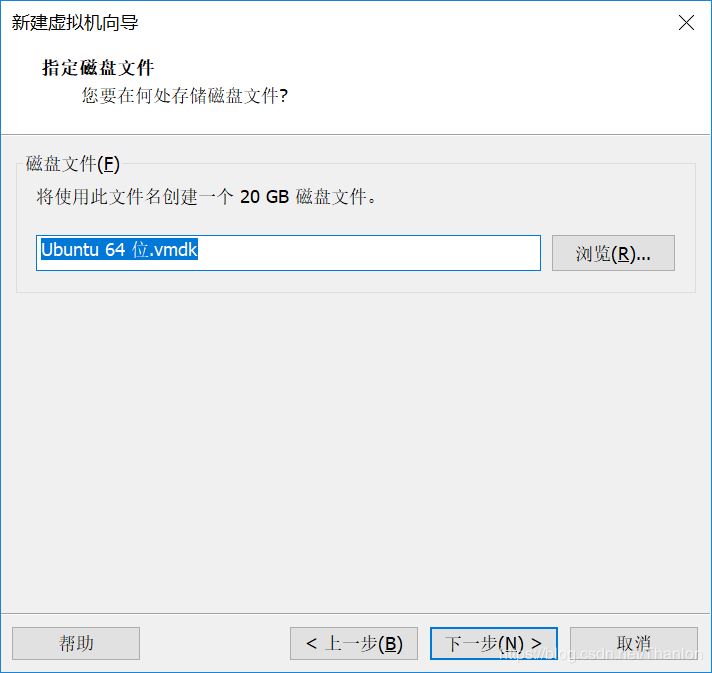
13. 默認,然后【完成】
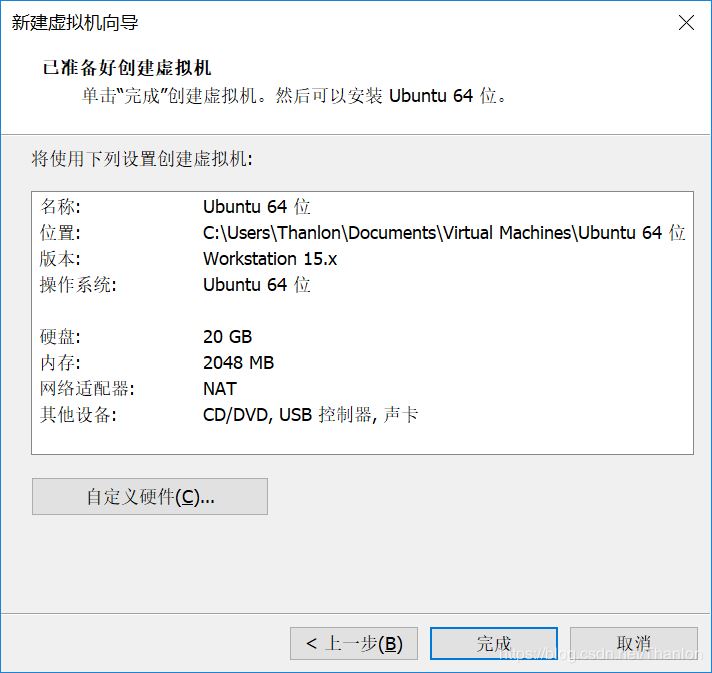
14. 選擇【編輯虛擬機設置】->【CD/DVD(SATA)】->【使用ISO映像(M)】,然后選擇下載好的ubuntu19.04鏡像文件。
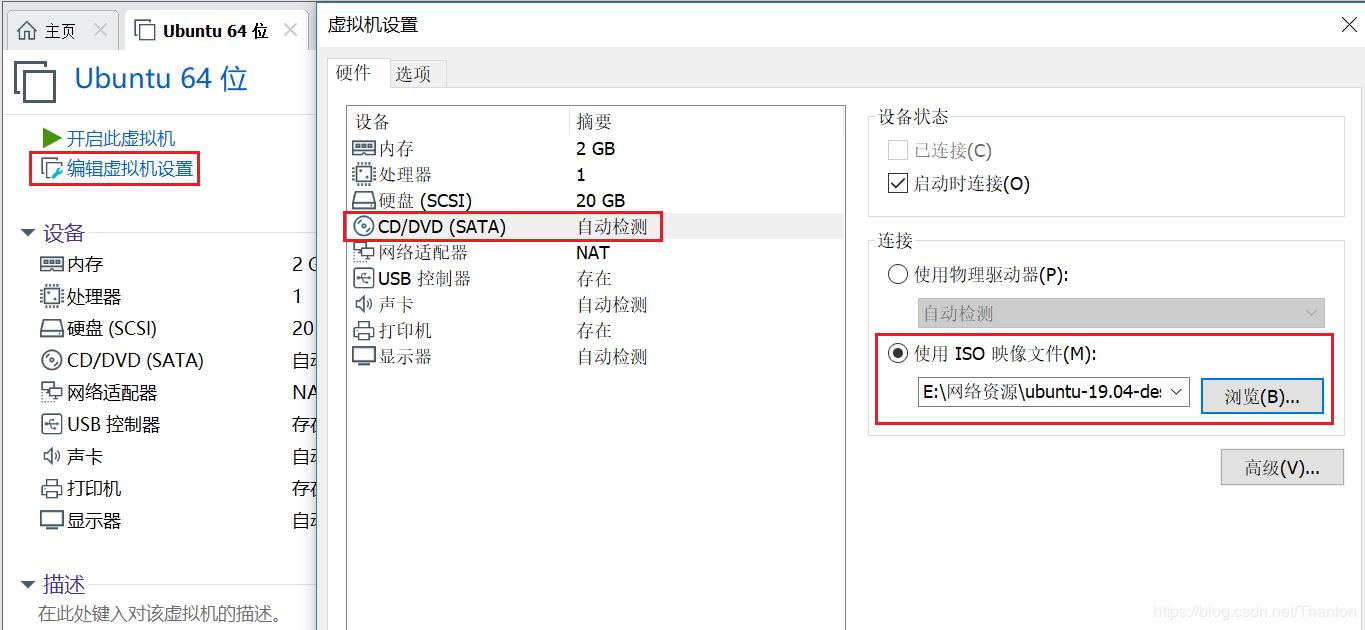
3. 安裝ubuntu19.04
3.1 開啟此虛擬機

3.2 安裝ubuntu
① 選擇【中文(簡體)】,然后【安裝Ubuntu】
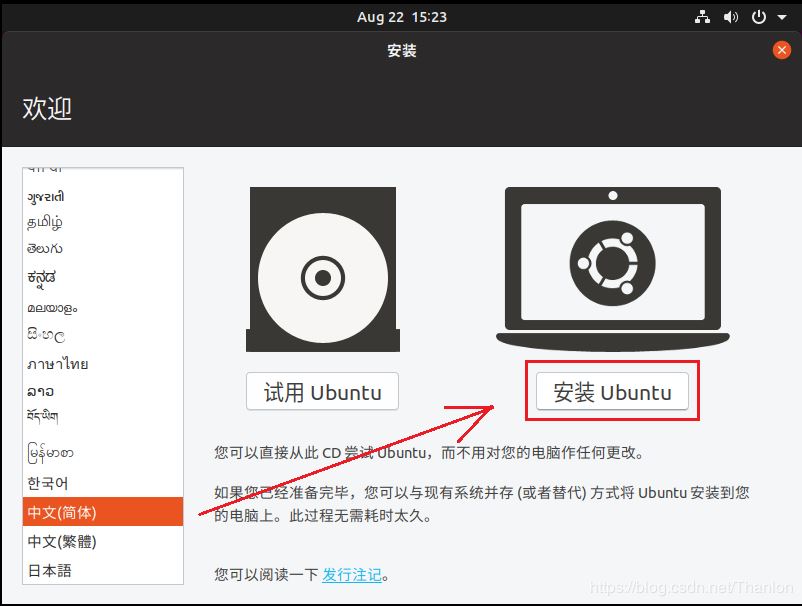
② 鍵盤布局默認就行,選擇【繼續】
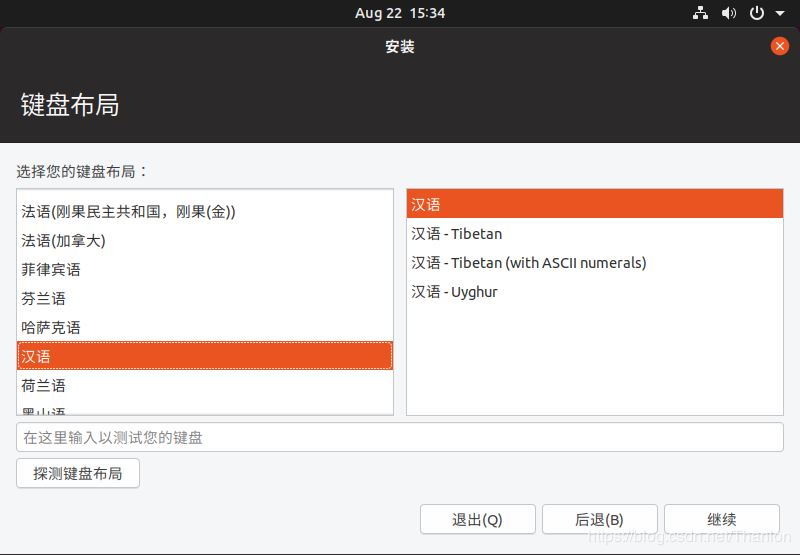
③ 默認,選擇【繼續】
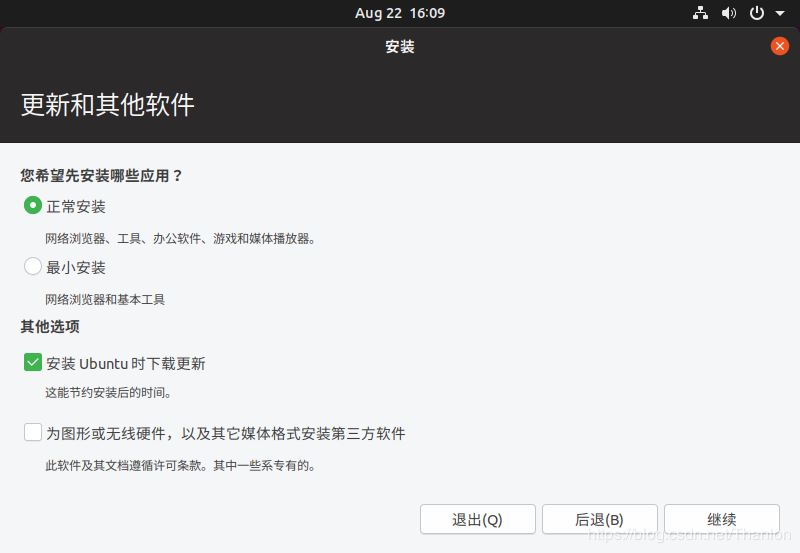
④ 默認,選擇【現在安裝】
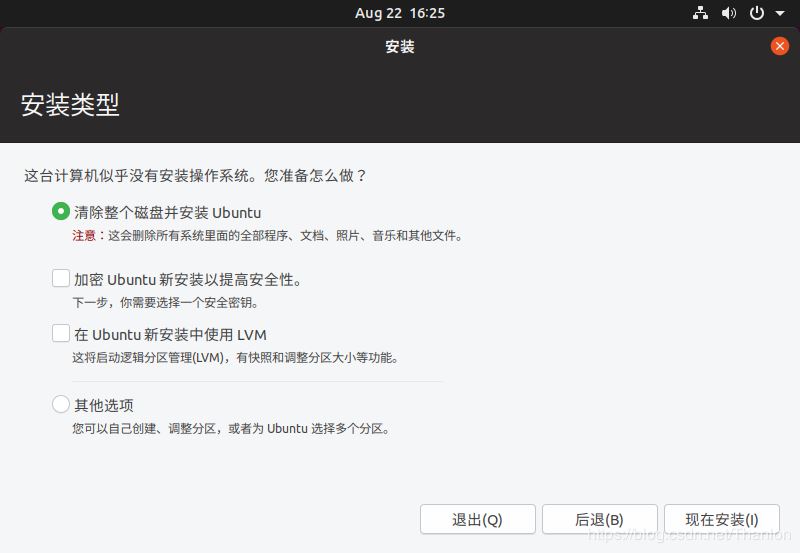
⑤ 選擇【繼續】
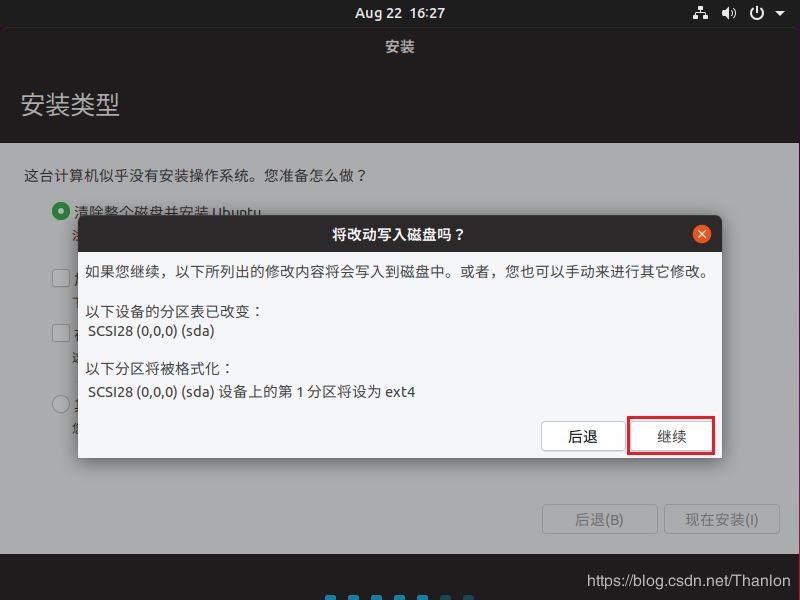
⑥ 默認,然后【繼續】
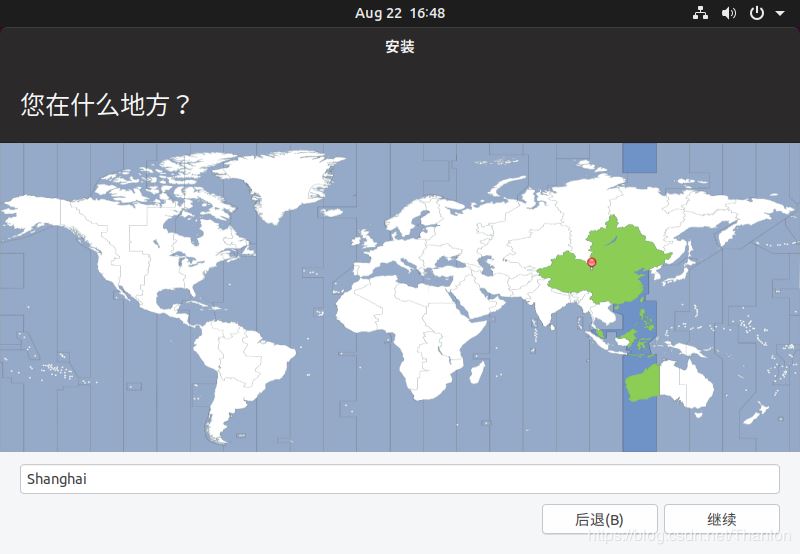
⑦ 設置用戶名密碼,然后【繼續】
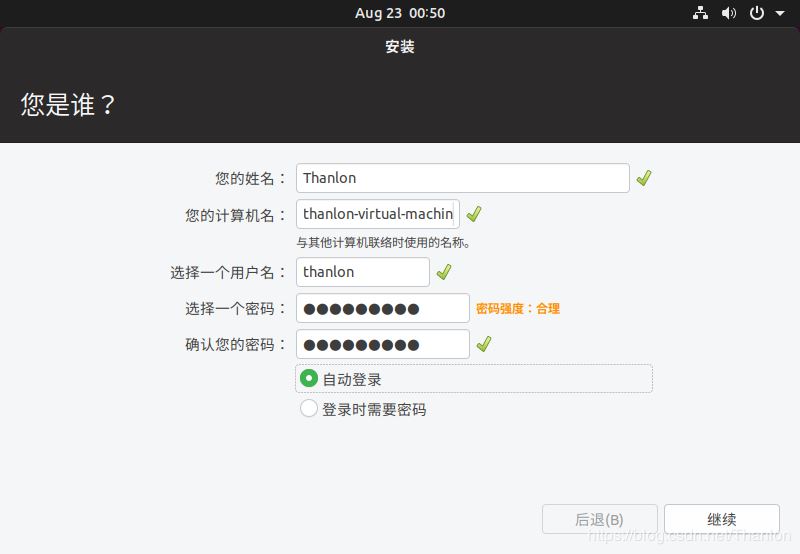
接下來就是等待安裝成功。如果安裝過程中提示有下載某些東西但是比較慢,影響了安裝進度,可以選擇【Skip】跳過這一步。
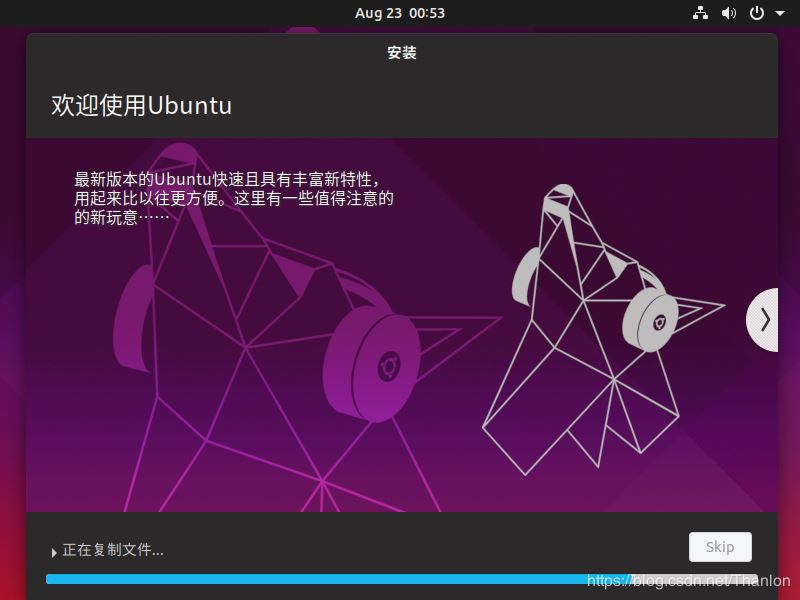
⑧ 選擇【現在重啟】,等待重新啟動

⑨ 系統重新啟動后,我們再進行一些簡單的設置基本上也就完成了安裝
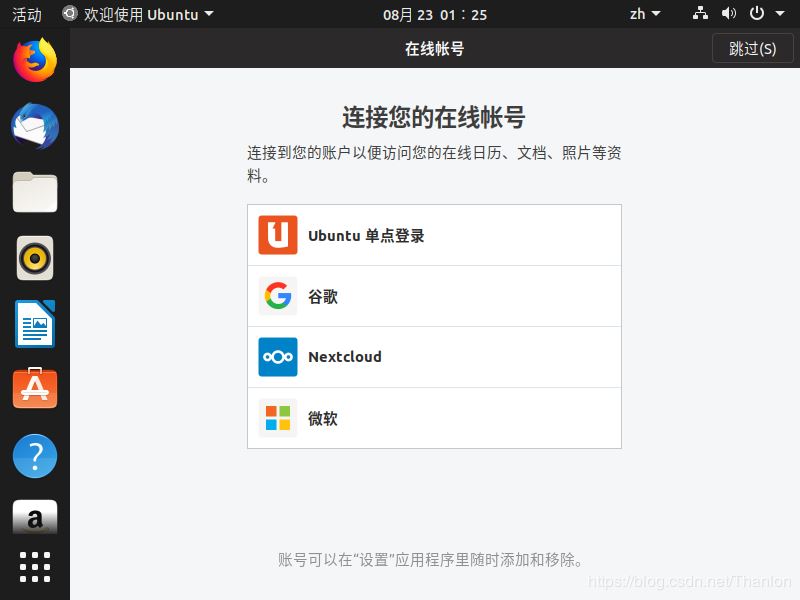
⑩ 解決系統在VMware全屏下不完全顯示的問題
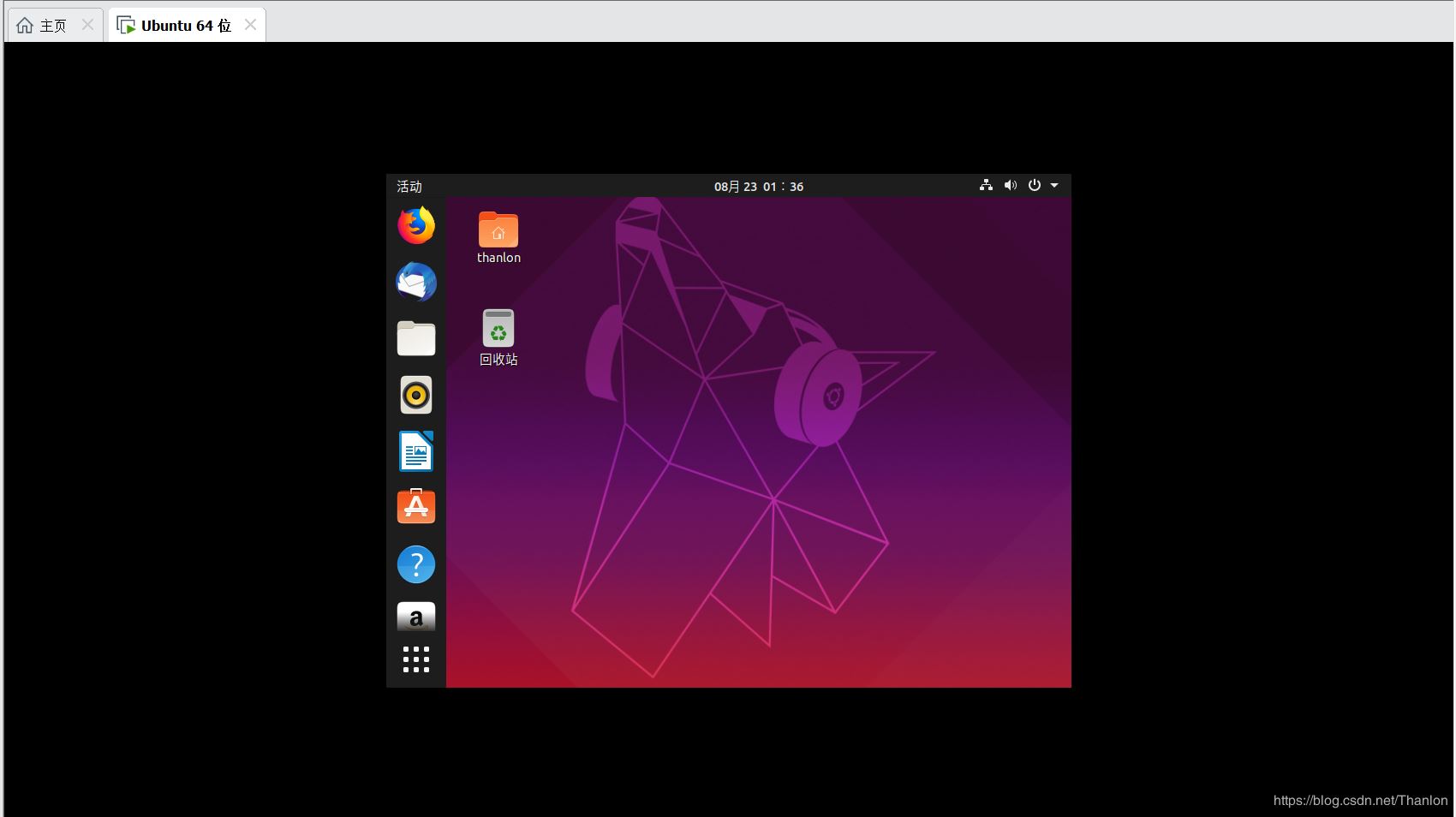
安裝VMware Tools

提示安裝VMware Tools的執行步驟,
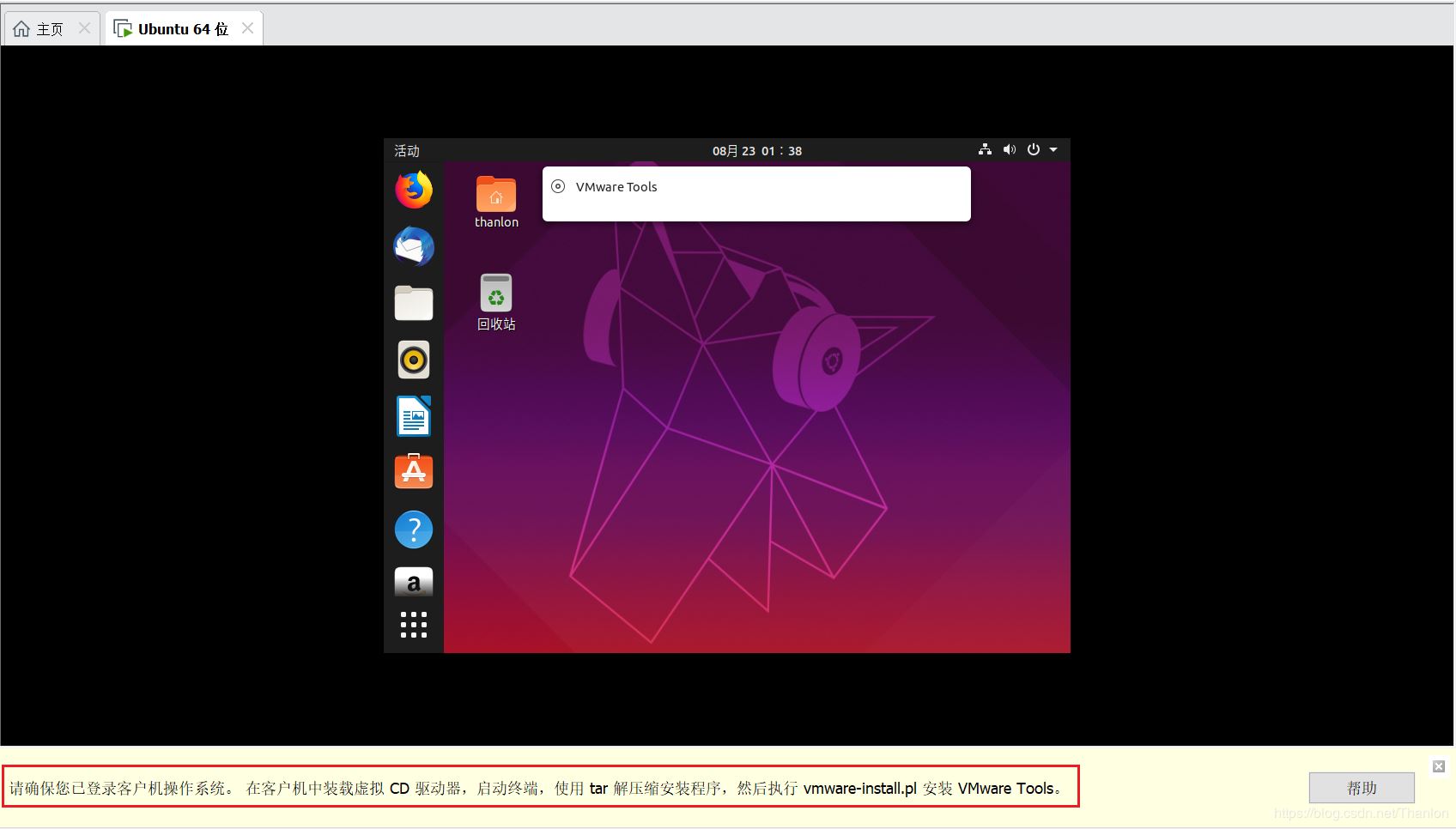
進入文件系統,選擇VMware Tools,將壓縮包VMware Tools-xxx.tar.gz提取到主目錄

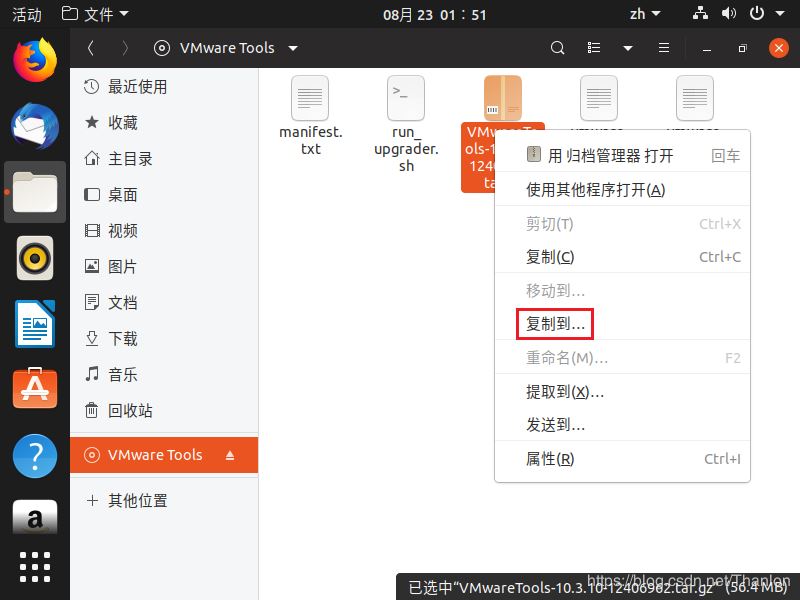
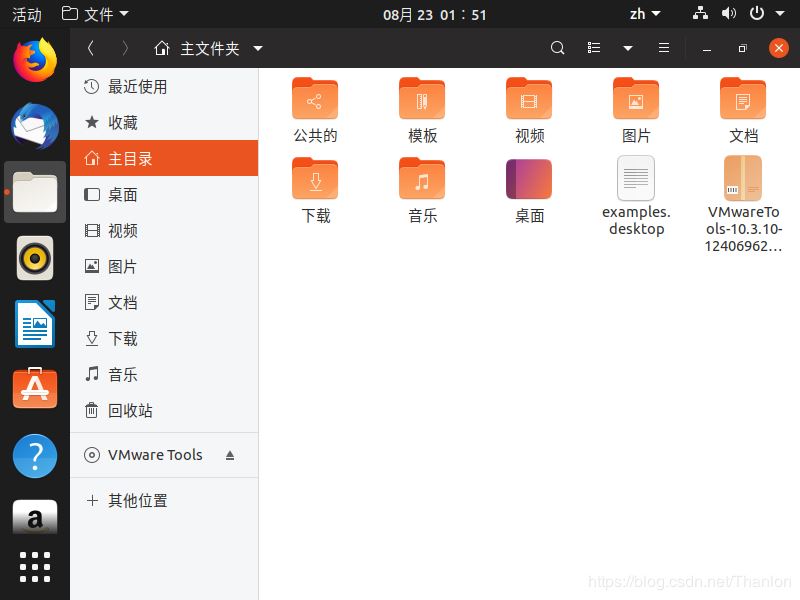
選中壓縮文件右擊鼠標,選擇【提取到此處】
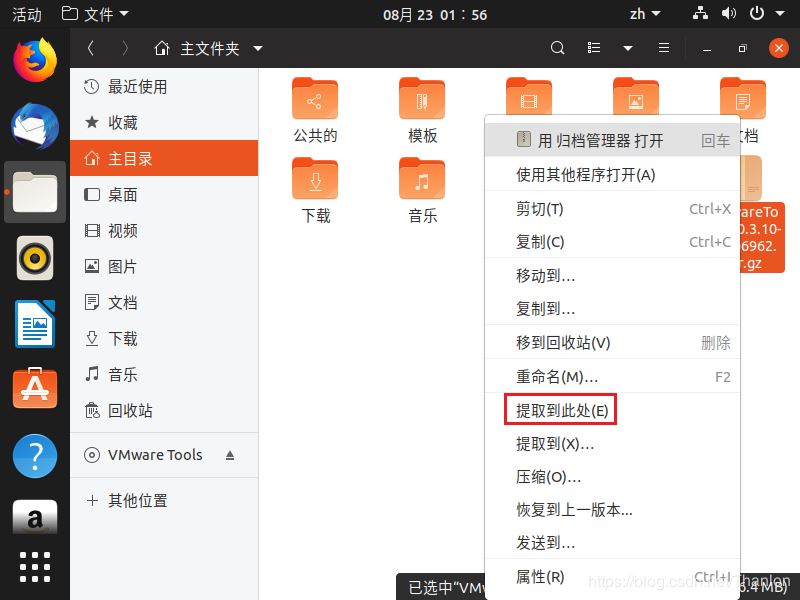
進入該文件(目錄)中,右擊空白區域,打開終端
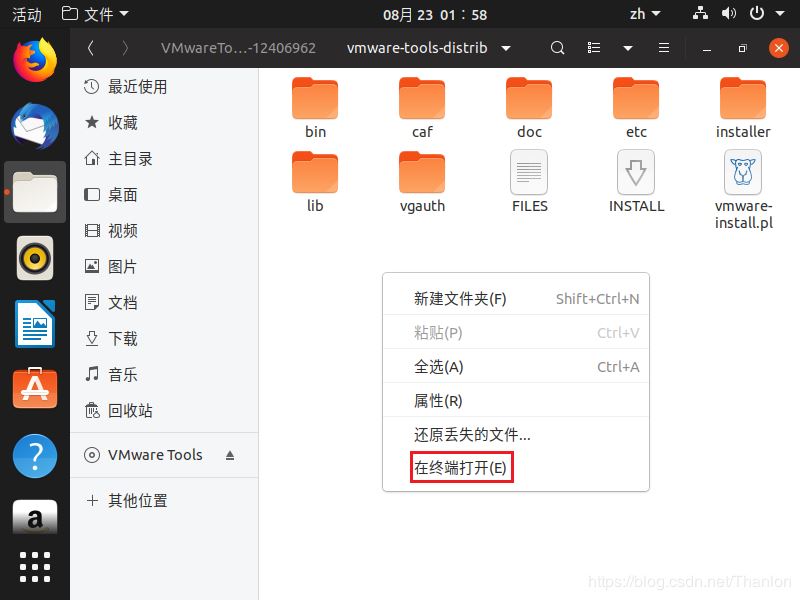
在終端中,執行sudo ./vmware-install.pl安裝。提示需要輸入yes的輸入yes,其它可以直接回車。
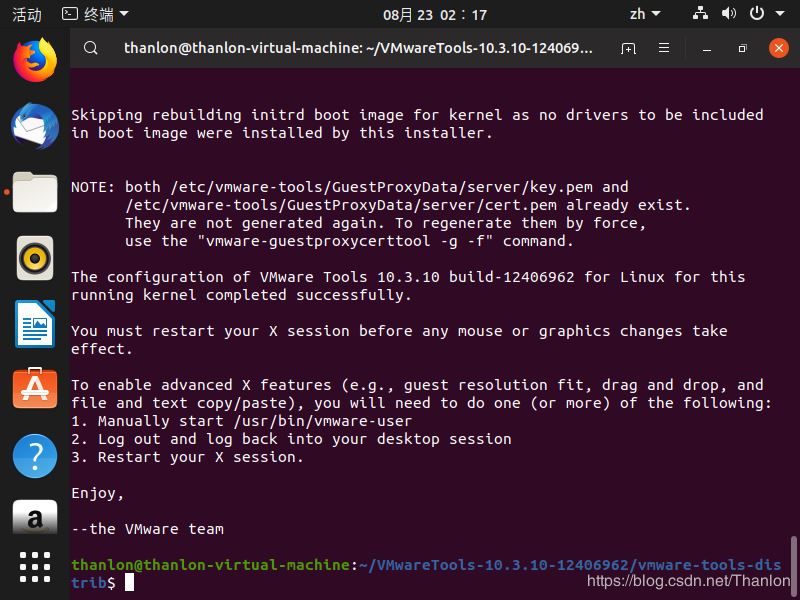
點擊VMware選項卡中的【全屏按鈕】,那么系統就可以在VMware全屏下完全可以顯示,

到此位置,ubuntu19.04的安裝就大功告成。如果系統比較卡,可以提升一下配置。
以上就是本文的全部內容,希望對大家的學習有所幫助,也希望大家多多支持腳本之家。