目錄
- 第一步:安裝 Tkinter
- 第二步:導入模塊
- 第三步:顯示給定年份日歷
- 第四步:設置驅動代碼
- 第五步:輸出日歷 GUI
- 總結
第一步:安裝 Tkinter
首先使用以下命令安裝 Tkinter:
pip install tk
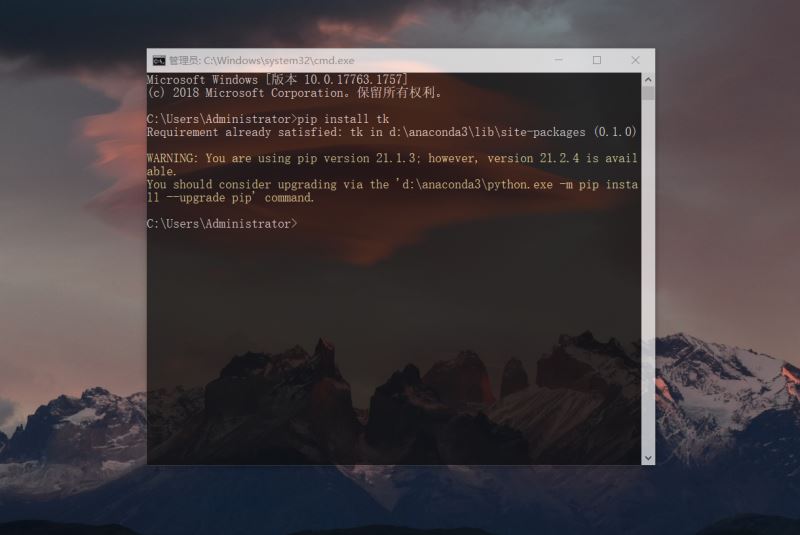
我們還需要一個日歷包��,但我們不必安裝它,它是python自帶的默認包。
第二步:導入模塊
首先導入 calendar 模塊和 tkinter 模塊
import calendar
from tkinter import *
第三步:顯示給定年份日歷
下面的函數顯示給定年份的日歷
def showCalender():
gui = Tk()
gui.config(background='grey')
gui.title("Calender for the year")
gui.geometry("550x600")
year = int(year_field.get())
gui_content= calendar.calendar(year)
calYear = Label(gui, text= gui_content, font= "Consolas 10 bold")
calYear.grid(row=5, column=1,padx=20)
gui.mainloop()
說明
ShowCalender 函數正在顯示日歷�。您在搜索框中輸入年份并按下 Enter 鍵時,將在此處管理日歷的顯示方式�����。您可以在此處設置灰色的背景顏色��,并且可以根據需要在代碼中進行更改�����。您還可以在此處設置日歷的尺寸為 550×600。然后您要求以整數形式輸入年份����。一旦用戶輸入年份日歷內容����,就會通過將年份作為參數從 python 的日歷模塊中獲取����。
第四步:設置驅動代碼
下面是驅動代碼
if __name__=='__main__':
new = Tk()
new.config(background='grey')
new.title("Calender")
new.geometry("250x140")
cal = Label(new, text="Calender",bg='grey',font=("times", 28, "bold"))
#輸入年份的標簽
year = Label(new, text="Enter year", bg='dark grey')
#年份輸入文本框
year_field=Entry(new)
button = Button(new, text='Show Calender',fg='Black',bg='Blue',command=showCalender)
調整小部件的位置
cal.grid(row=1, column=1)
year.grid(row=2, column=1)
year_field.grid(row=3, column=1)
button.grid(row=4, column=1)
Exit.grid(row=6, column=1)
new.mainloop()
說明
在驅動程序代碼中,首先我們為屏幕的左側部分提供背景顏色(如下圖所示)��。由于給出輸入年份的窗口很小��,因此我們將其尺寸設置為 250×140。在 year_field 下方的按鈕行中,我們調用了上面創建的 showCalendar 函數����。此函數向我們顯示輸入年份的完整日歷�����。
現在,我們還需要調整日歷中的小部件��,為此我們定義了網格中所有內容的位置��。您可以通過更改網格行和列參數來探索更多內容���。
第五步:輸出日歷 GUI
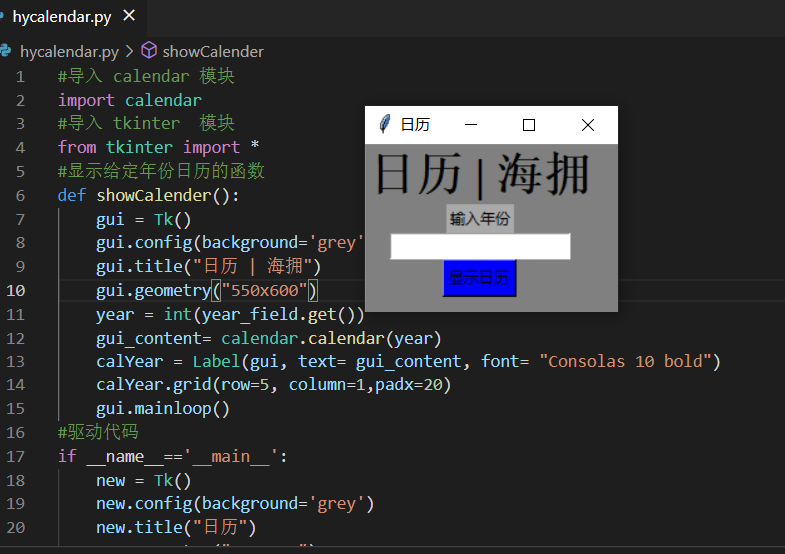
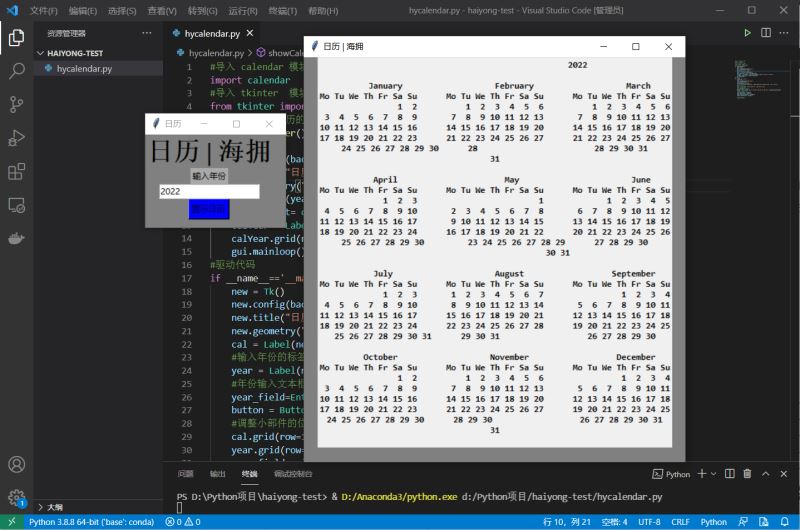
雖然樣式丑了些�,但是作為新手做出這樣的小程序還是有點成就感的�����。
總結
本篇文章就到這里了�,希望能給你帶來幫助��,也希望您能夠多多關注腳本之家的更多內容��!
您可能感興趣的文章:- Python實現雙軸組合圖表柱狀圖和折線圖的具體流程
- 用Python做個個性的動畫掛件讓桌面不單調
- 如何用Python寫一個簡單的通訊錄
- python實現多個視頻文件合成畫中畫效果
- 自己用python做的一款超炫酷音樂播放器
- Python做個自定義動態壁紙還可以放視頻
- 分析總結Python數據化運營KMeans聚類
- python中的zip模塊
- 總結分析python數據化運營關聯規則
- 如何使用Python做個自定義動態壁紙