本人使用的VMware Workstation Pro版本:

1�、首先��,在VMware Workstation Pro的主頁面點擊創建新的虛擬機�����;
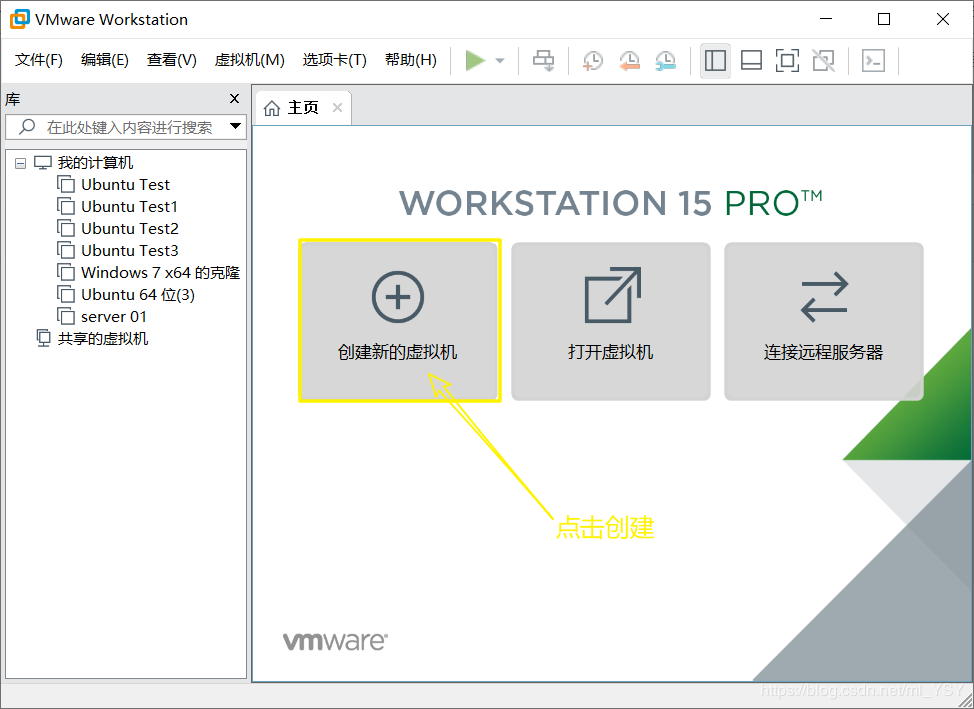
2、第一步完成后���,會彈出“歡迎使用新建虛擬機向導”窗口�����,在這里我們選擇使用“典型”然后進行下一步���;
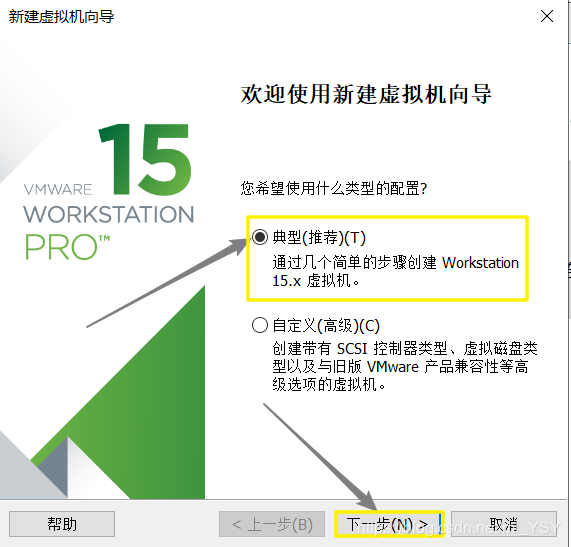
3��、點擊稍后安裝,再下一步����;
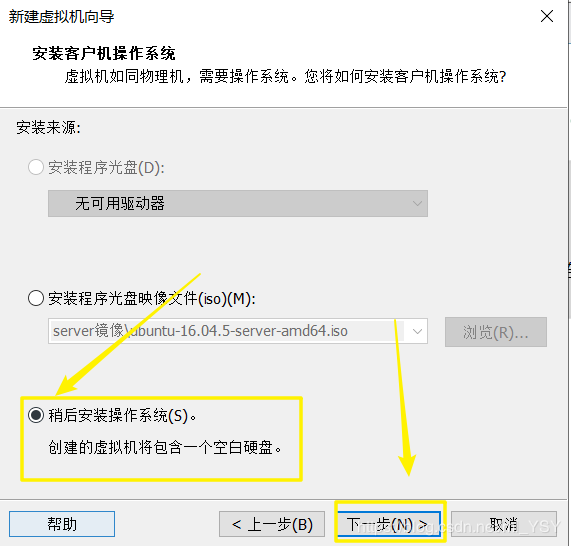
4��、在第3步完成后,會出現新的窗口,在這里請選擇Linux系統����,版本對應你自己的計算機來選擇����,我的電腦是64位��,其他電腦現在有32位�����、64位和128位的,自己先看自己電腦的配置選擇。在這里的Ubuntu64就是64位����,而Ubuntu市32位���,雖然說現在已有128位,但是這個版本的虛擬機沒有對應的虛擬機位數�,可以選則低位的�,高位兼容低位���。然后選擇下一步���;
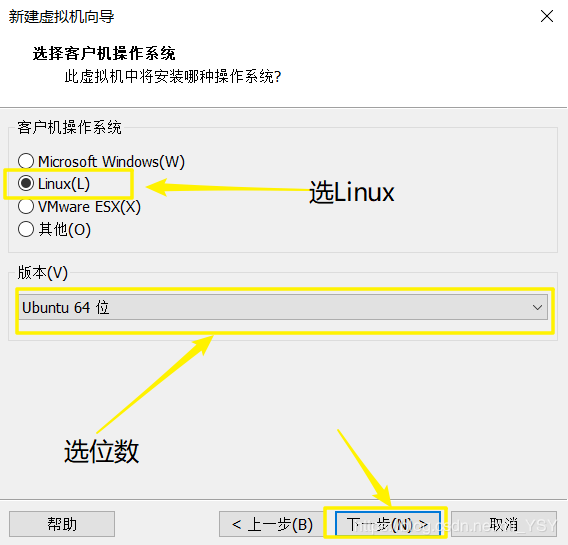

5�、接下來的一個窗口將是給你的虛擬機命名和指定路徑,自己想放在哪里你自己決定��,這個就不用我說了吧�,大家都知道。然后下一步�����;
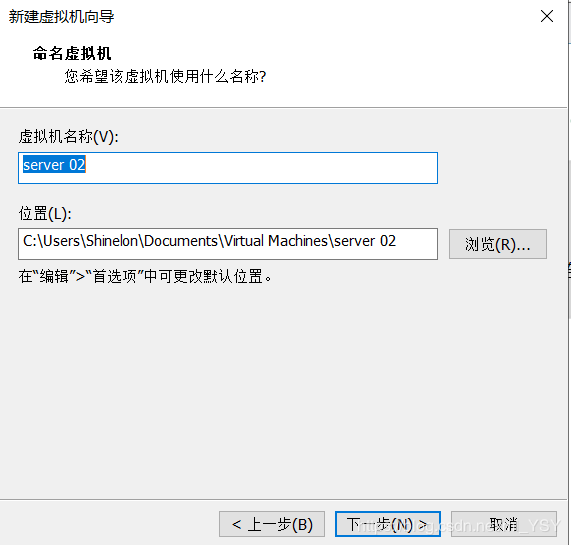
6�����、完成5后����,你就可以給你的虛擬機分配內存空間和存儲狀態了�����,在這里個人建議:內存空間使用默認的�����,存儲狀態選單個存儲����,完成后下一步�����;

7、在下面這一頁�����,你可以進行磁盤的定義����,這里看你個人意愿,進行操作��,這里不改�����,建好后也能改�,不用怕后面不能改���。此時���,你看到的是完成選項���,這代表��,你已經建好一個虛擬機了����。如果你在這里沒有進行自定義操作�,請在開啟虛擬機之前點擊編輯虛擬機設置����,你會看到下圖中有一個鏡像,安裝地址:https://www.jb51.net/softs/532597.html
下好后找到他并放進下圖對應的位置上���,然后確認。
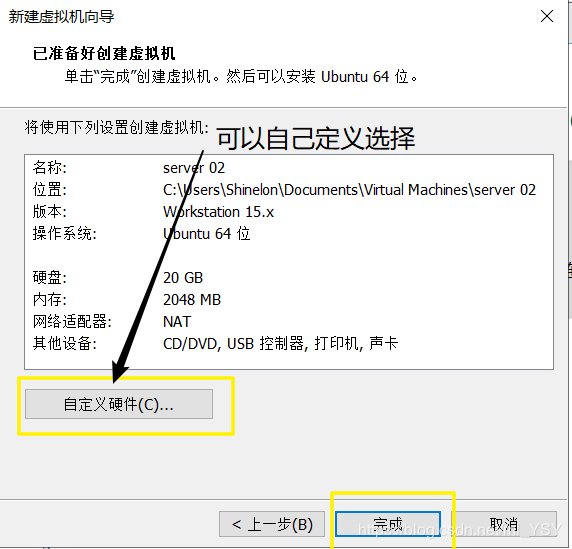
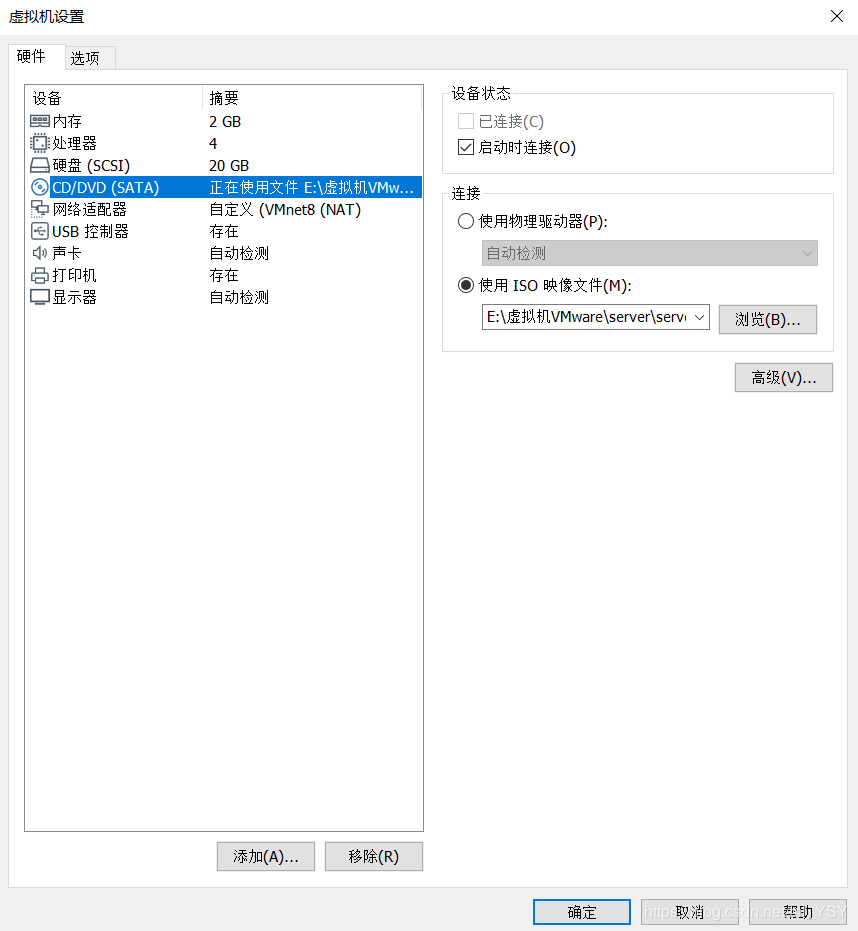
然后你在主頁面會看到你的虛擬機名稱�����,點擊虛擬機�����,你會看到如下的頁面:
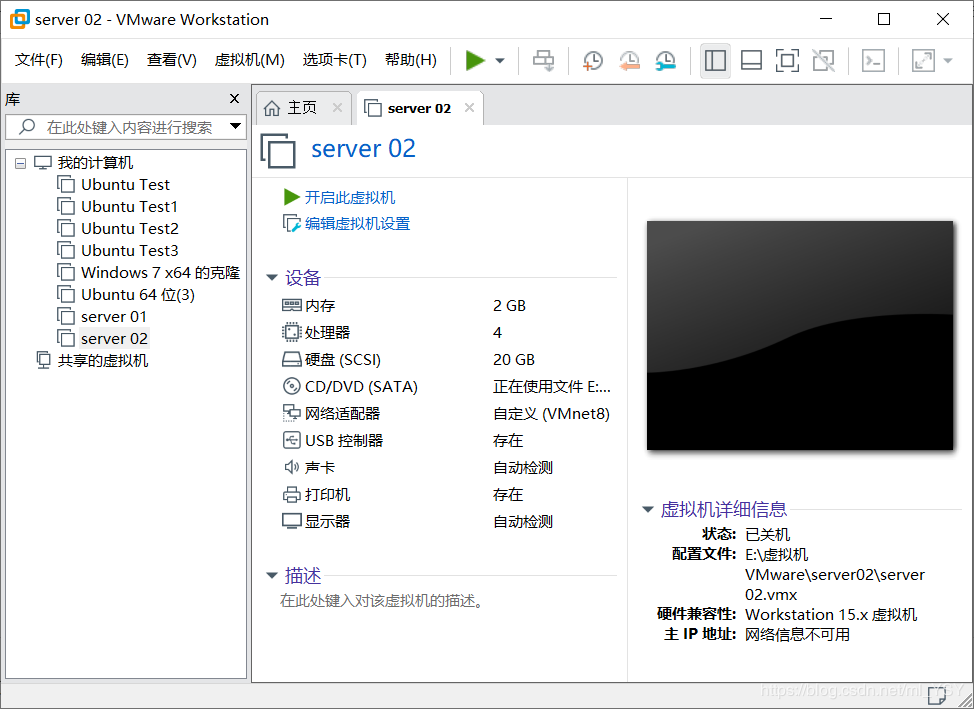
8�����、開啟虛擬機,你會看到下面的窗口內容,為了系統更加流暢�����,我選則的是英語��,如果你自己看不懂其中的內容�,請選擇自己看的懂得語言�����。然后鼠標電競虛擬機���,按enter���,進入下一頁;
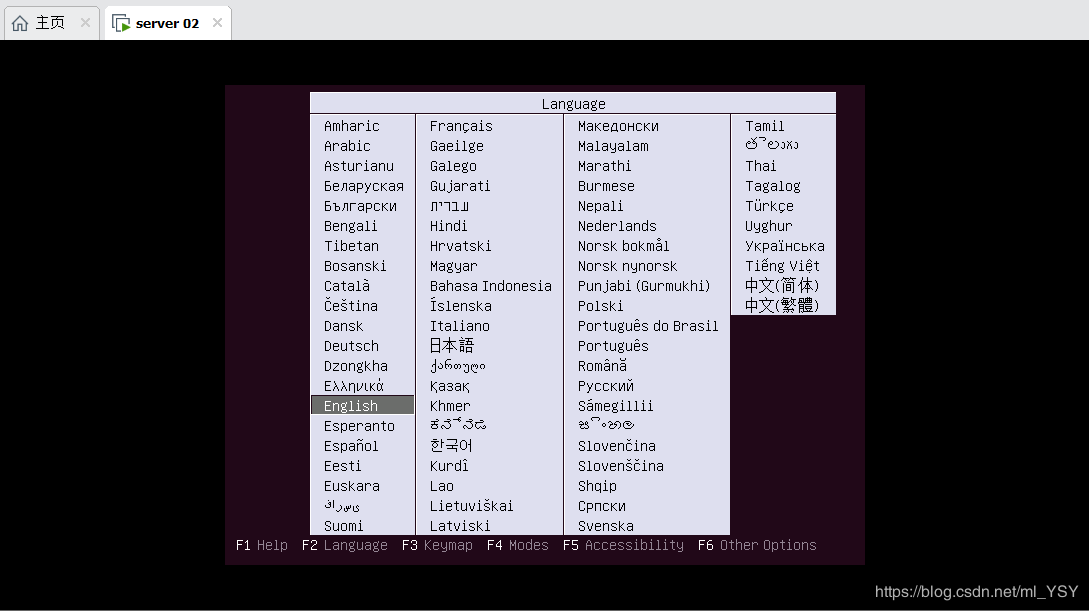
9�、進入到下一個頁面后���,你會看到下面這個頁面(Ctrl+alt顯示你自己的鼠標)����,鼠標在虛擬機中點擊enter運行;

10、你會看到下面這些語言��,還是對應你第一次選擇的語言選擇然后enter運行��;
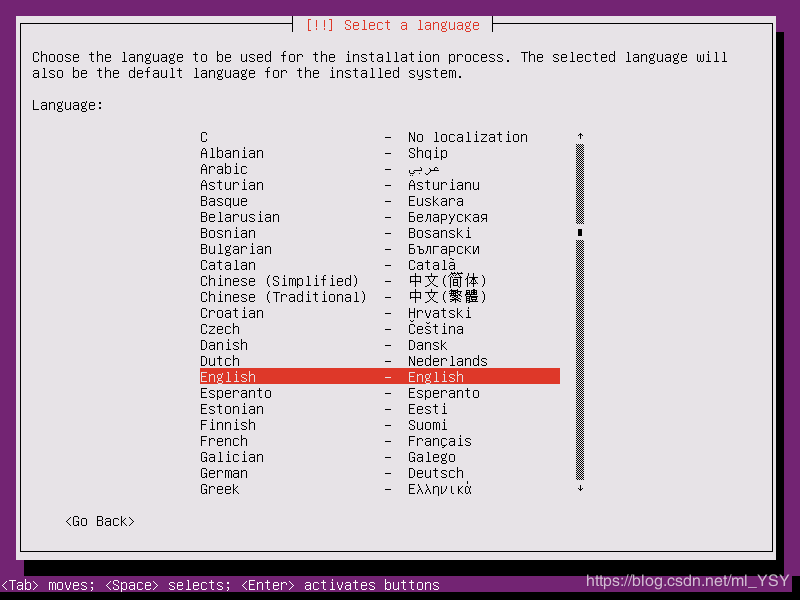
11�、接下來選擇你對應的地址就行了��,如果沒有你想要的位置�,請選中other然后enter�����,你會看到第2幅圖的內容�����。
此時,選擇的是所在洲,我是中國的所以選亞洲(Asia)����,然后你將看到第3幅圖中的China��,選中它,然后回車(enter)此時要按兩次;
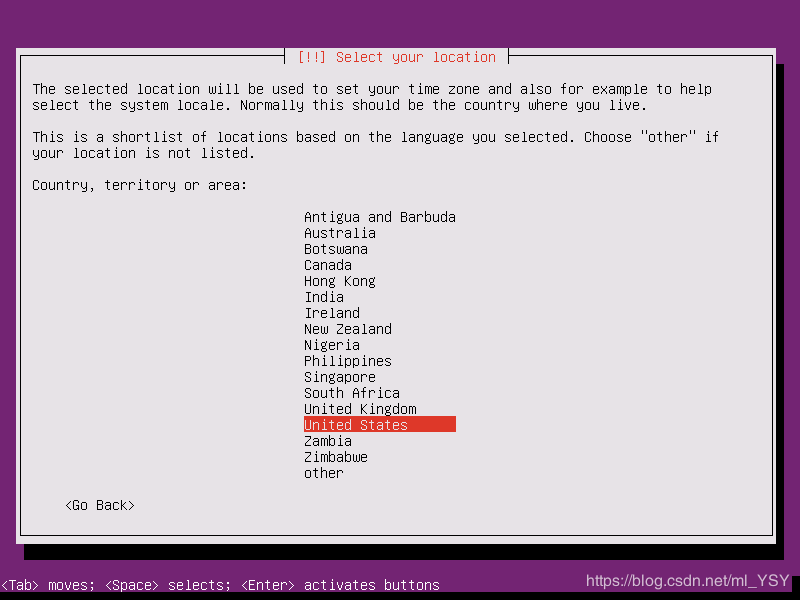
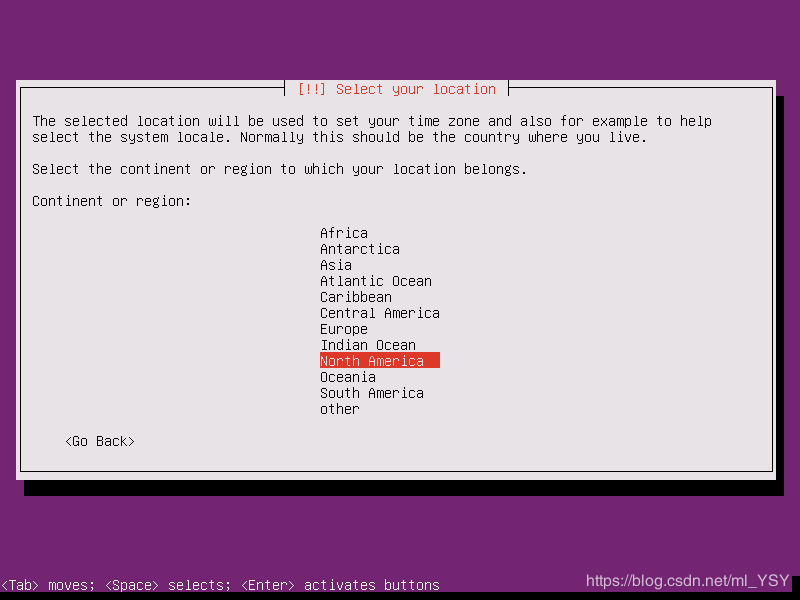
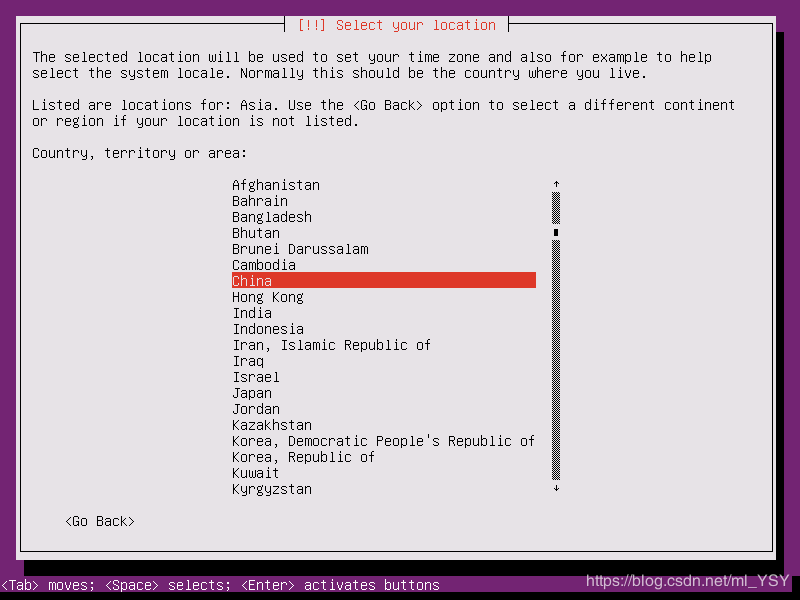
12、你會看到一個問題����,在這里請選擇no,之后一直點enter兩下開始下載安裝��;
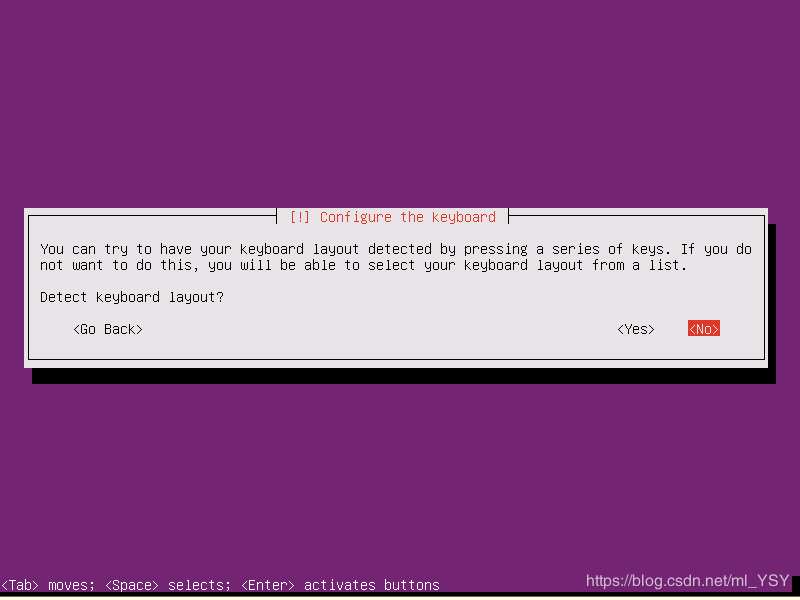
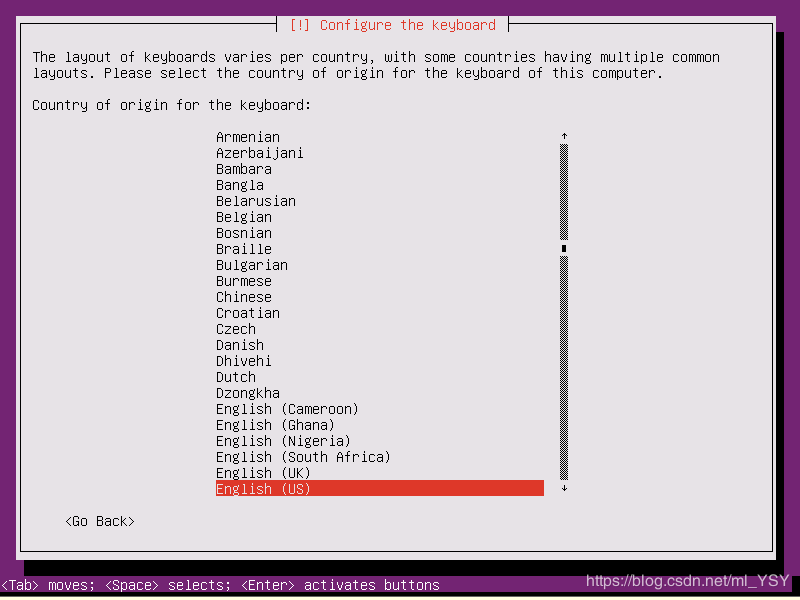

此時在配置網絡dhcp
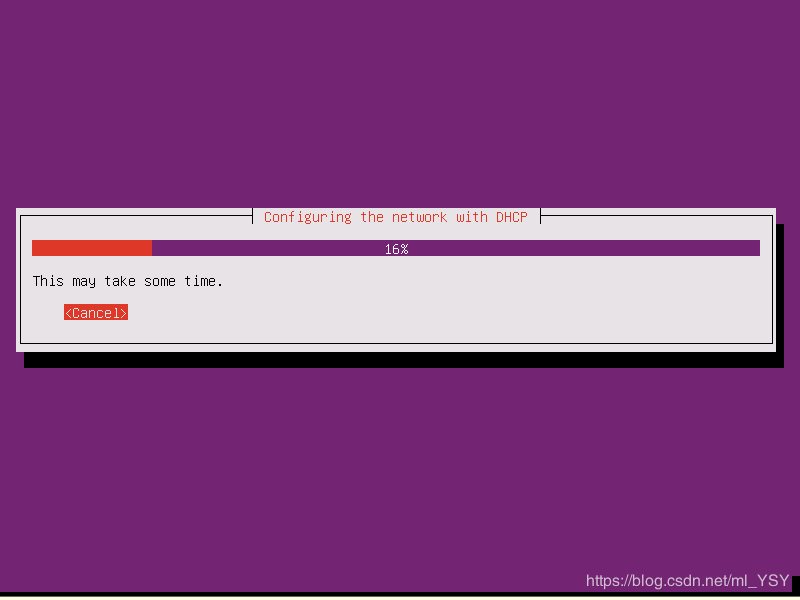
此時點擊enter
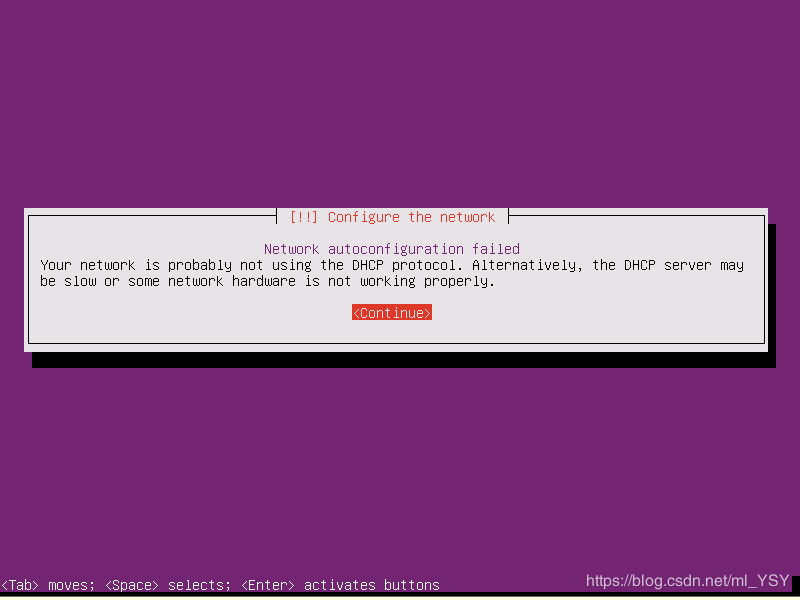
下面這個頁面進行自動配置����,選第一個
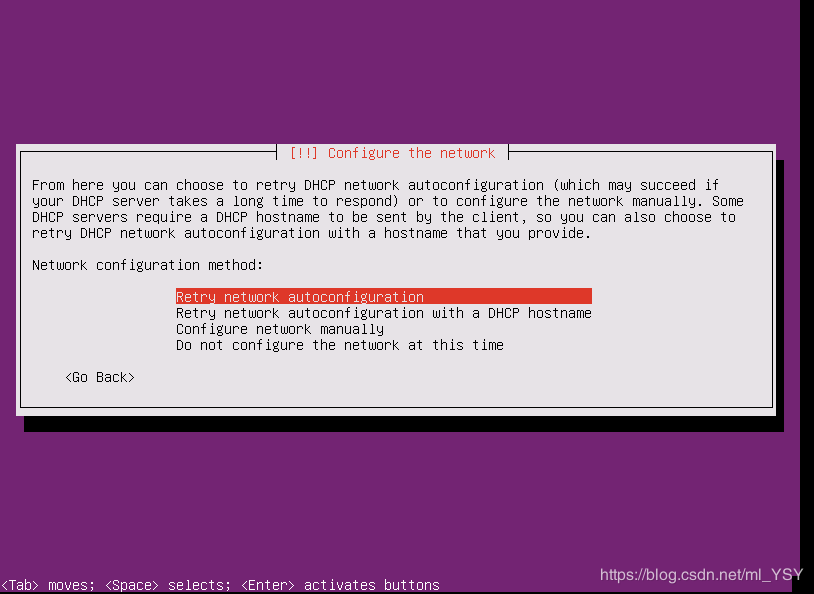
然后將自動配置
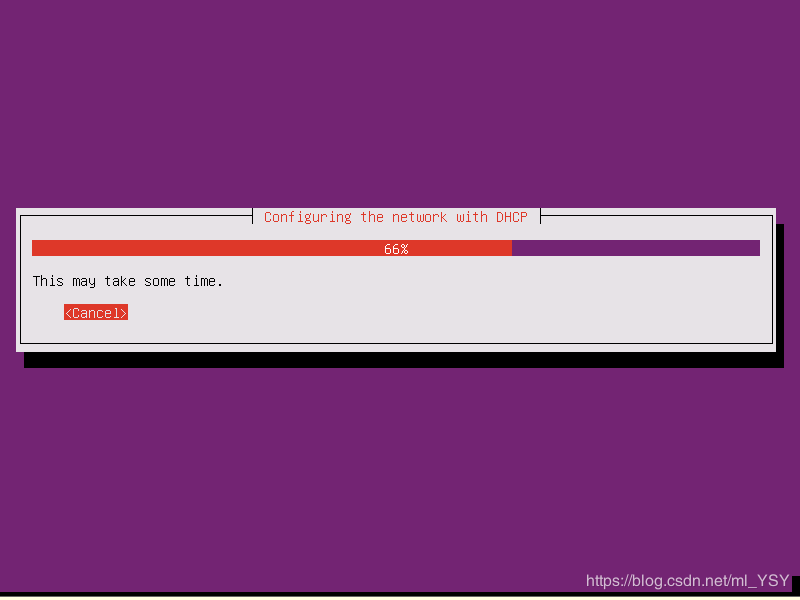
如果出現多次彈出同一個窗口,說明你的網絡有問題請重新配置網絡�。
13��、然后進入到主機命名窗口,如果你不更改�,將默認名稱
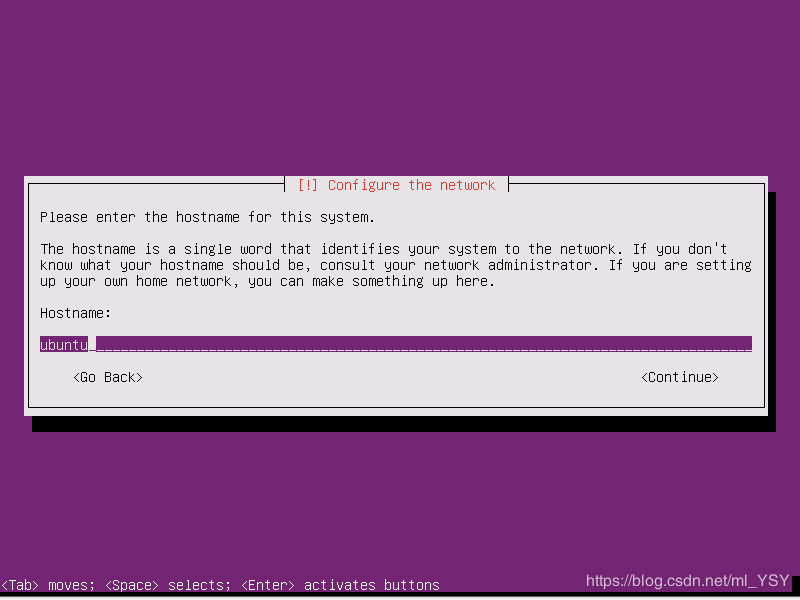
下面這個窗口必須設置名稱:
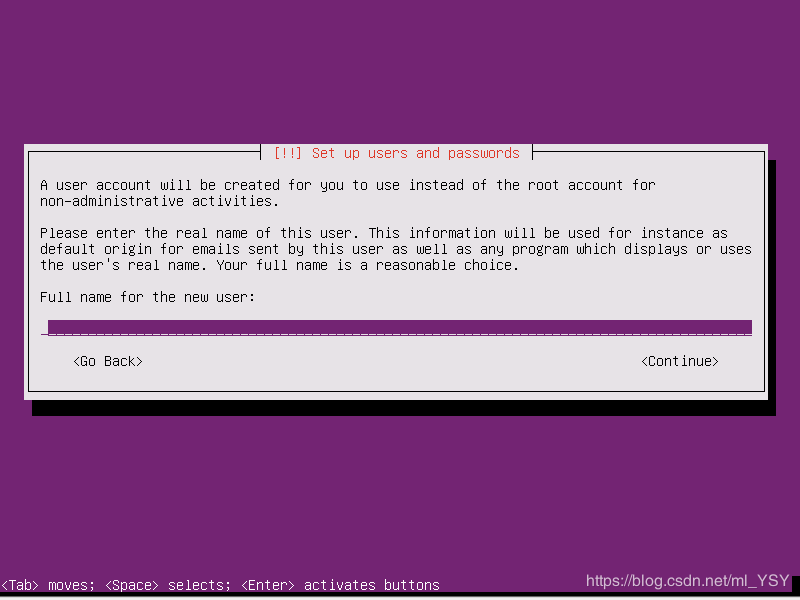
再次輸入名稱
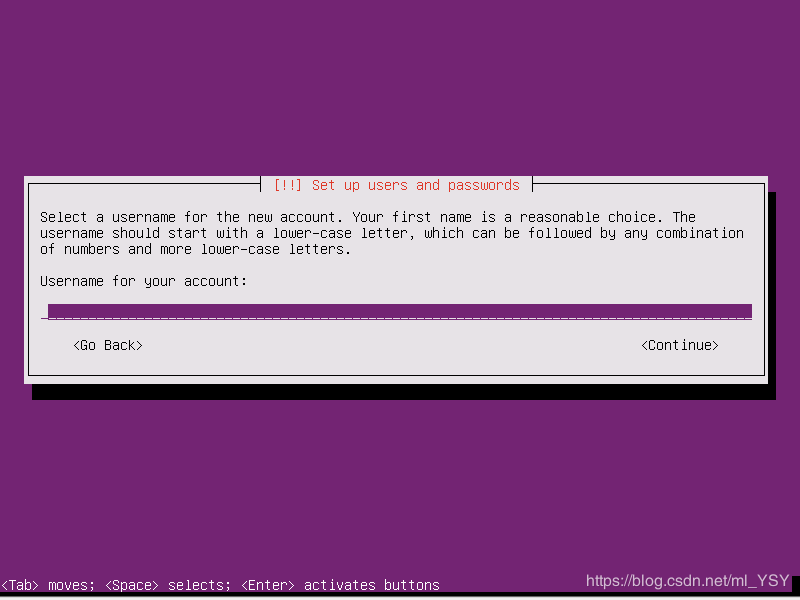
設置登錄密碼
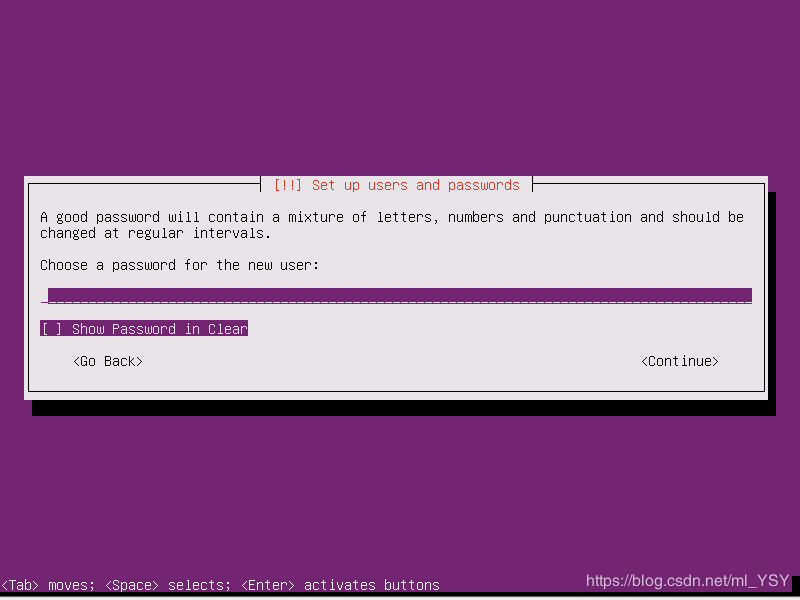
再輸一次密碼
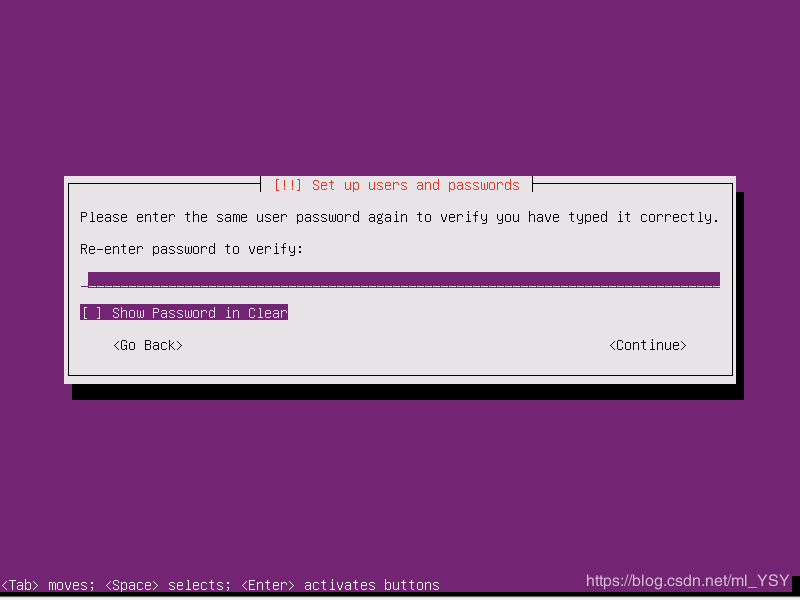
這里說你的密碼太短或者太簡單請重新輸入�����,這選擇yes就行了,然后下一個頁面按enter就行了�,那個頁面我沒有截圖�,注意一下�。
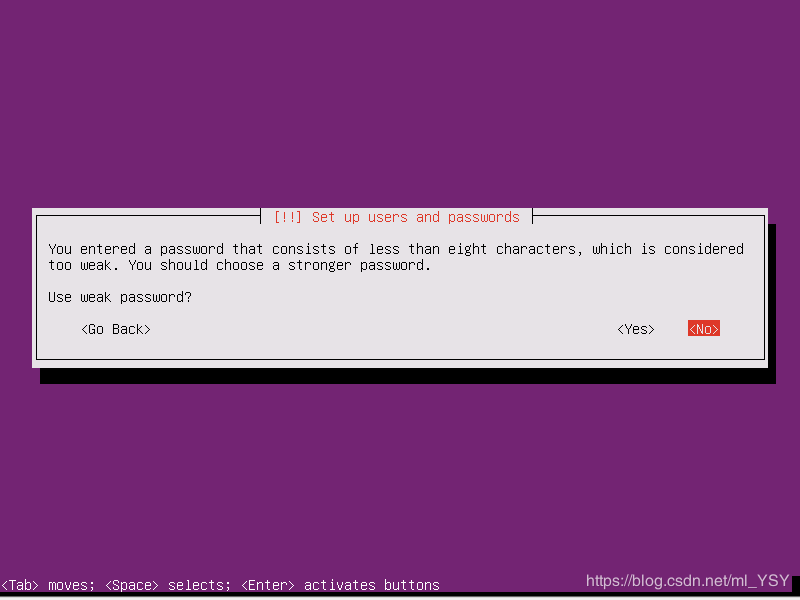
14、接下來進入到此頁面��,這里是進行分區�,按enter就行了
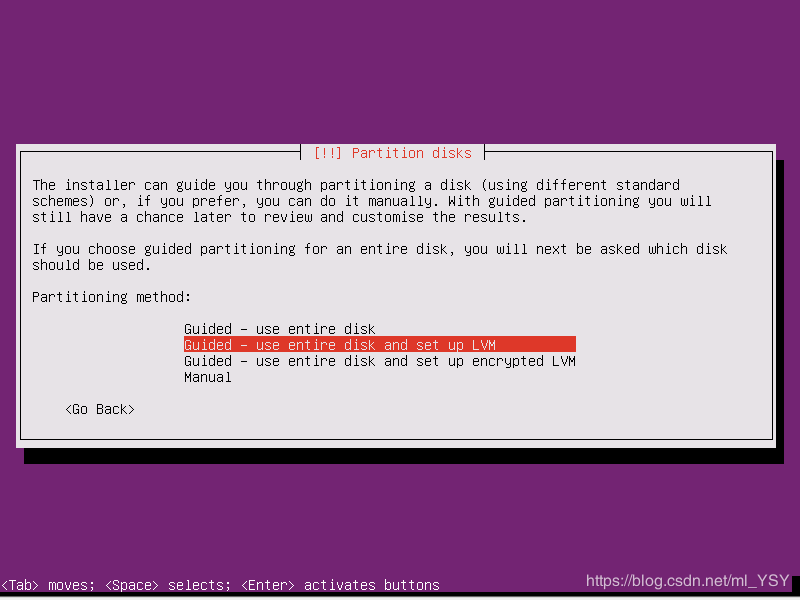
按enter執行了
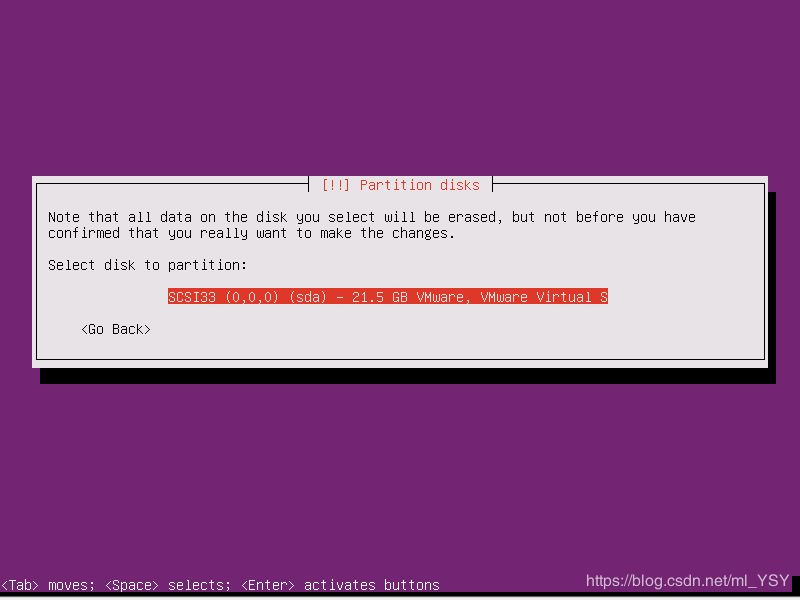
選擇yes,然后enter
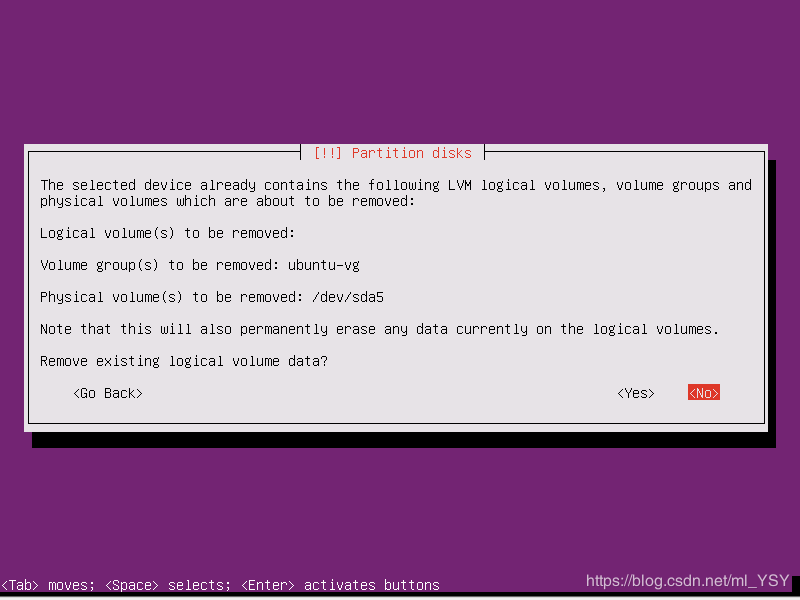
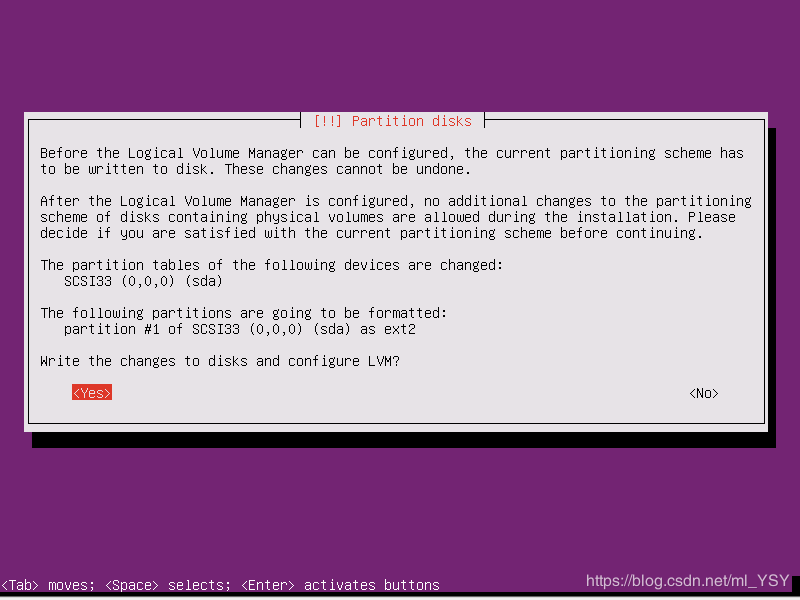
分區的大小���,你可以自己設置,一般默認�。
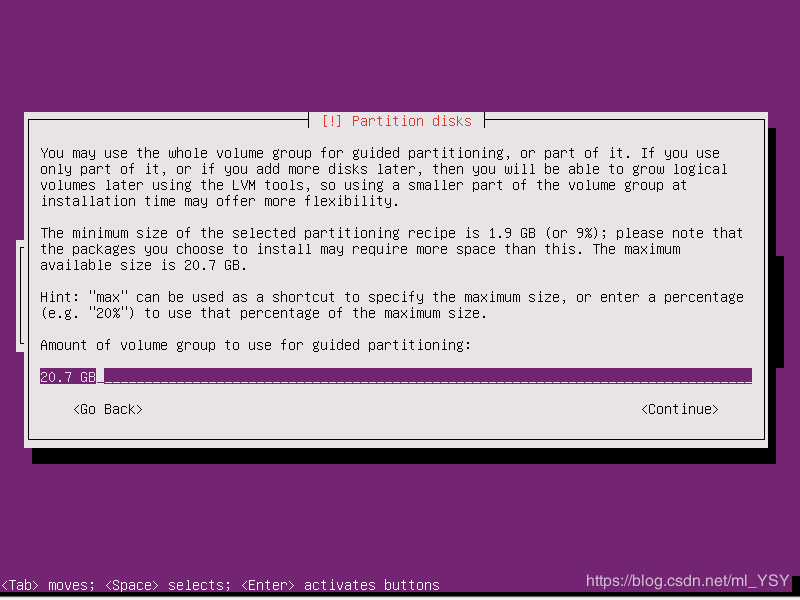
就下來會返回到一個finish的頁面���,enter就行�����,這里沒截圖
然后你將看到下一個窗口:
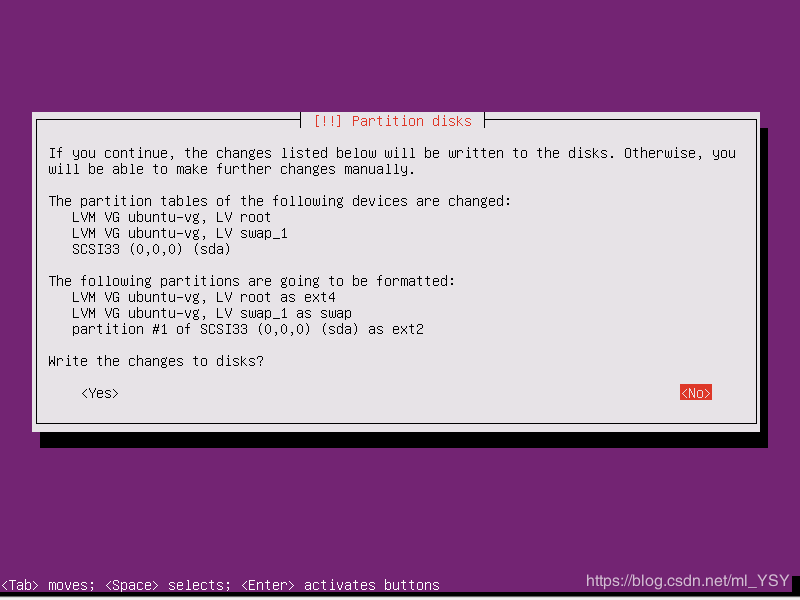
選擇yes,然后回車��。最后等待它安裝

15�、這里選擇第一個執行
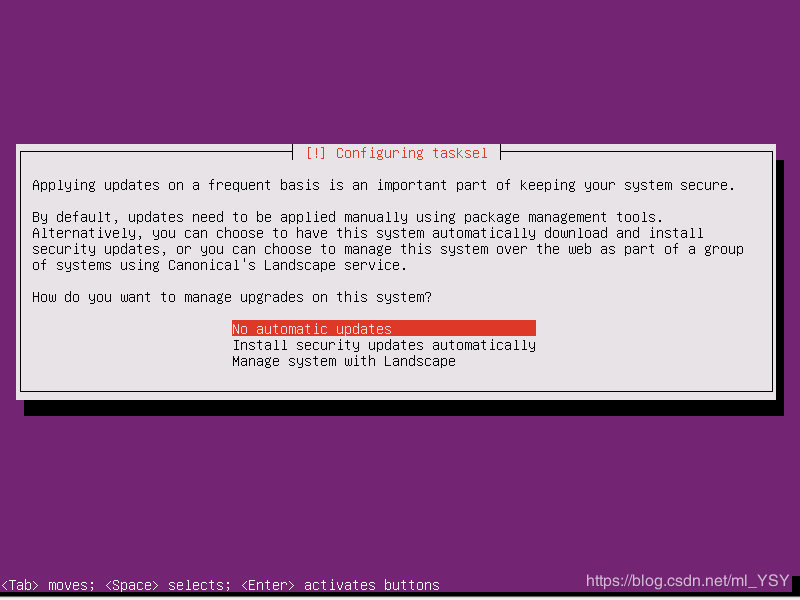
然后你會看到下面這個窗口
選擇最后一個就行了

然后回車,等待安裝進行�。然后你會看到下面的窗口��,還是選yes,回車
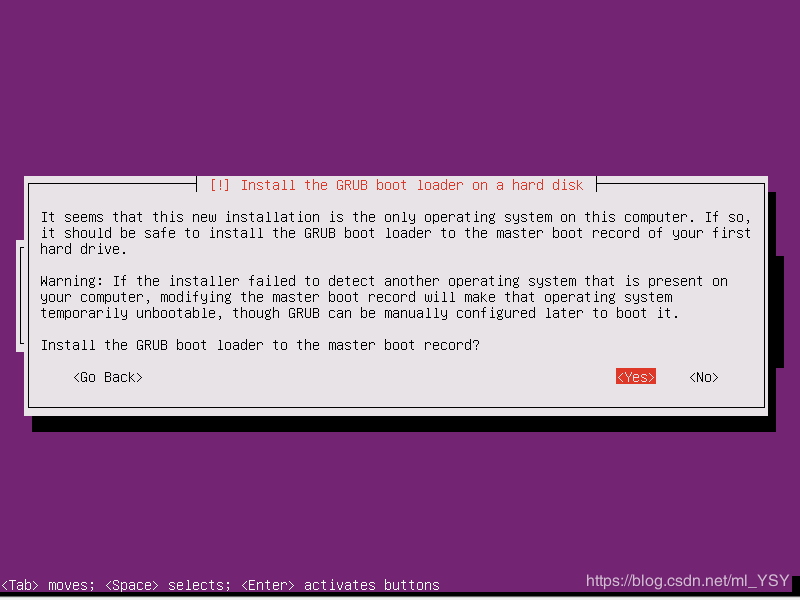
下面的窗口點擊回車就行
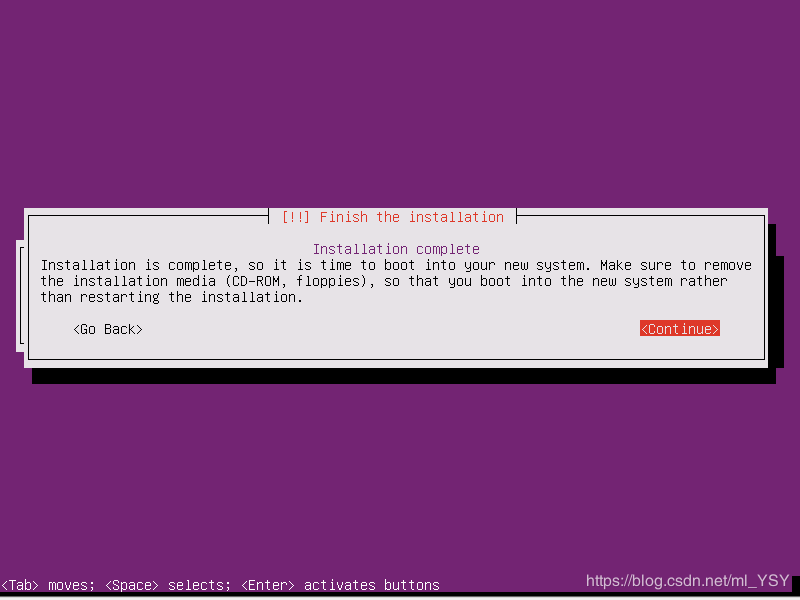
然后就等待他安裝
之后你會看到一個像終端的頁面����,就代表你安裝成功了:
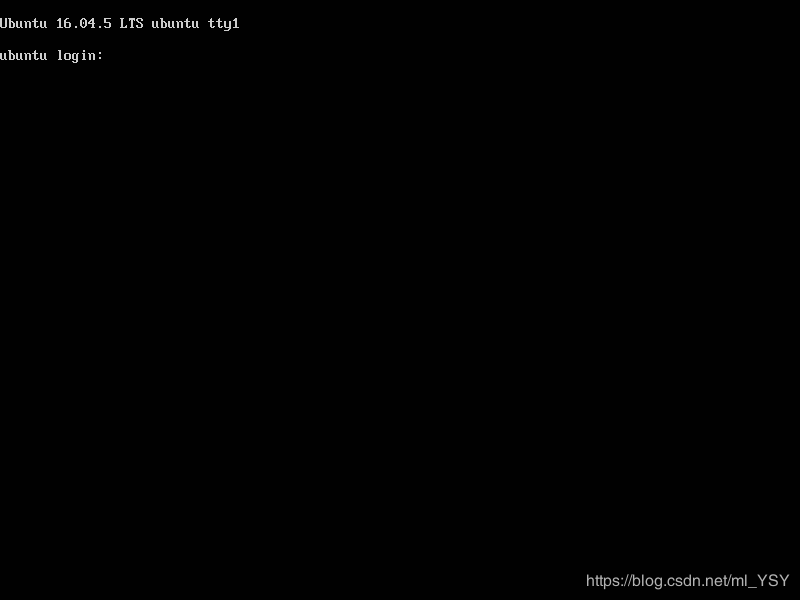
到這里就沒有然后了!??�!
此虛擬機就安裝成功了!?�?���!
在安裝過程中�����,網絡配置一環很重要,請大家細心點?���。�����。∵@里做容易出錯
在安裝過程中���,網絡配置一環很重要,請大家細心點?���。�?�!這里做容易出錯
在安裝過程中�����,網絡配置一環很重要����,請大家細心點!!��!這里做容易出錯
以上就是本文的全部內容�����,希望對大家的學習有所幫助���,也希望大家多多支持腳本之家�����。