本文為大家分享了VMware安裝Linux系統(tǒng)的具體步驟,供大家參考,具體內(nèi)容如下
首先,準備一個Linux的鏡像文件,我這里使用的是CentOS-6.6-x86_64-minimal版本的。
其次,需要在計算機上安裝VMware軟件,這個步驟省略啊(傻瓜式安裝)
安裝步驟如下:
1.新建虛擬機向?qū)?/p>
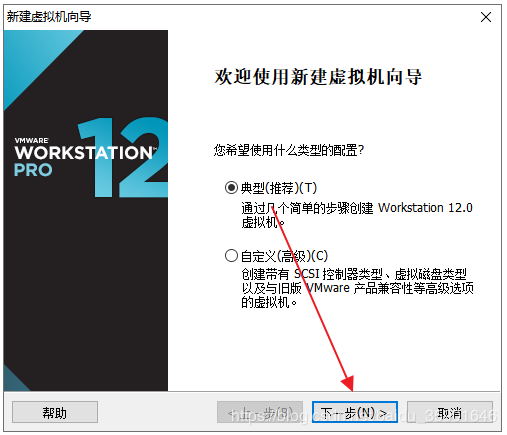
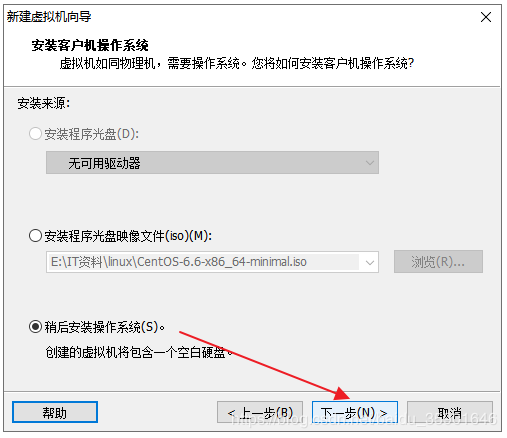
2.選擇要安裝的操作系統(tǒng)及其相應的版本

3.為虛擬機命名,并設置放置的位置
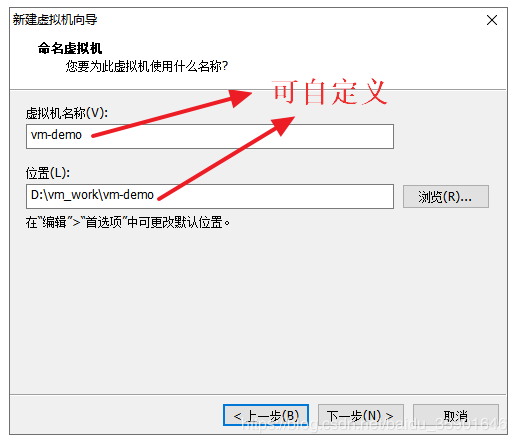
4.指定磁盤容量
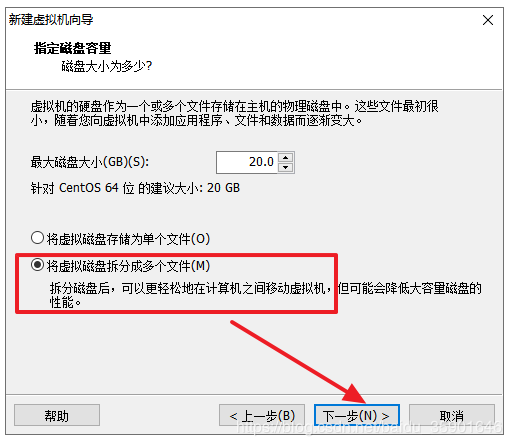
5.配置Linux操作系統(tǒng)的相關(guān)硬件
點擊左側(cè)的“自定義硬件”,出現(xiàn)右側(cè)的硬件配置圖。在這個界面可以配置操作系統(tǒng)內(nèi)存、處理器、鏡像文件、網(wǎng)絡、打印機等等。這一步可以現(xiàn)在配置,也可以在下一步進行配置(參見第7步驟)。配置完成后點擊關(guān)閉按鈕。
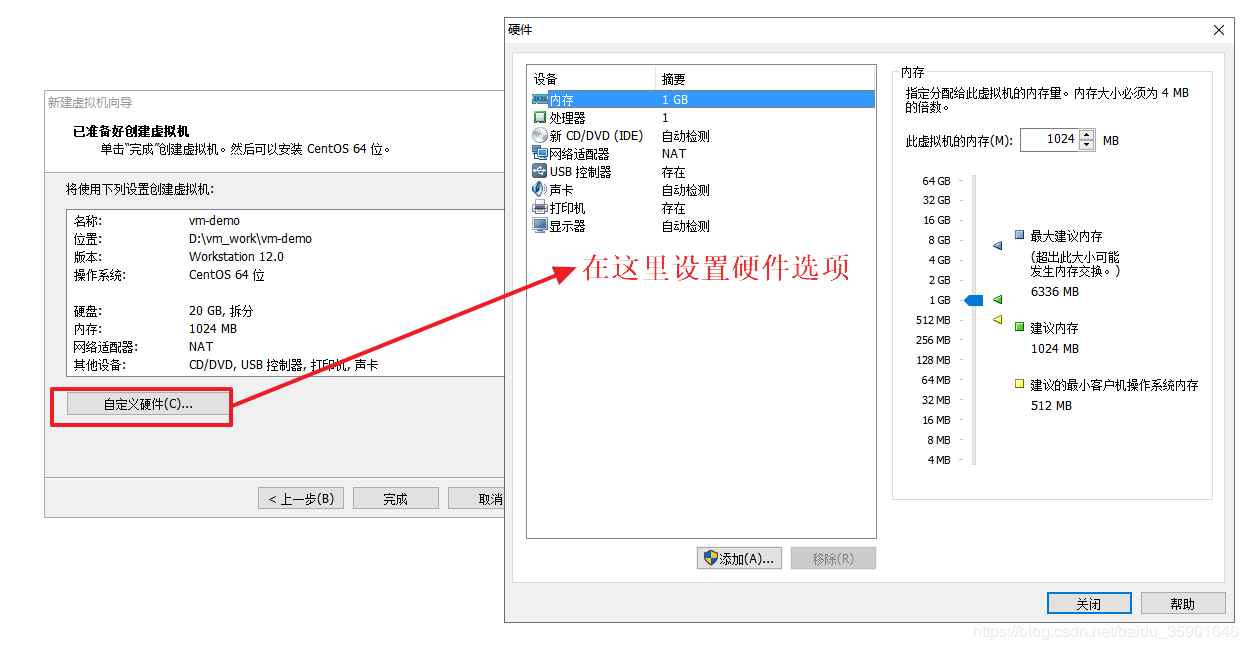
6.配置操作系統(tǒng)的鏡像文件
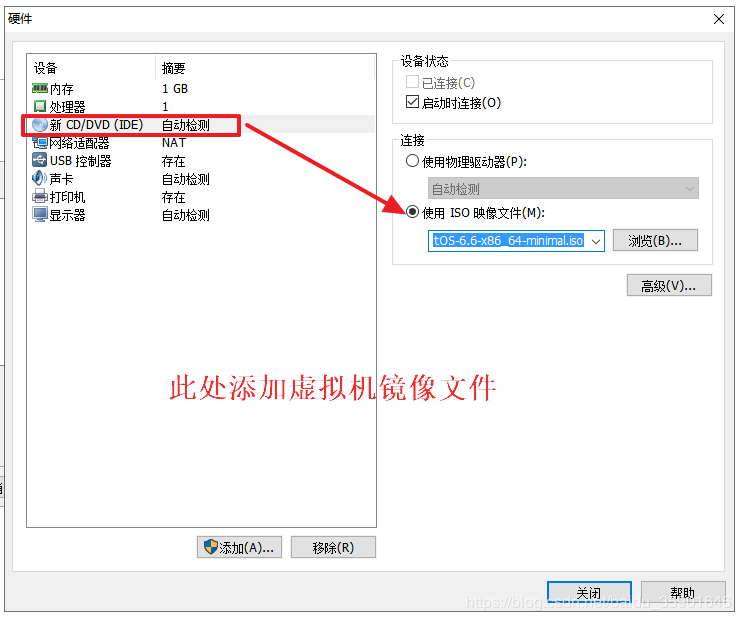
7.配置完成,給大家展示一下VMware界面
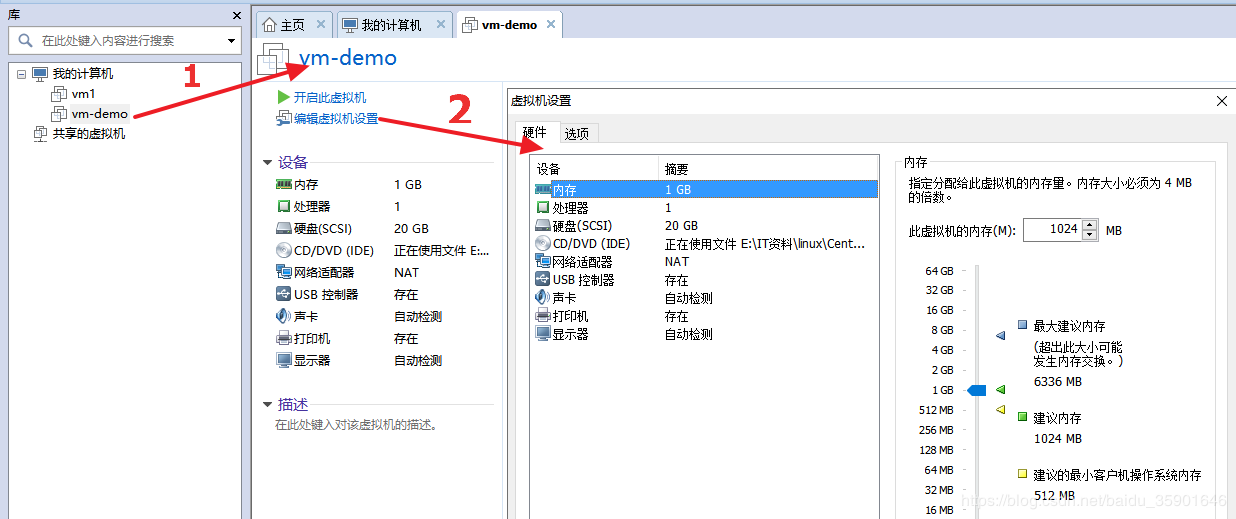
8.接下來就是啟動虛擬機啦
選中要啟動的虛擬機,點擊步驟7的啟動按鈕,會依次出現(xiàn)下圖:
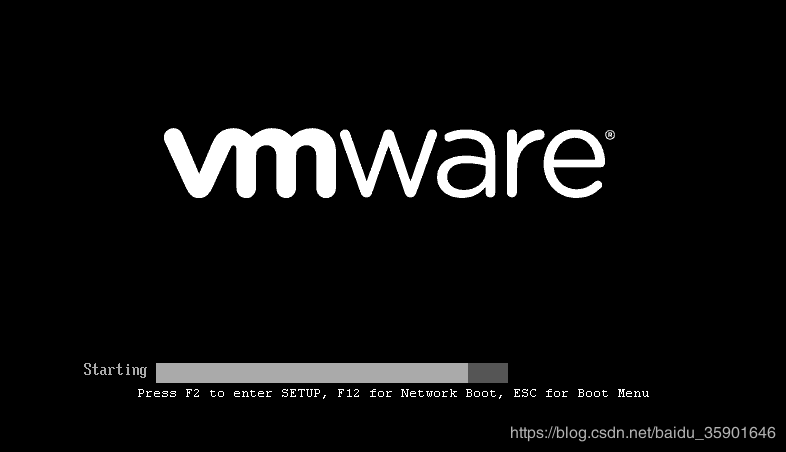

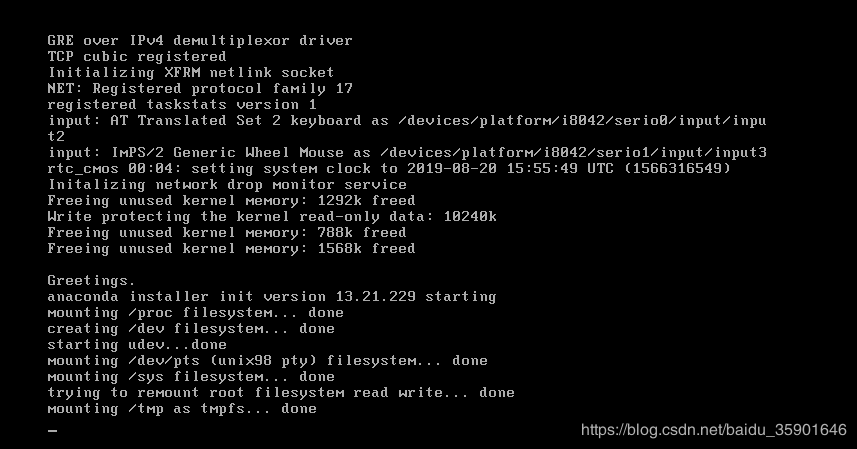
9.是否進行Media test
這里選擇跳過
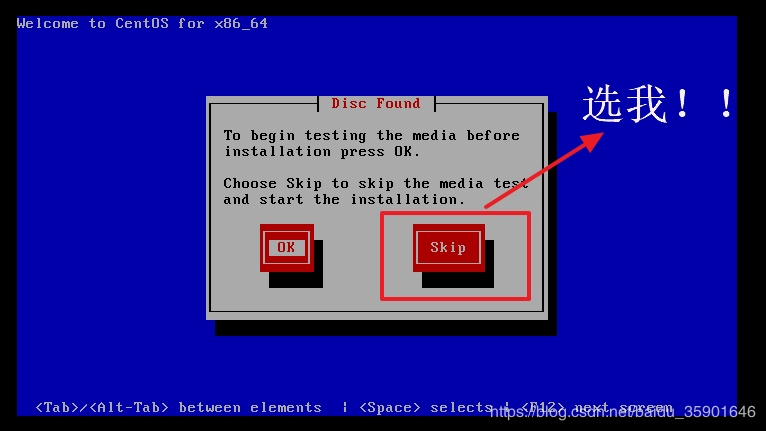
進入下一界面

繼續(xù)next
10.選擇安裝期間顯示的語言
我這里選擇的是英文
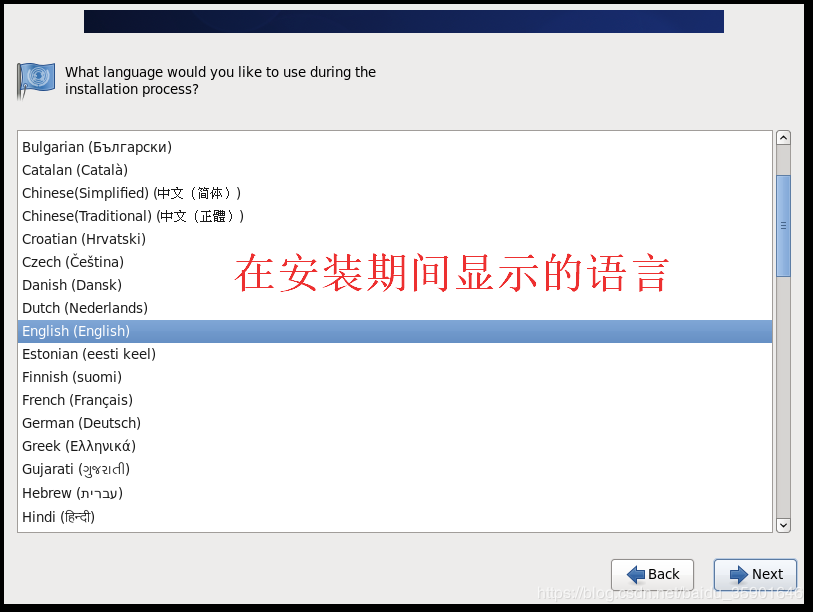
11.選擇鍵盤輸入語言
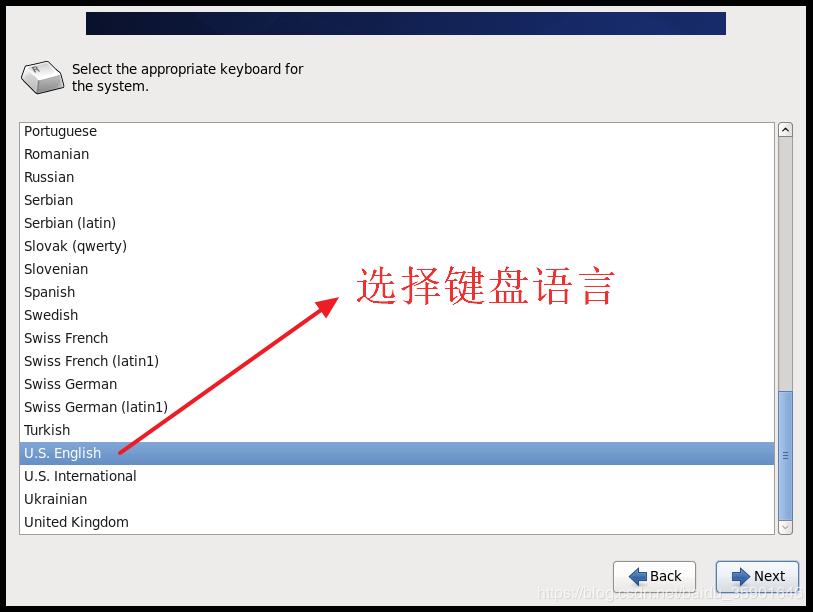
11.Storage Device Warning
選擇“Yes,discard any data”
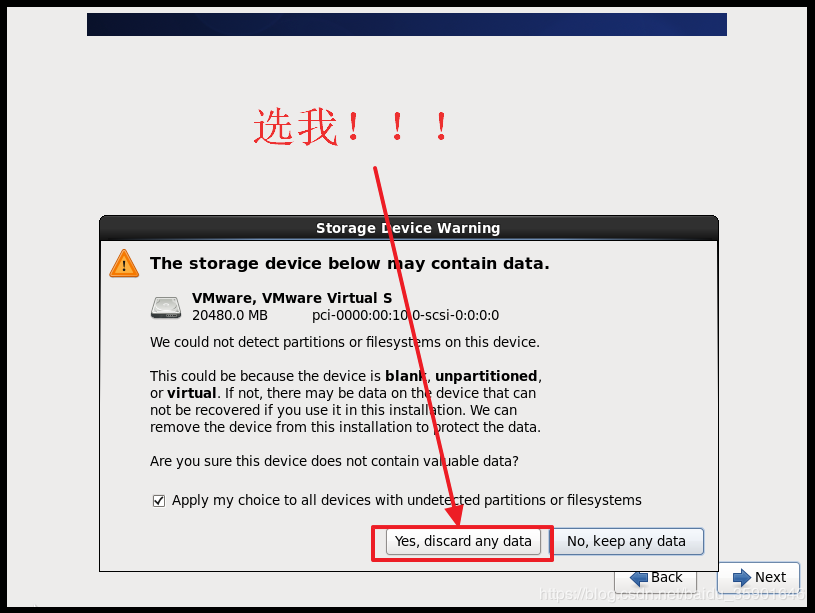
12.設置主機名
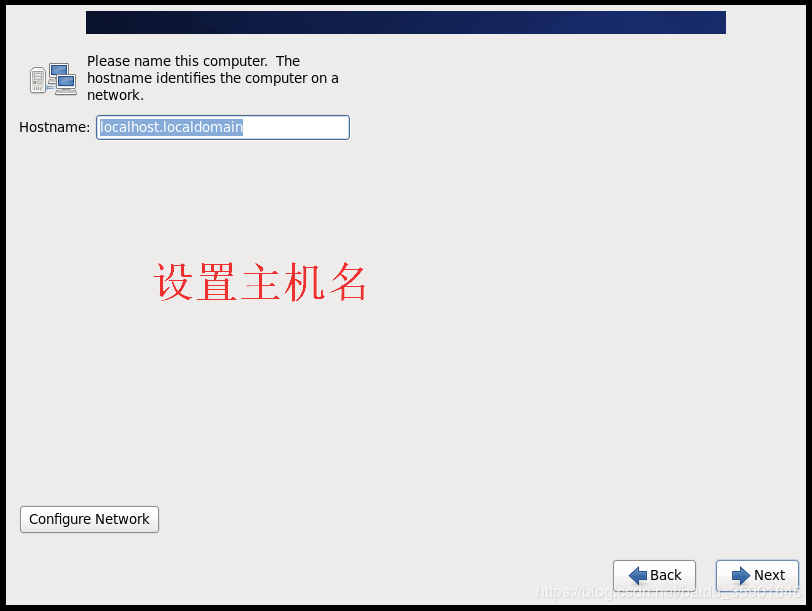
13.設置操作系統(tǒng)時區(qū)信息
這里選擇的是上海時區(qū)

14.設置操作系統(tǒng)登錄密碼
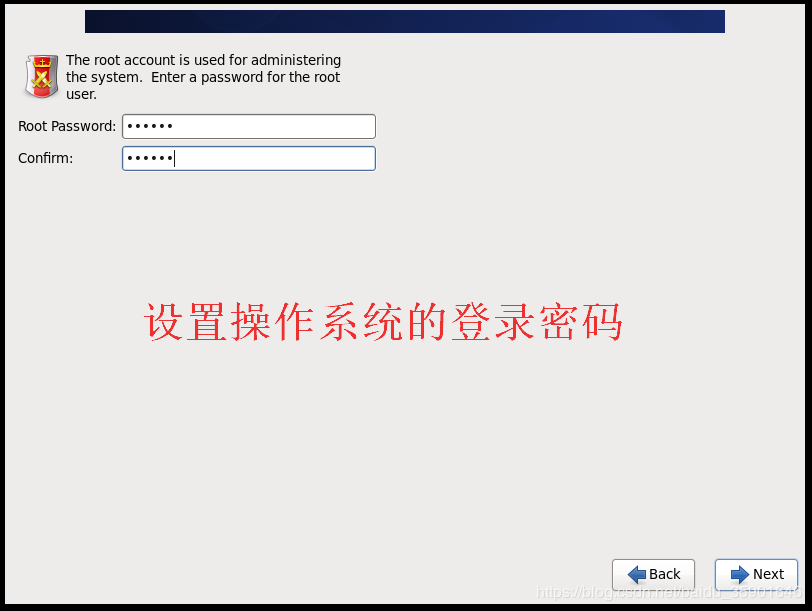
如果密碼設置的過于簡單,系統(tǒng)會有如下提示:
如果是本地計算機測試用的話,沒太大關(guān)系,但是如果是生產(chǎn)環(huán)境等重要情況下,需要設置復雜的密碼哦!
點擊Use Anyway跳過
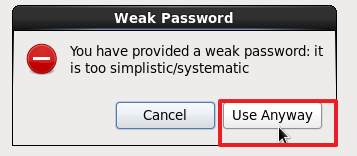
15.選擇安裝類型
這里選擇Use All Space

16.寫入上述配置到磁盤中
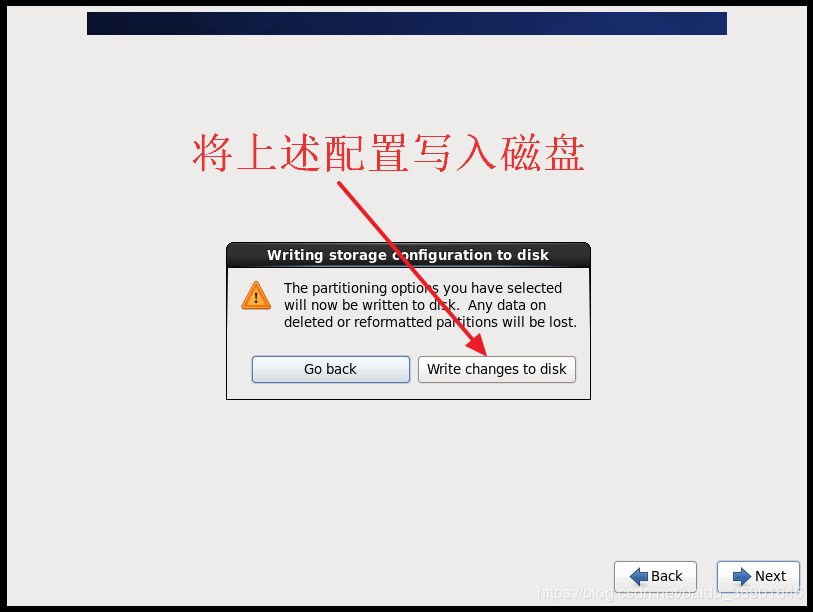
17.正在安裝

18.安裝完成的界面
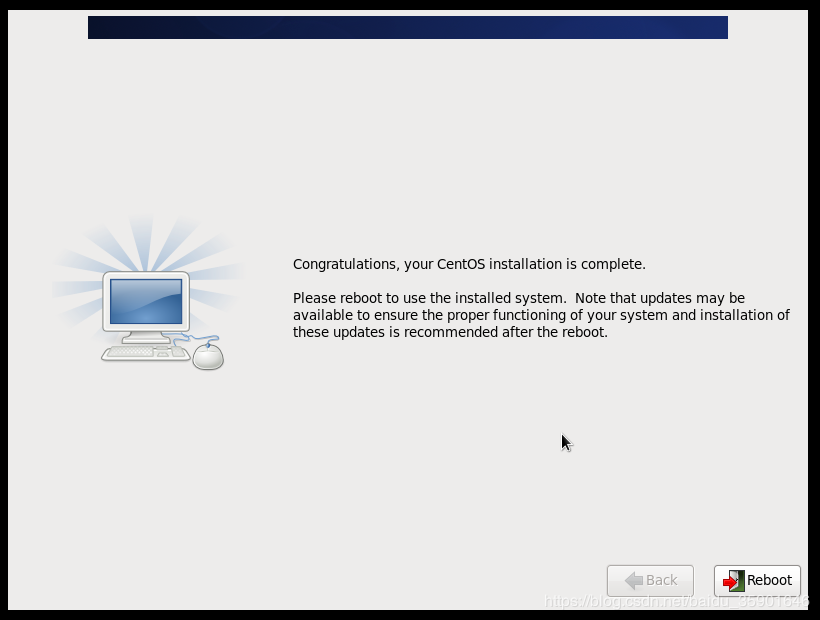
19.點擊18步驟中的Reboot按鈕-重啟操作系統(tǒng)
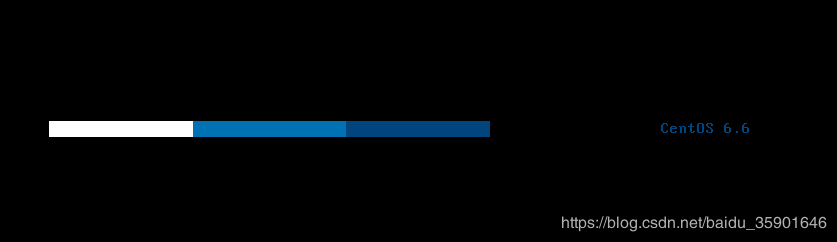
20.完成安裝
這時就可以登錄操作系統(tǒng)啦,用戶名默認為root,密碼就是在上述14步驟時設置的密碼。

以上就是本文的全部內(nèi)容,希望對大家的學習有所幫助,也希望大家多多支持腳本之家。