Infopath的使用避免了最終用戶以完全手寫的方式生成XML數據文件,同時也可以統一XML文件的格式,在MOSS系統和網站開發中被廣泛使用。
使用Infopath開發一個XML前端表單頁面需要有幾個特定的步驟,如編寫XML示例文件,生成XML Schema文件,在Infopath中導入主數據源,設計Infopath表單呈現,如果需要還可以給表單添加C#事件代碼,如表單打開、保存時所要執行的動作,附加按鈕的執行動作等。讀者如果對Infopath的開發有興趣可以單獨去研究,本文主要介紹在Infopath中如何實現數據的有效性驗證。
在Infopath中,有三種方法可以實現數據的有效性驗證:
1. 使用Infopath的內置數據類型。
2. 給輸入項添加自定義數據驗證條件或驗證事件。
3. 通過給表單自定義按鈕添加規則或驗證事件來進行數據有效性驗證。
使用Infopath內置數據類型進行數據的自動驗證
這是最簡單的數據驗證方法。在Infopath中添加控件,或給主數據源中的域指定控件的時候,可以為控件的輸入指定數據類型。如果沒有為Infopath指定單獨的主數據源,那么Infopath將按照你在表單中添加的控件來構建數據源結構;如果在表單編輯之前已經指定了主數據源,則控件所接受的數據類型依賴于它所綁定的數據源中域的數據類型,數據源中域的數據類型可在編寫XML Schema文件時單獨指定,如果沒有指定,默認為String類型,表示可接受任何類型的數據。
在Infopath中右鍵單擊要設置數據有效性驗證的控件,點擊“屬性”,或者直接雙擊該控件,在彈出的對話框中設置控件的數據類型,如下圖: 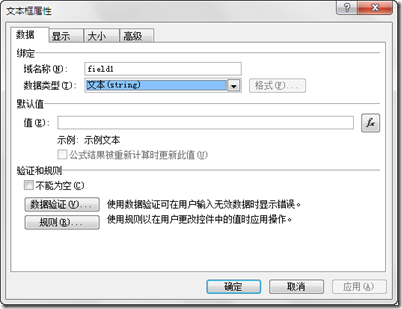 Infopath支持下列數據類型:
Infopath支持下列數據類型:
文本(string)整數(integer)小數(double)布爾(True/False)超鏈接(anyURI)日期(date)時間(time)日期和時間(datetime)
在屬性對話框中,我們還可以設置數據的默認值,以及數據格式等。當設置了控件的數據類型后,最終用戶在填寫表單時如果類型不匹配則Infopath會給出相應的提示信息,如: 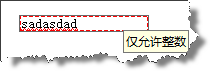
使用自定義數據驗證條件或驗證事件進行數據有效性驗證
你可以在Infopath中設置自定義數據驗證條件或編寫自定義事件進行數據的有效性驗證,這需要一些額外的編程開銷或計算機編程方面的知識。
1. 使用自定義數據驗證條件
右鍵單擊要設置數據有效性驗證的控件,點擊“屬性”,或者直接雙擊該控件,在彈出的對話框中點擊“數據驗證”按鈕,在彈出的對話框中點擊“添加”,在數據驗證對話框中設置數據驗證條件,并填寫當數據驗證失敗時屏幕的提示信息以及警告對話框要顯示的消息內容。
Infopath已經集成了很多數據驗證條件方便用戶直接選擇,如域中的值大于、小于、等于、包含、不包含等等,如果你想定義自己的匹配模式,可以選擇“匹配模式”或“不匹配模式”,然后在第三個下拉列表中選擇“選擇模式”,在彈出的對話框中編寫自定義模式正則表達式。例如你想規定該域只能接受包含小數點的數字,你可以編寫如下正則:
復制代碼 代碼如下:
-?[0-9]*\.?[0-9]+
然后設置警告信息: 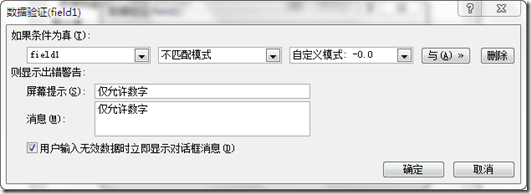
2. 使用自定義驗證事件
使用自定義驗證事件需要編寫C#代碼進行數據的有效性驗證,因為Infopath內置了VSTA編程接口,使得我們可以非常方便地通過Visual Studio為Infopath編寫C#代碼以完成一些特定的功能。在這里要注意一下,編寫本文時我本機的開發環境是Visual Studio 2008 + Office 2007,在安裝Office 2007時必須手動將Infopath項下的VSTA選項勾上,否則Infopath默認是不支持VSTA編程接口的。Infopath中的VSTA默認使用的Visual Studio 2005的開發環境,讀者不需要特定去安裝Visual Studio 2005,默認情況下VSTA會將所需的程序及環境配置好。 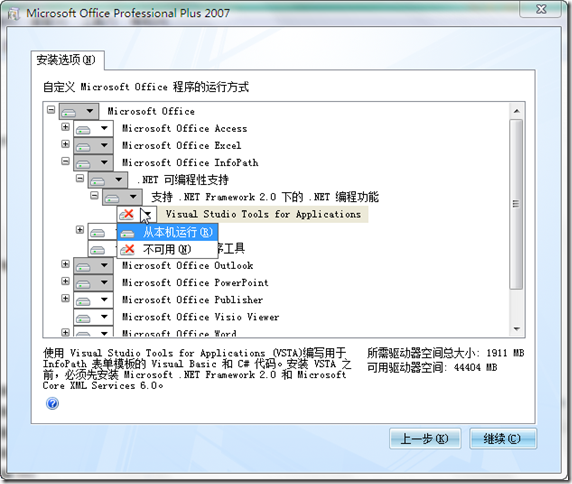
右鍵單擊要設置數據有效性驗證的控件,選擇“編程”-“Validating事件”,此時Infopath會聯系Visual Studio打開VSTA工程,在VSTA工程中,我們可以為事件添加自定義方法。有一個地方需要說明,默認情況下Infopath會以VB.NET語言創建VSTA工程,如果你想更改工程語言,可以點擊“工具”-“選項”,在“設計”選項卡中將語言選為C#,同時你還可以設置工程的默認保存位置。如果之前你已經創建了VB.NET語言的VSTA工程,可以通過“工具”-“表單選項”,在“編程”選項卡中刪除代碼,然后重新創建新的VSTA工程,在此處也可以選擇本Infopath表單的VSTA工程的存放位置。 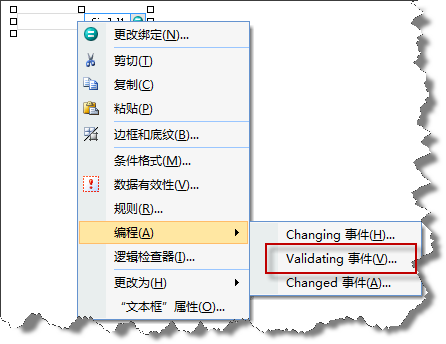
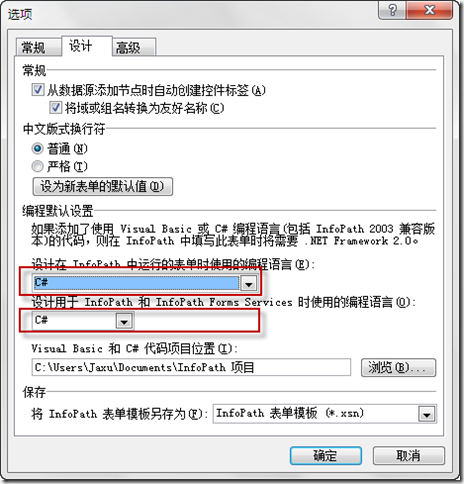 我們在VSTA中添加如下代碼,以實現我們在上例中限制只接受數字類型的數據驗證效果。
我們在VSTA中添加如下代碼,以實現我們在上例中限制只接受數字類型的數據驗證效果。
復制代碼 代碼如下:
public void field1_Validating(object sender, XmlValidatingEventArgs e)
{
if (!e.UndoRedo e.Operation == XmlOperation.ValueChange)
{
// 獲取數據源中域的值
XPathNavigator root = MainDataSource.CreateNavigator();
string field1 = root.SelectSingleNode("http://my:field1", NamespaceManager).Value;
// 檢查用戶輸入項是否匹配正則表達式
System.Text.RegularExpressions.Regex regEx = new System.Text.RegularExpressions.Regex(@"-?[0-9]*\.?[0-9]+");
if (!regEx.IsMatch(field1))
{
e.ReportError(e.Site, true, "僅允許數字");
}
}
}
保存代碼并關閉Visual Studio,保存或發布編寫好的Infopath表單,然后直接打開表單實例,在所要驗證的域中輸入內容,當驗證失敗時Infopath會按照驗證事件代碼中的要求彈出相應的提示。 
在按鈕上使用規則或驗證事件進行數據有效性驗證
在Infopath中,除了上面介紹的兩種方法可以實現數據的有效性驗證外,我們還可以通過給表單上的按鈕設置規則及驗證事件來驗證域的數據有效性。
1. 使用規則進行數據有效性驗證
例如表單中有一個文本框,一個表達式框和一個按鈕,我們想驗證用戶在文本框中輸入的值是否為一個數字,并且將信息顯示在表達式框中。按照下面的步驟給按鈕添加規則:
右鍵單擊按鈕點擊“屬性”,或者直接雙擊按鈕,在彈出的對話框中點擊“規則”按鈕。在“規則”對話框中點擊“添加”。在“規則”對話框中點擊“添加操作”。在“操作”對話框中,從“操作”下拉列表中選擇“設置域值”。點擊“域”后面的按鈕,在彈出的對話框中選擇表達式框所綁定的域,點擊“確定”關閉對話框。保持“操作”對話框中“值”文本框為空,點擊“確定”關閉,然后關閉“規則”對話框。此時在“規則”對話框中已經添加了一條新的規則,其作用是當按鈕點擊時清空表達式框中的值。按照前面的步驟再添加一條規則,同樣綁定到表達式框上,并將值設置成“僅允許數字”。給規則2設置條件,在“條件”對話框中,選擇要進行驗證的域(此處應該是文本框所對應的域),然后選擇“不匹配模式”,同時設置匹配的正則表達式為-?[0-9]*\.?[0-9]+確定并關閉所有的對話框
當用戶打開表單實例時,在文本框中輸入非數字,然后點擊按鈕,此時表達式框中會出現相應提示;如果用戶輸入的內容符合驗證規則,則表達式框中的內容被清空。
2. 在按鈕上使用驗證事件進行數據有效性驗證
右鍵單擊按鈕點擊“屬性”,或者直接雙擊按鈕,在“屬性”對話框中點擊“編輯表單代碼”,在VSTA工程代碼中已經新添加了一個按鈕事件,添加下面的代碼:
復制代碼 代碼如下:
public void CTRL2_5_Clicked(object sender, ClickedEventArgs e)
{
// 獲取表單數據源根節點的引用
XPathNavigator root = MainDataSource.CreateNavigator();
// 清空表達式框中的內容
root.SelectSingleNode("my:field2", NamespaceManager).SetValue("");
// 檢查文本框中的值是否為數字,并且在表達式框中顯示提示信息
string field1 = root.SelectSingleNode("my:field1", NamespaceManager).Value;
System.Text.RegularExpressions.Regex regEx = new System.Text.RegularExpressions.Regex(@"-?[0-9]*\.?[0-9]+");
if (!regEx.IsMatch(field1))
{
root.SelectSingleNode("http://my:field2", NamespaceManager).SetValue("僅允許數字");
}
}
注意:在Infopath中,所有的數據驗證僅會給出相應的提示信息,用戶可以強制保存表單并忽略數據有效性驗證的提示信息。另外,本文C#代碼中所使用的主數據源節點名稱(如my:field1,my:field2等)因實際情況而異。