前幾天Centos8發布了,盡管他是8的第一個版本,那么今天我們就在VM12上面安裝centOS8吧,8這個圖形化界面我個人感覺有點丑
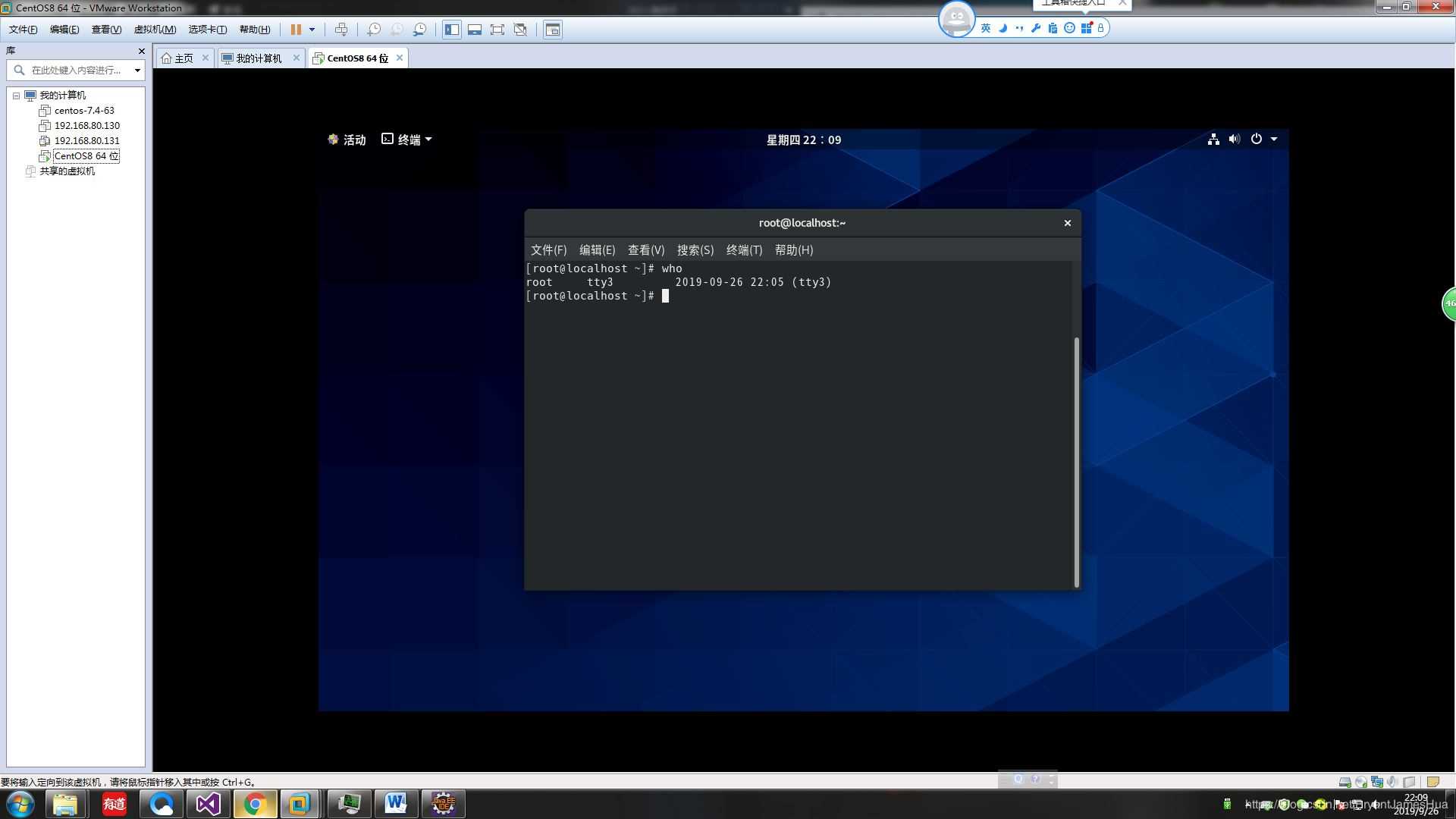
首先下載iso文件
百度下點擊進入官網

點擊馬上獲得centos
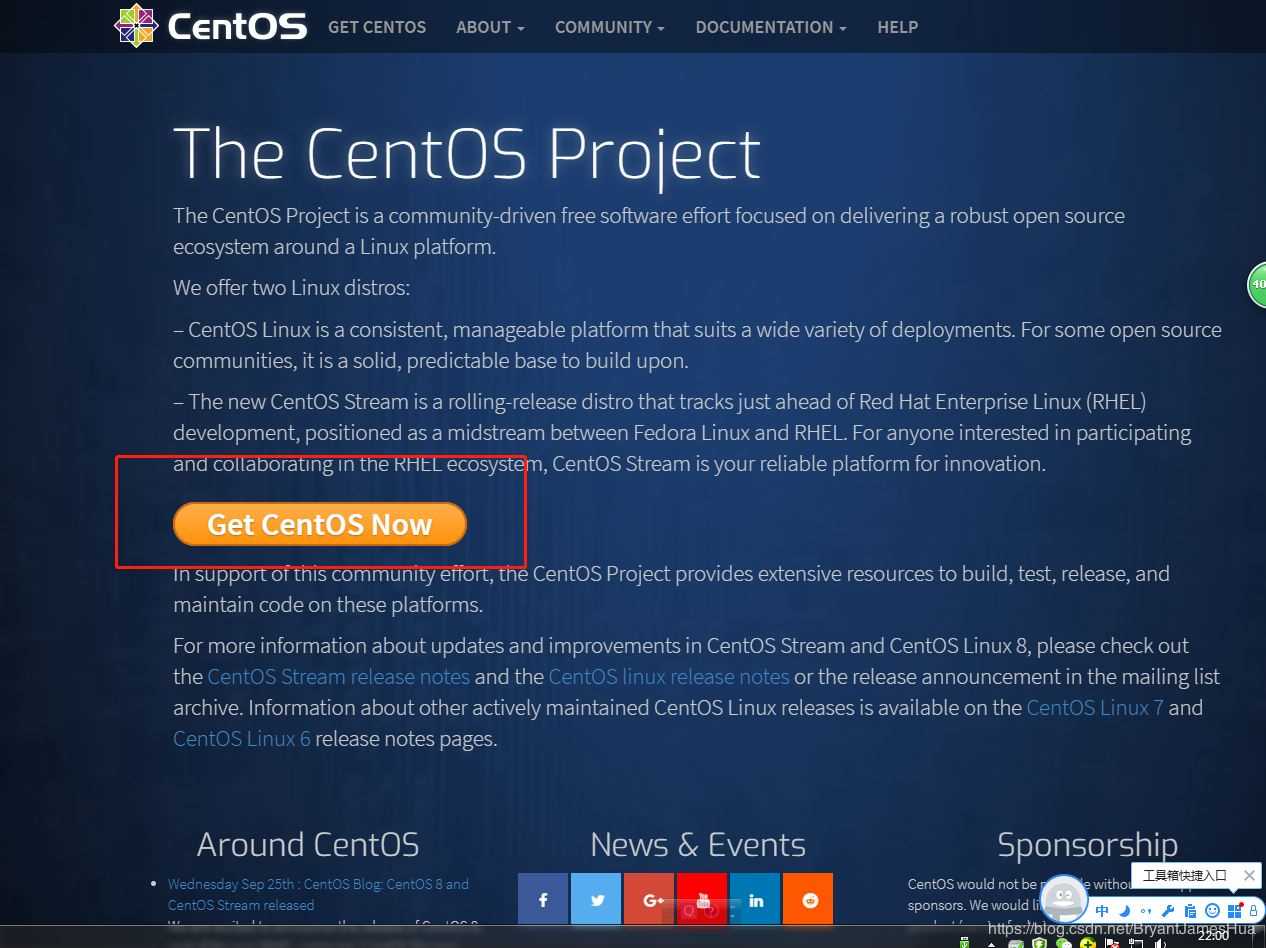
然后選擇這個
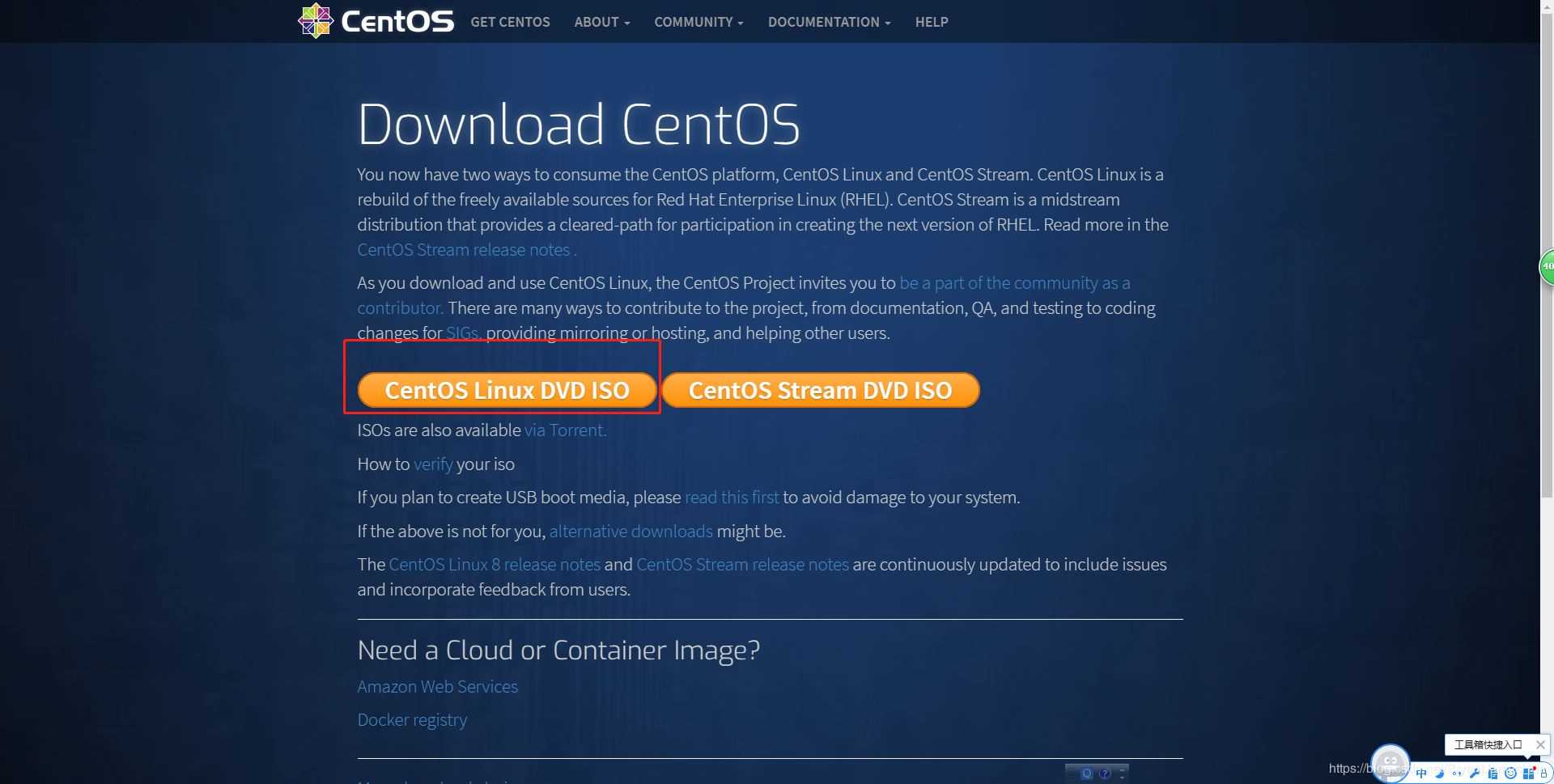
選擇離你近的鏡像地址,點擊下載

打開vm12點擊新建虛擬機


點擊下一步,如下圖這樣選擇,再點擊下一步
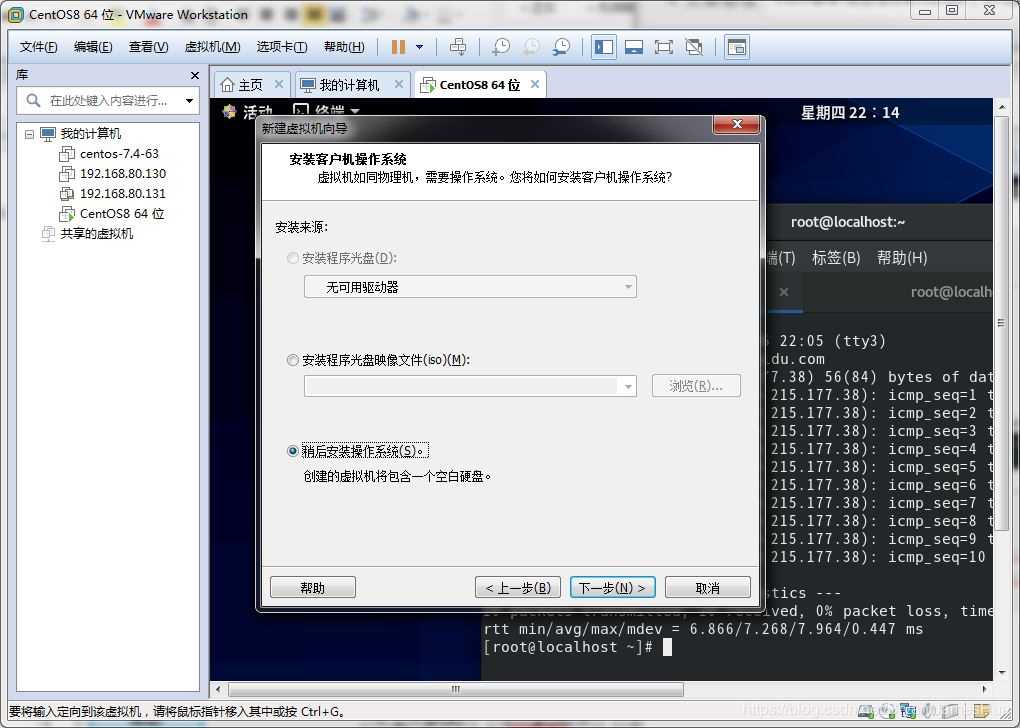
如下圖選擇點擊下一步
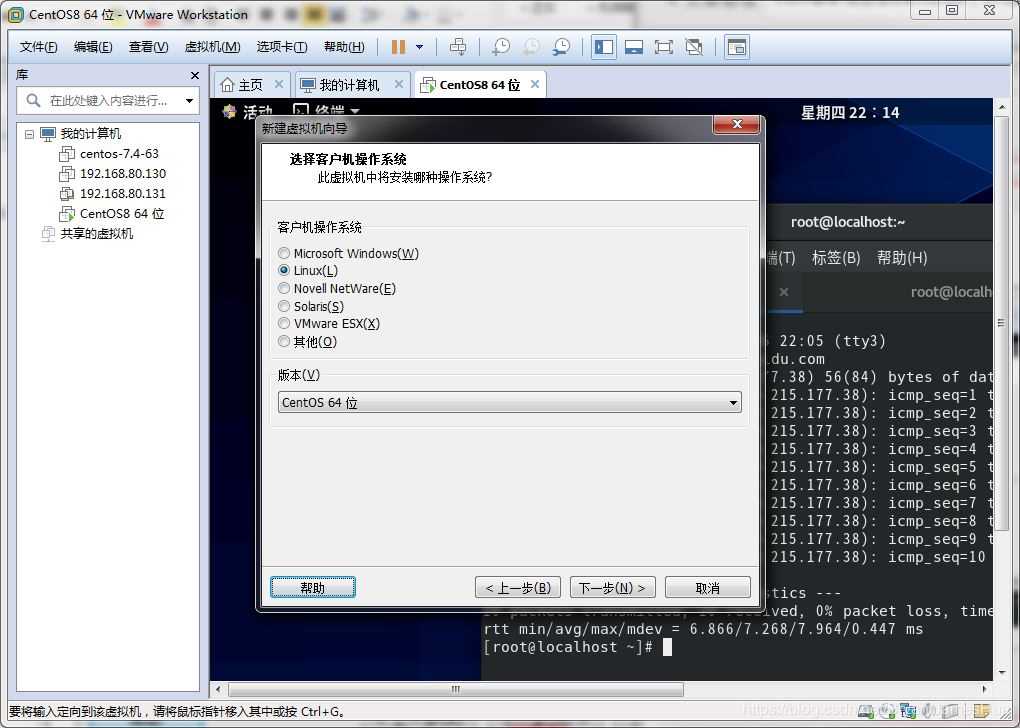
叫什么名字沒什么所謂反正可以改的,但是安裝最好不要安裝到c盤,我是安裝到D盤

如果你的物理cpu是4核心,在這里建議使用4核心,這樣后期虛擬機運行快。
因為我是8核心所以我選擇8到時候安裝速度快一點,,根據你的實際情況配置
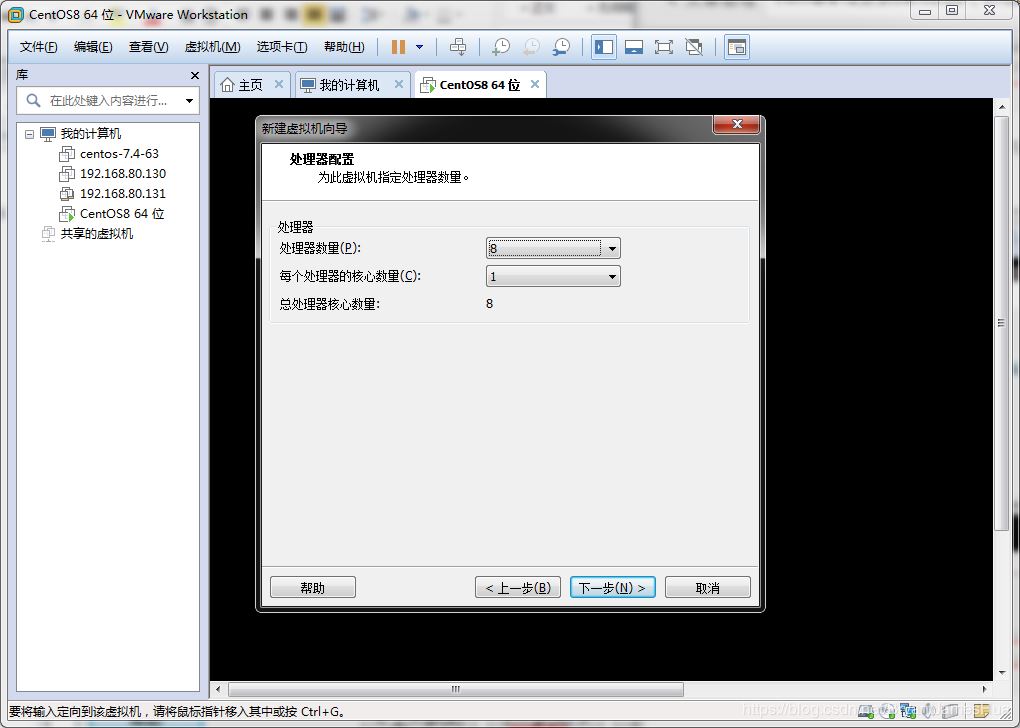
如下圖選擇,其實也是隨你的配著玩2G夠了

如下圖下一步
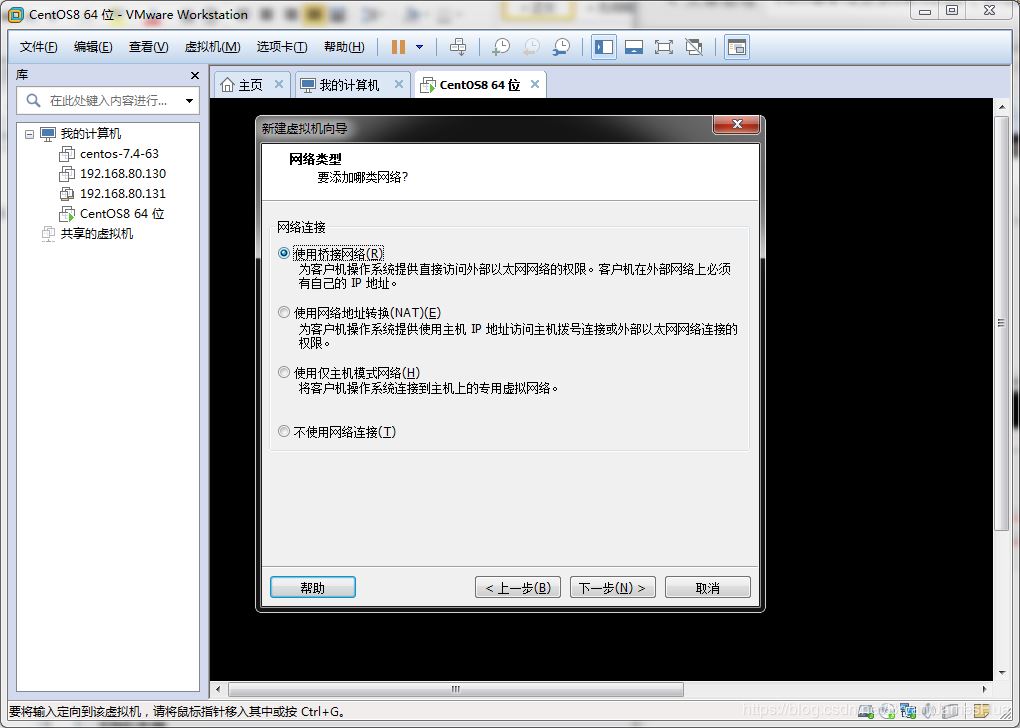
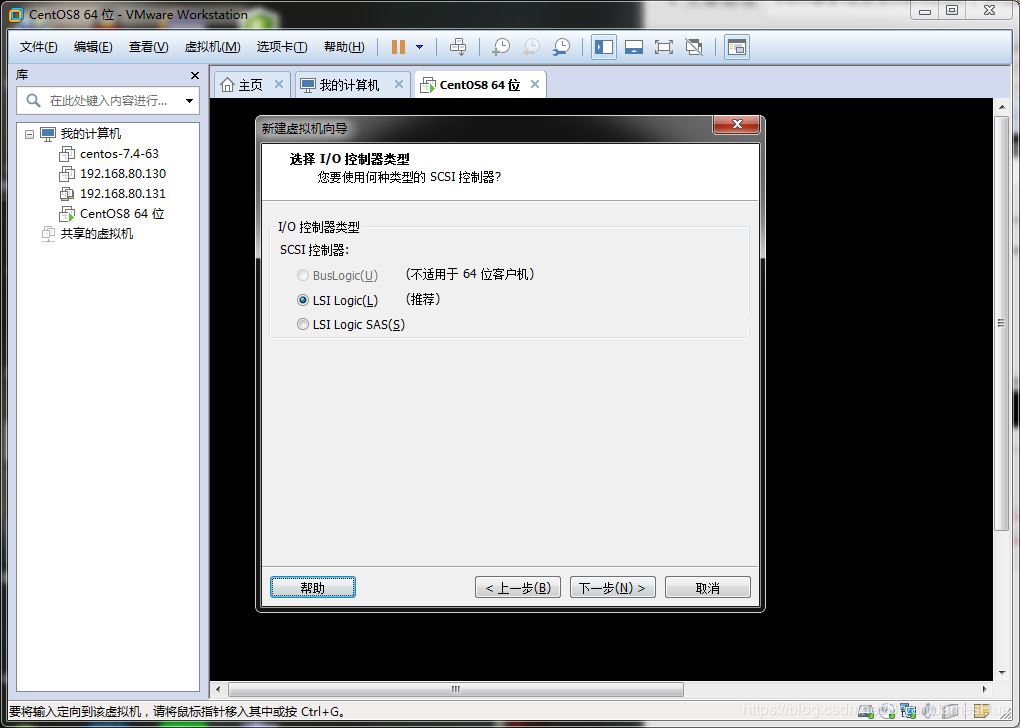
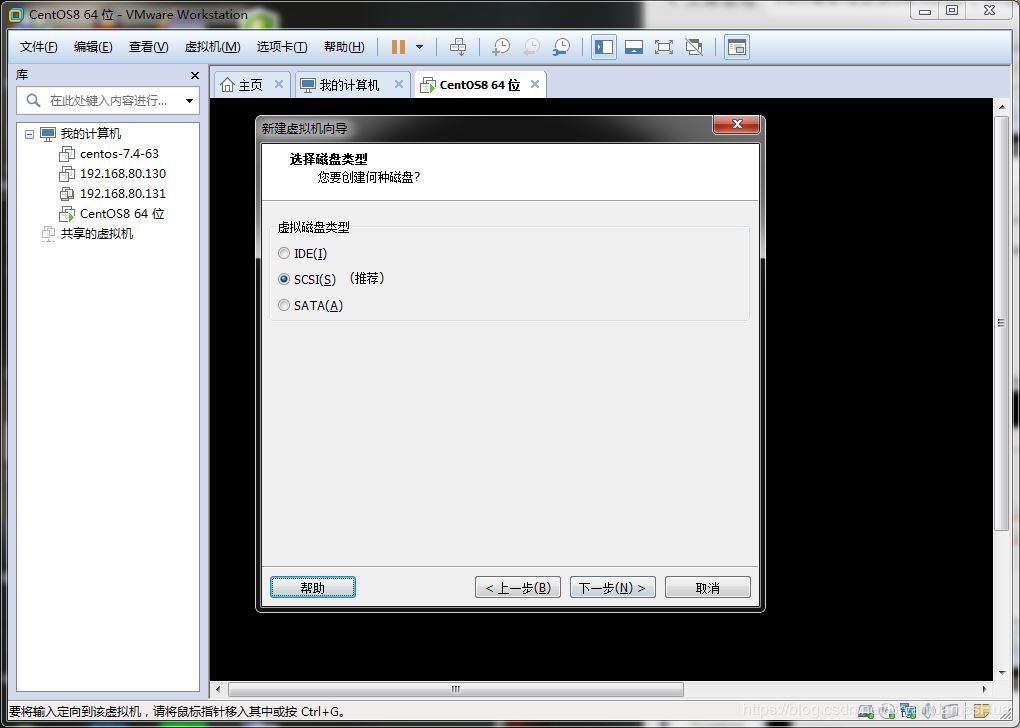
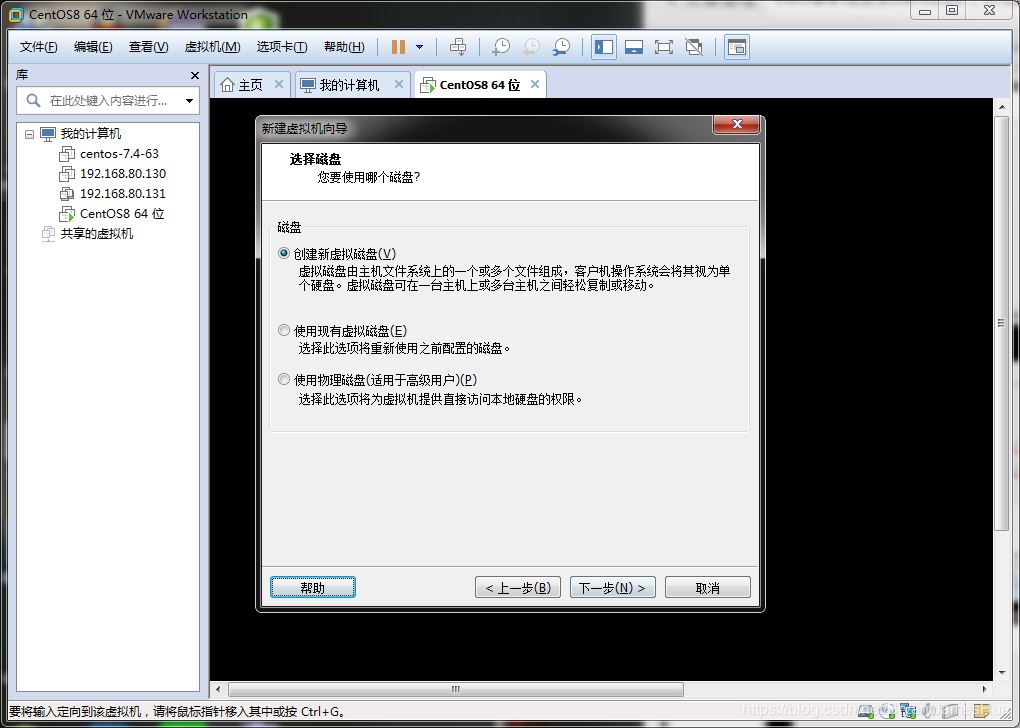
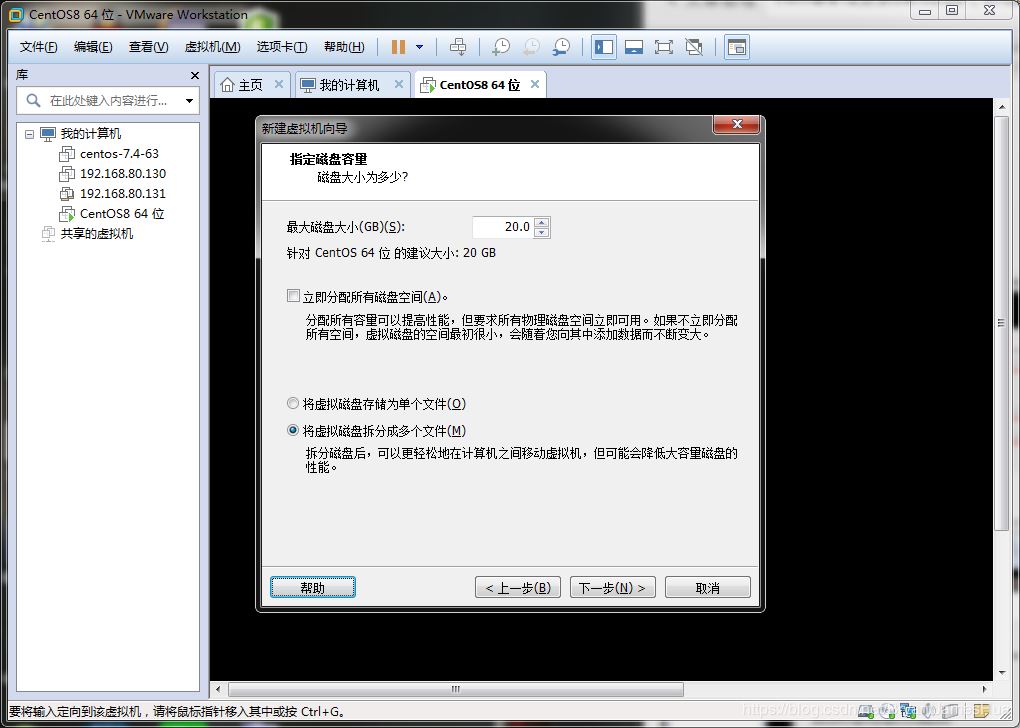
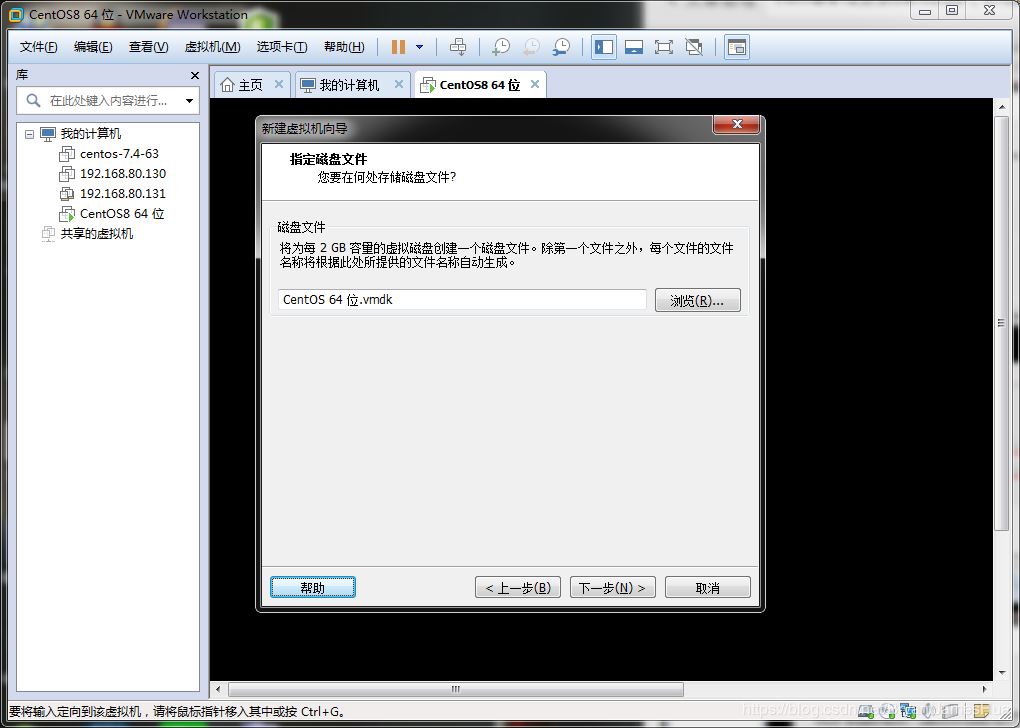
點擊自定義硬件
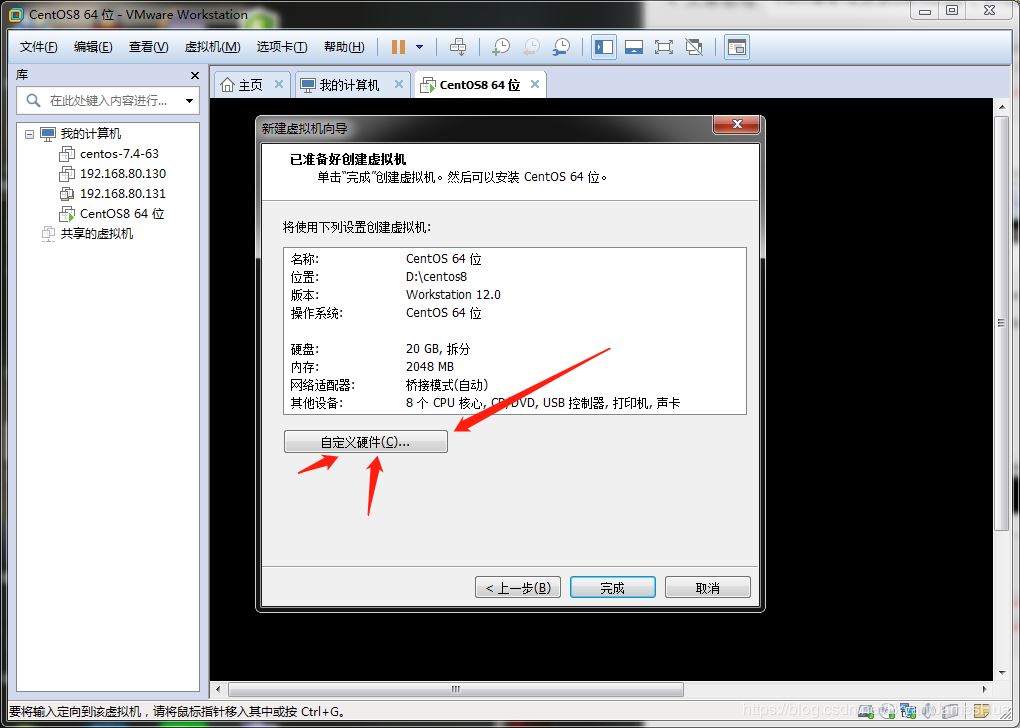
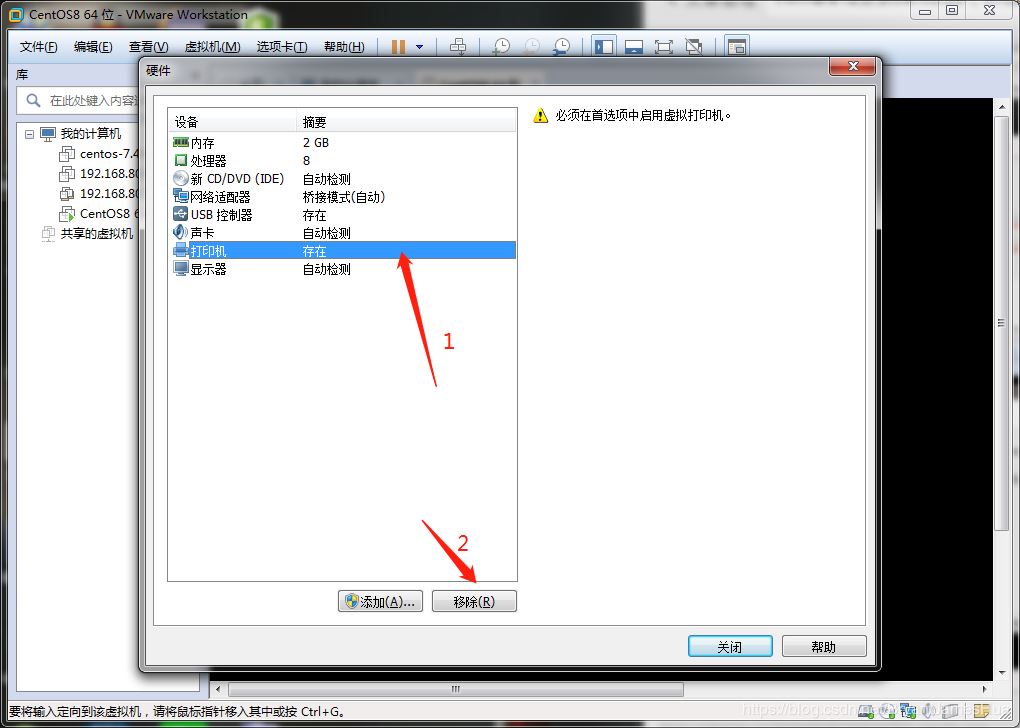
選擇你的iso影像文件,剛剛下載下來的,然后點擊關閉
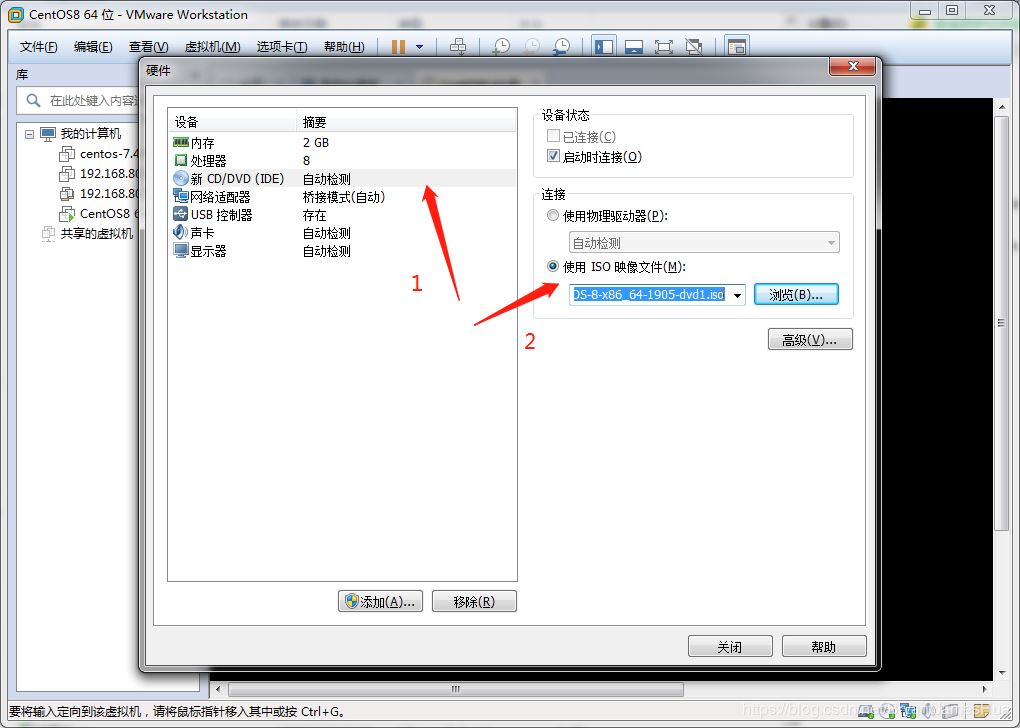
點擊完成
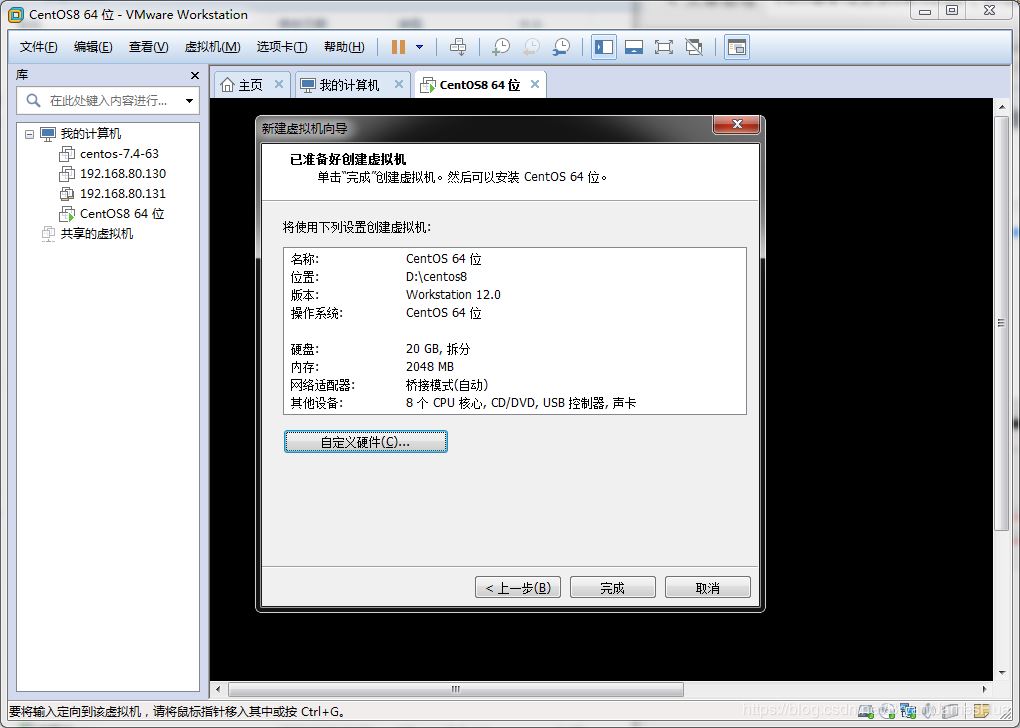
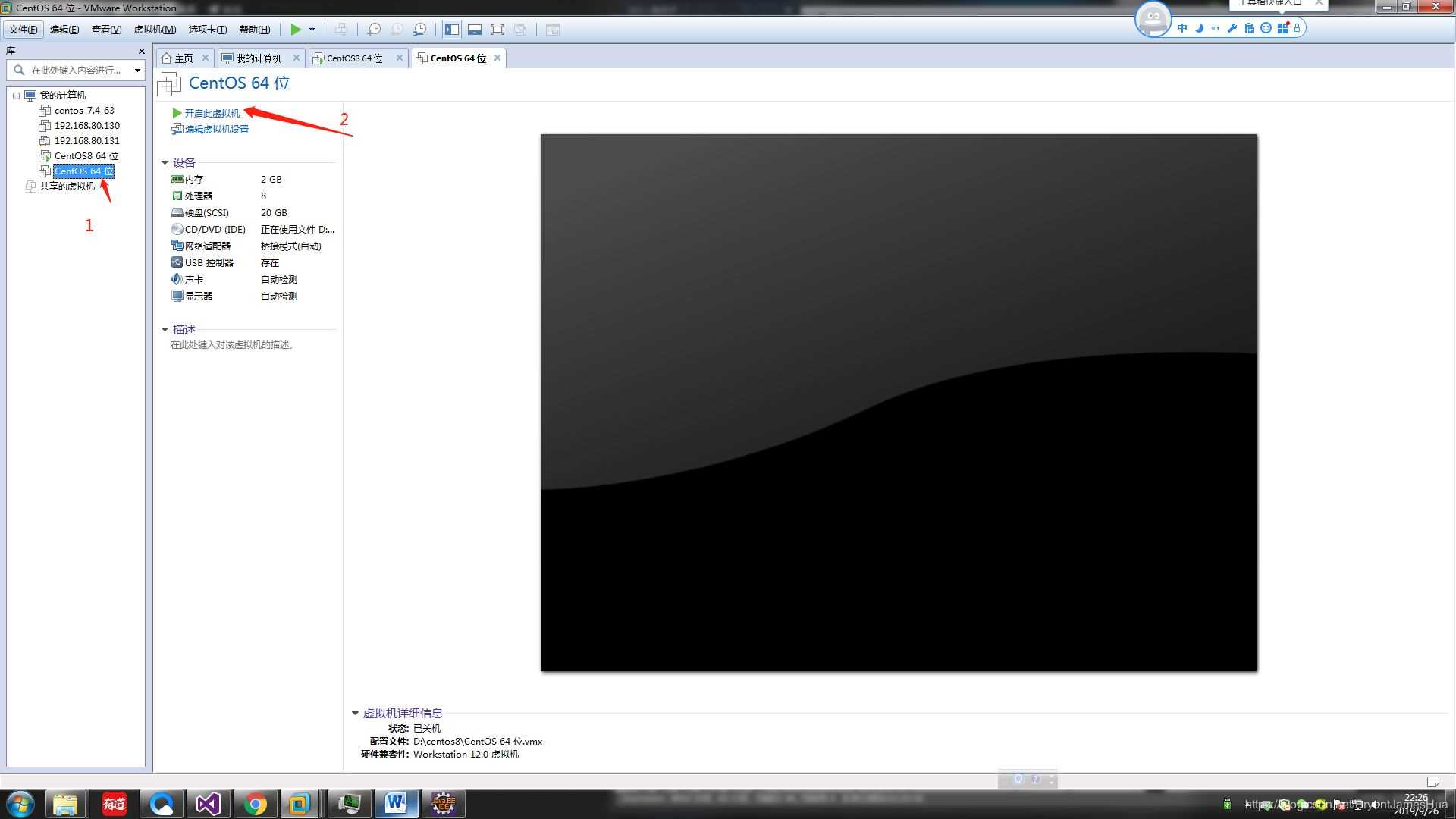
開啟之后選擇第一項 install CentOS8,第二項說的是:“測試安裝的光盤鏡像并安裝CentOS 8”
Troubleshooting 修復故障,修復無法正啟動的Linux系統時,的時候使用。
如下圖你可以選擇英文,我這里選擇中文,點擊繼續
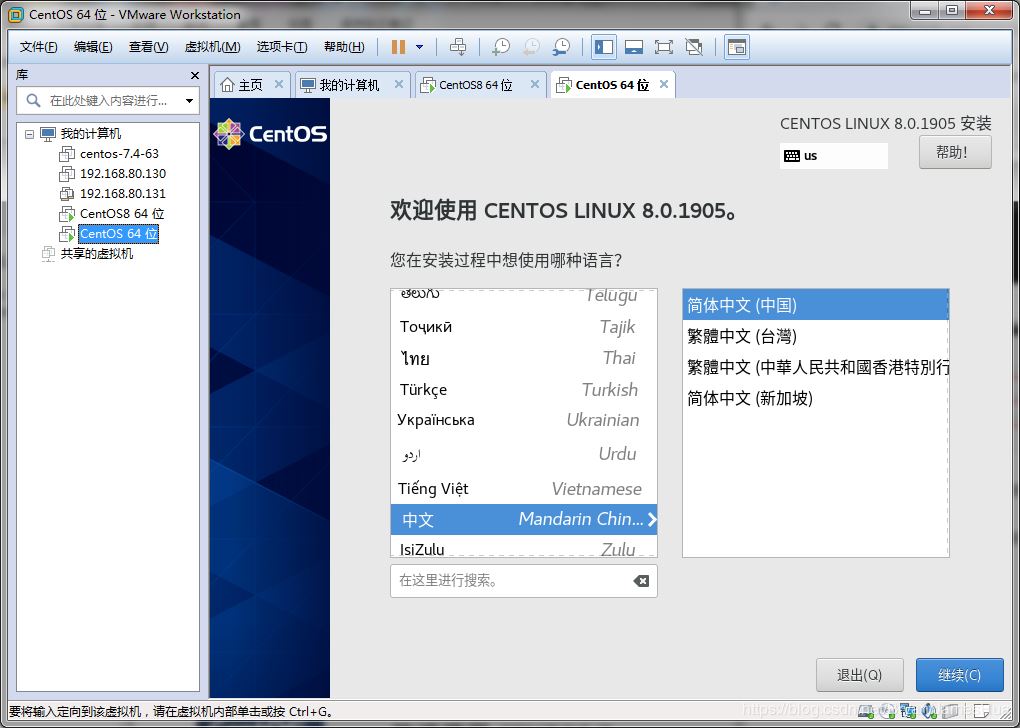
如下界面配置一些常用的配置,安裝目的地有個感嘆號那么就說明這個需要你配置點擊進去

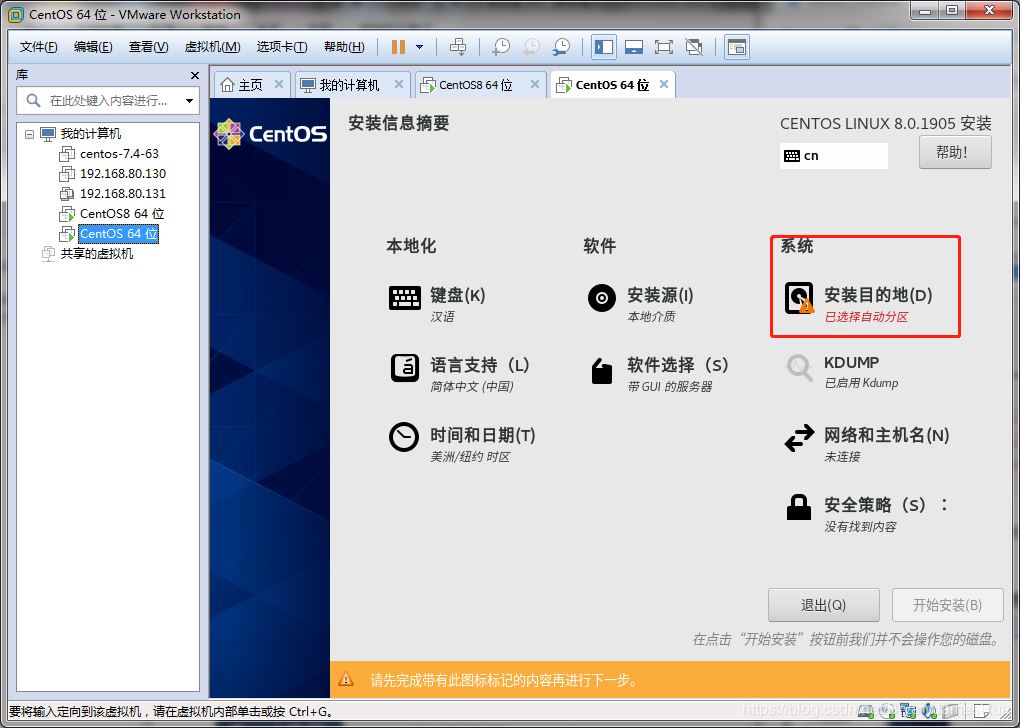
選擇自定義再點擊完成
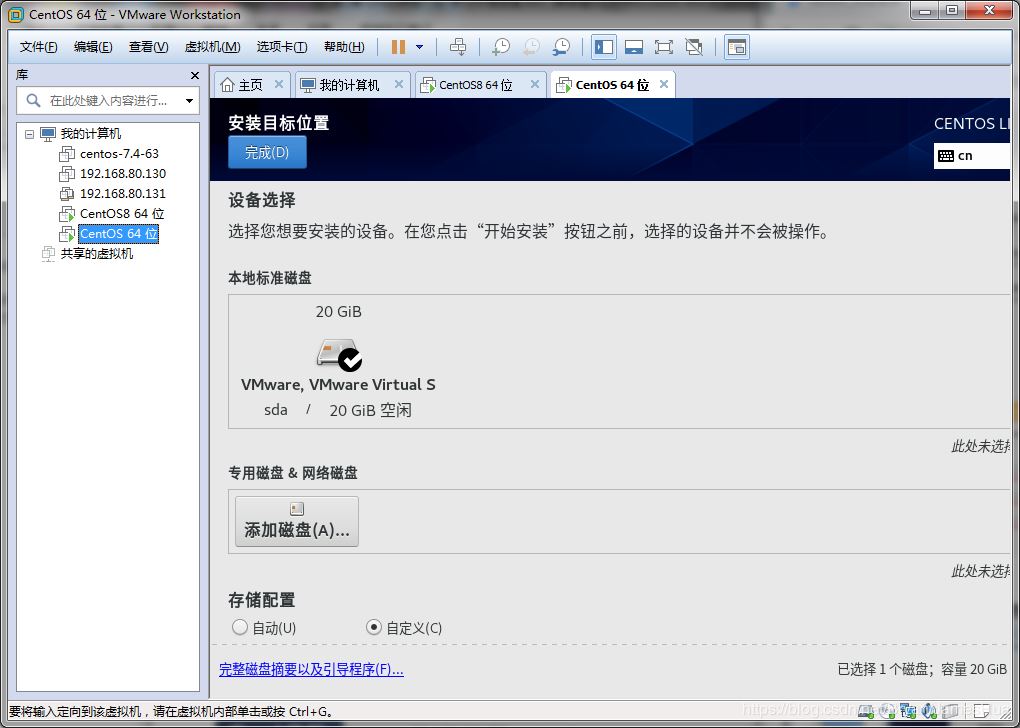
點擊紅框中的東西
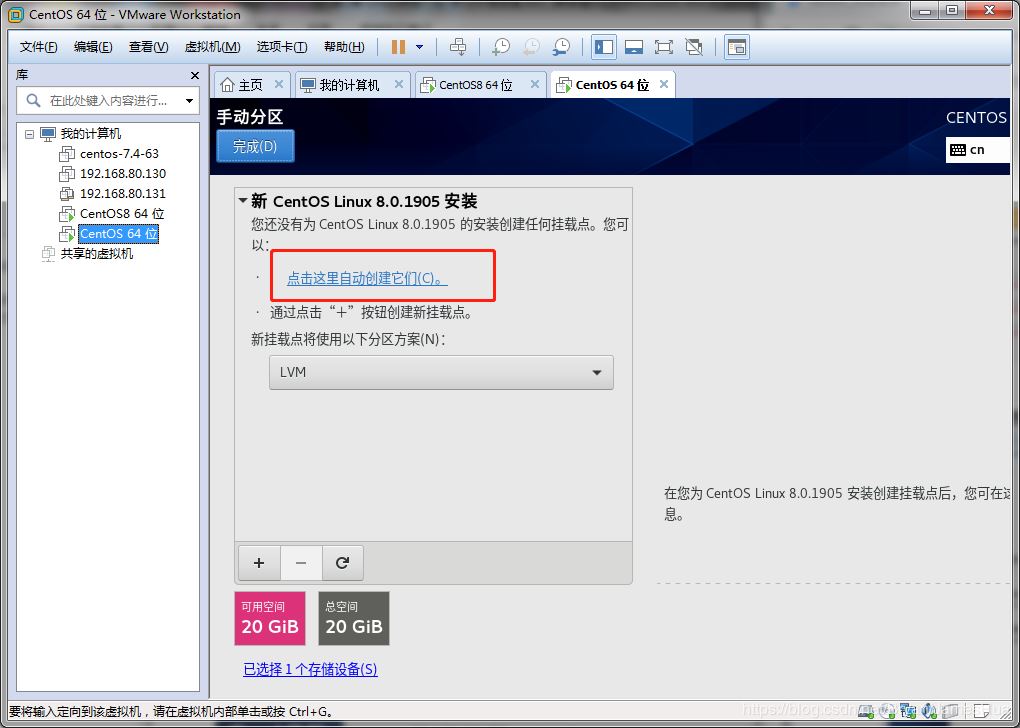
默認按照他的配置也行,文件系統也別改了點擊完成
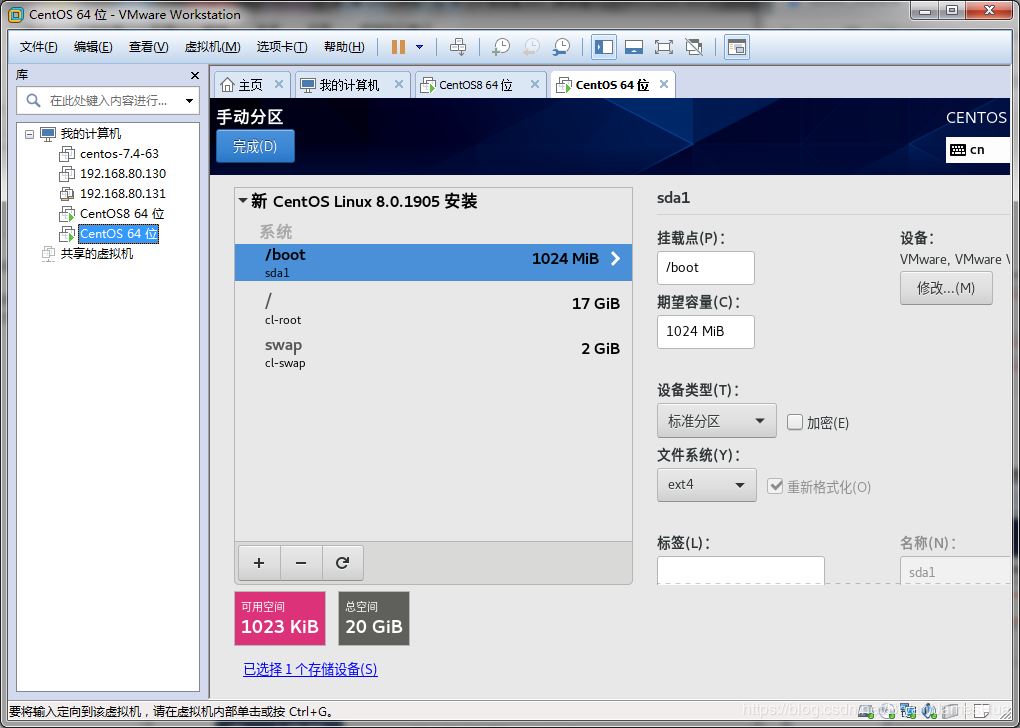
接受更改
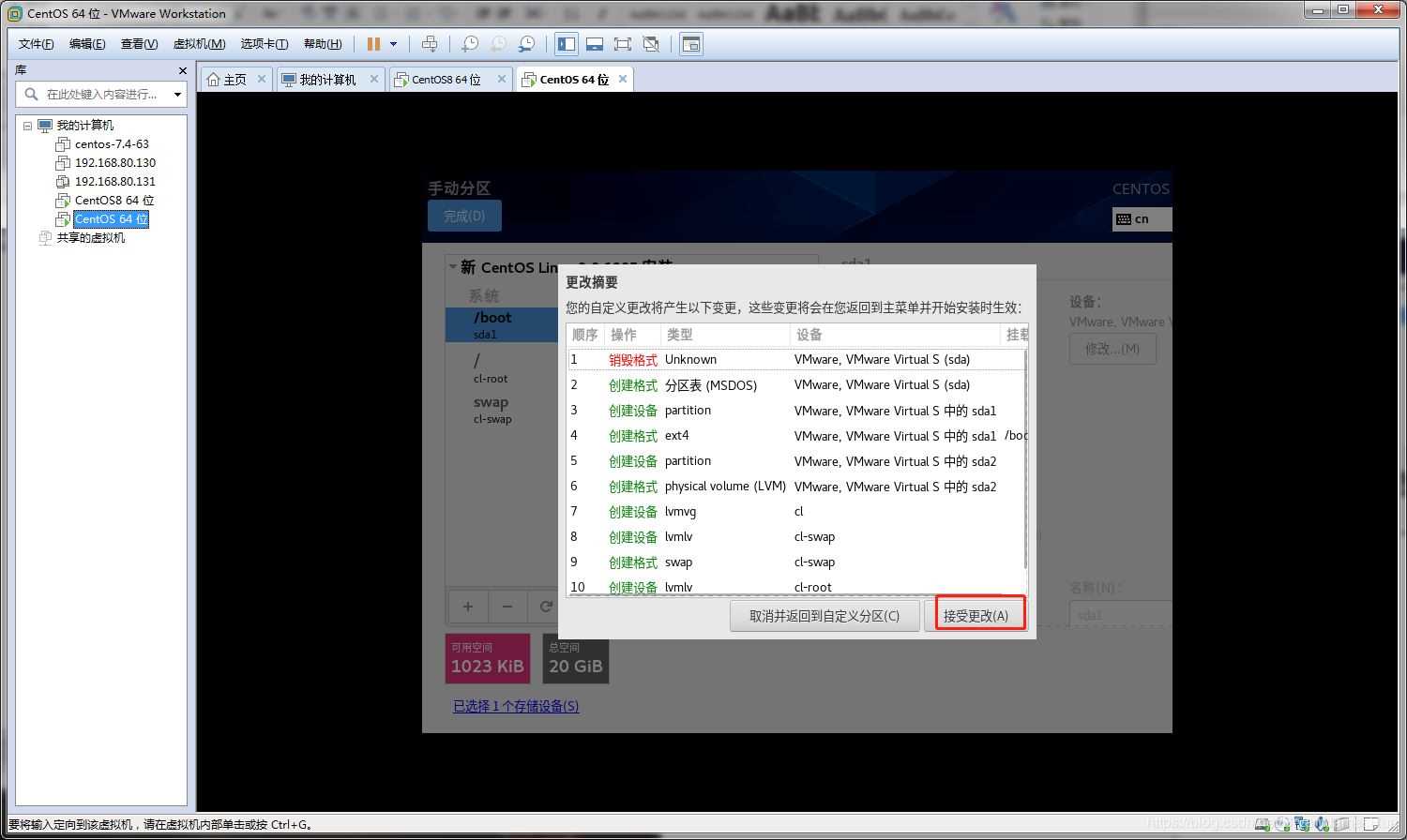
關閉KDUMP
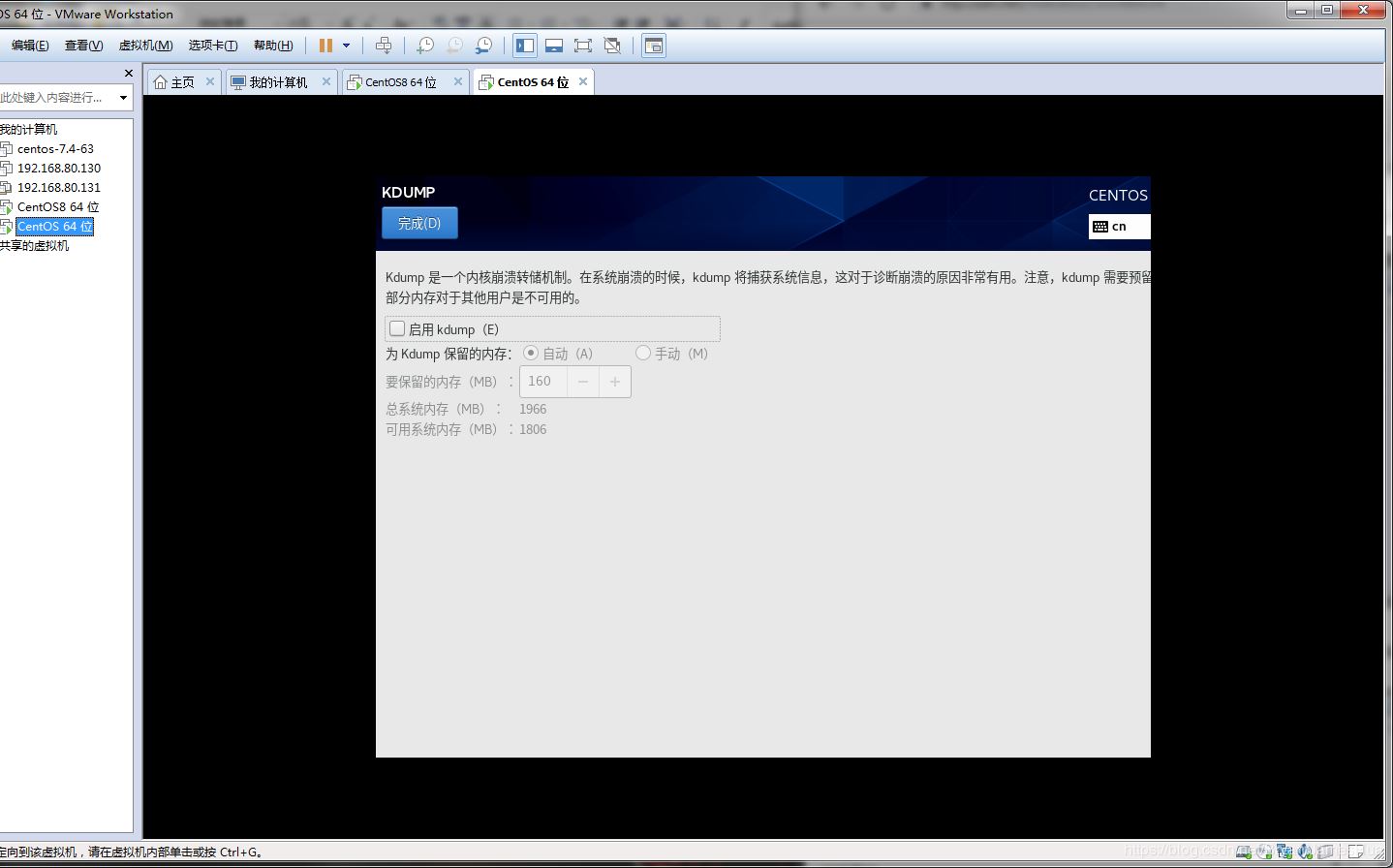
看到這個界面那么你就等著吧,如果前面你按照了你的cpu核心配置的話這里安裝就會很快的
你可以給你的root用戶一個密碼其實給不給在這里多行等下還要配置一次的,
我這里是設置的點進去設置密碼123456(您隨意)
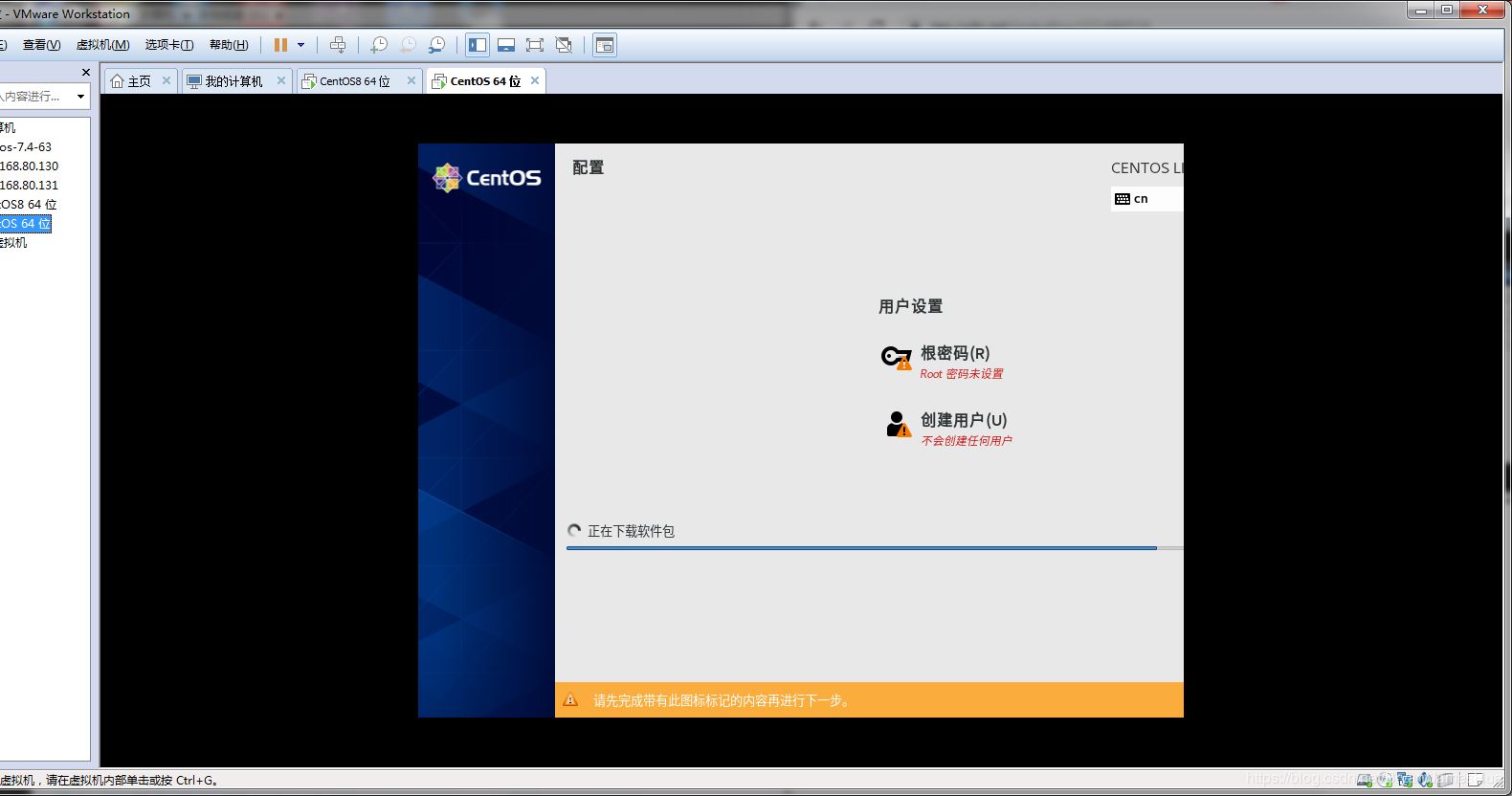
Ok了點擊重啟,點擊嘆號
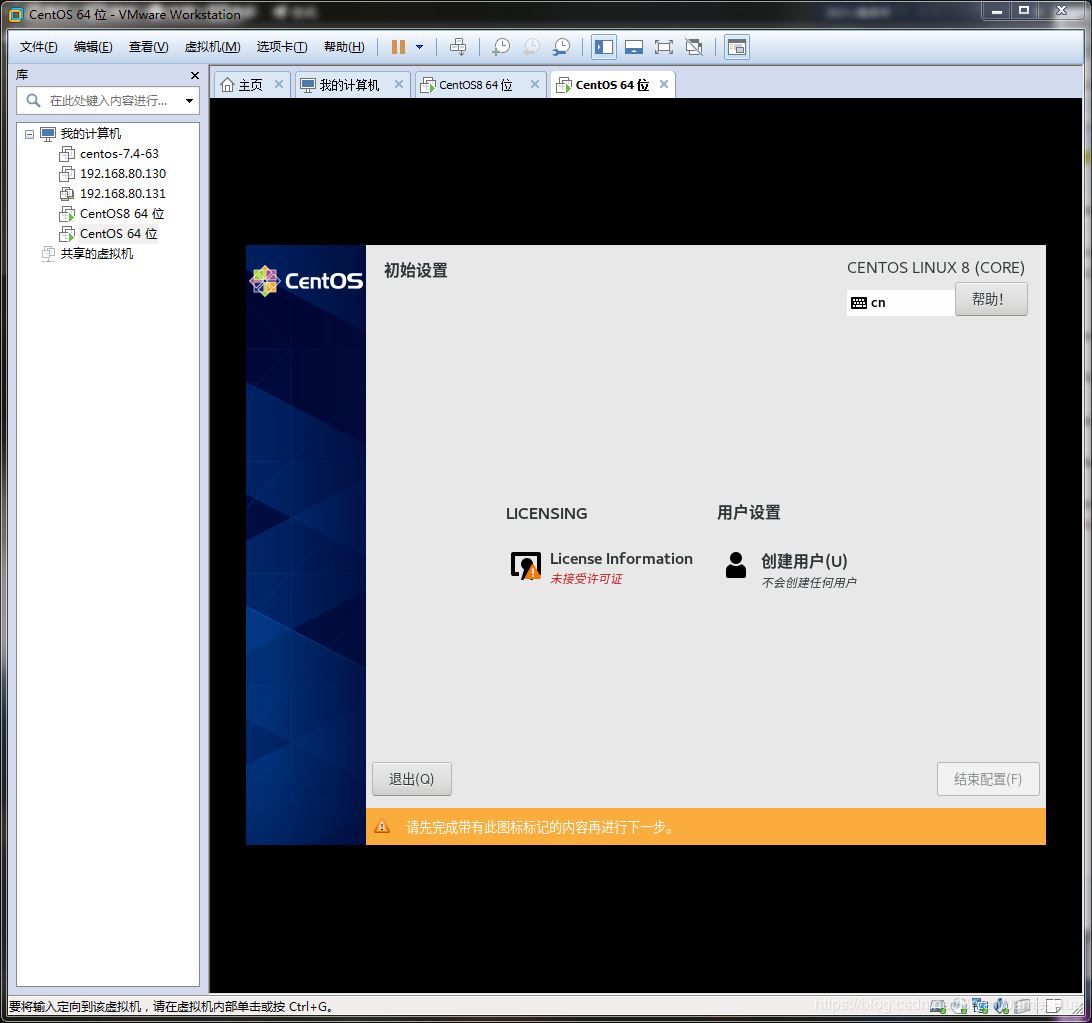
按照如下配置然后出去點擊完成之后 結束配置
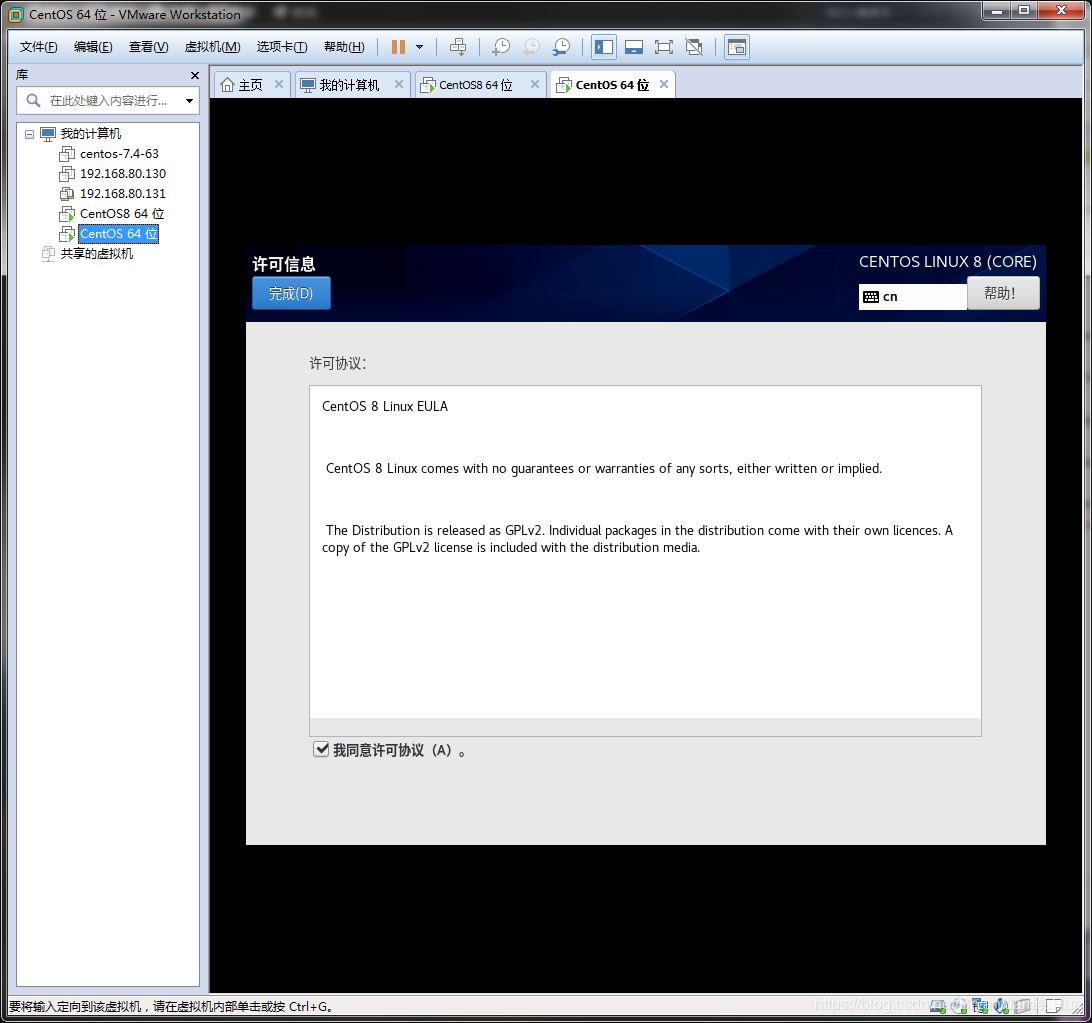
點擊前進
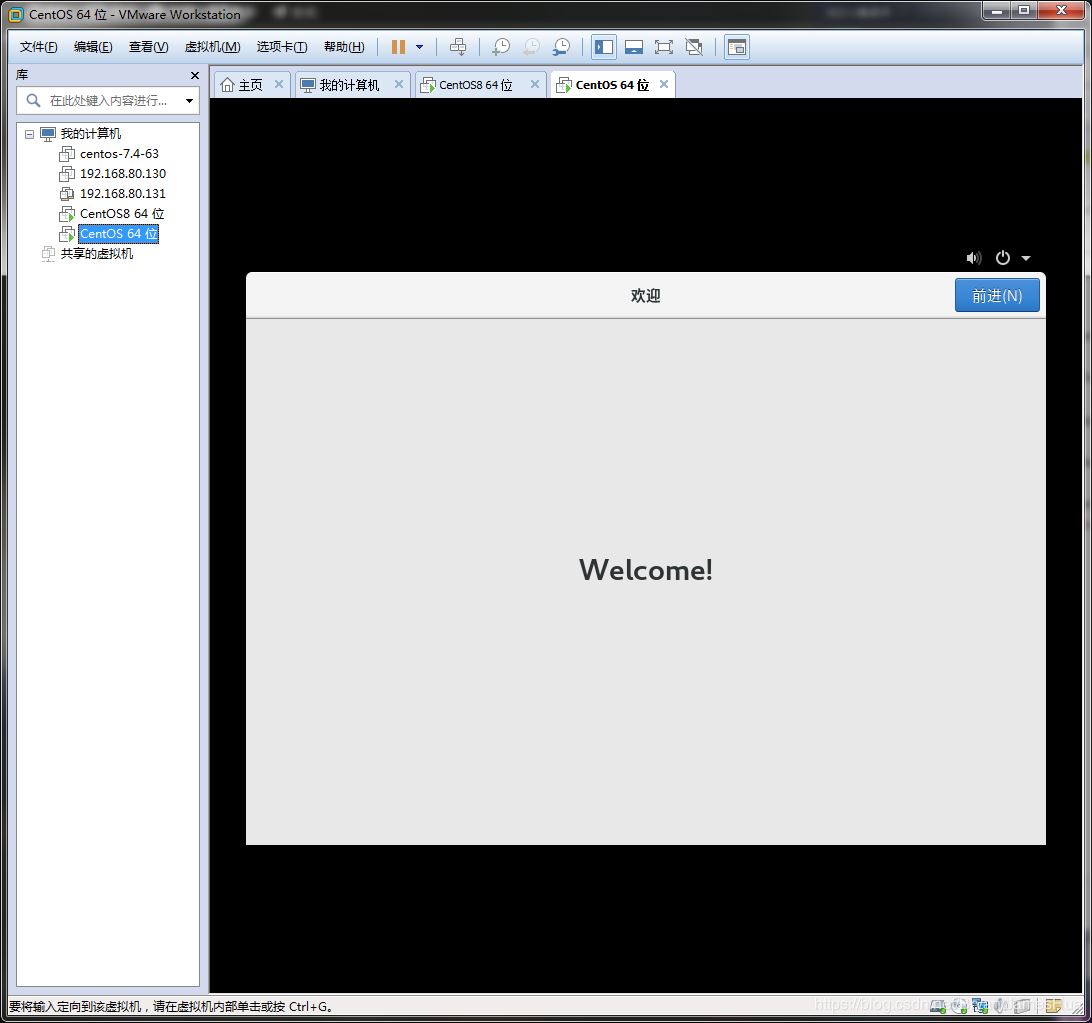
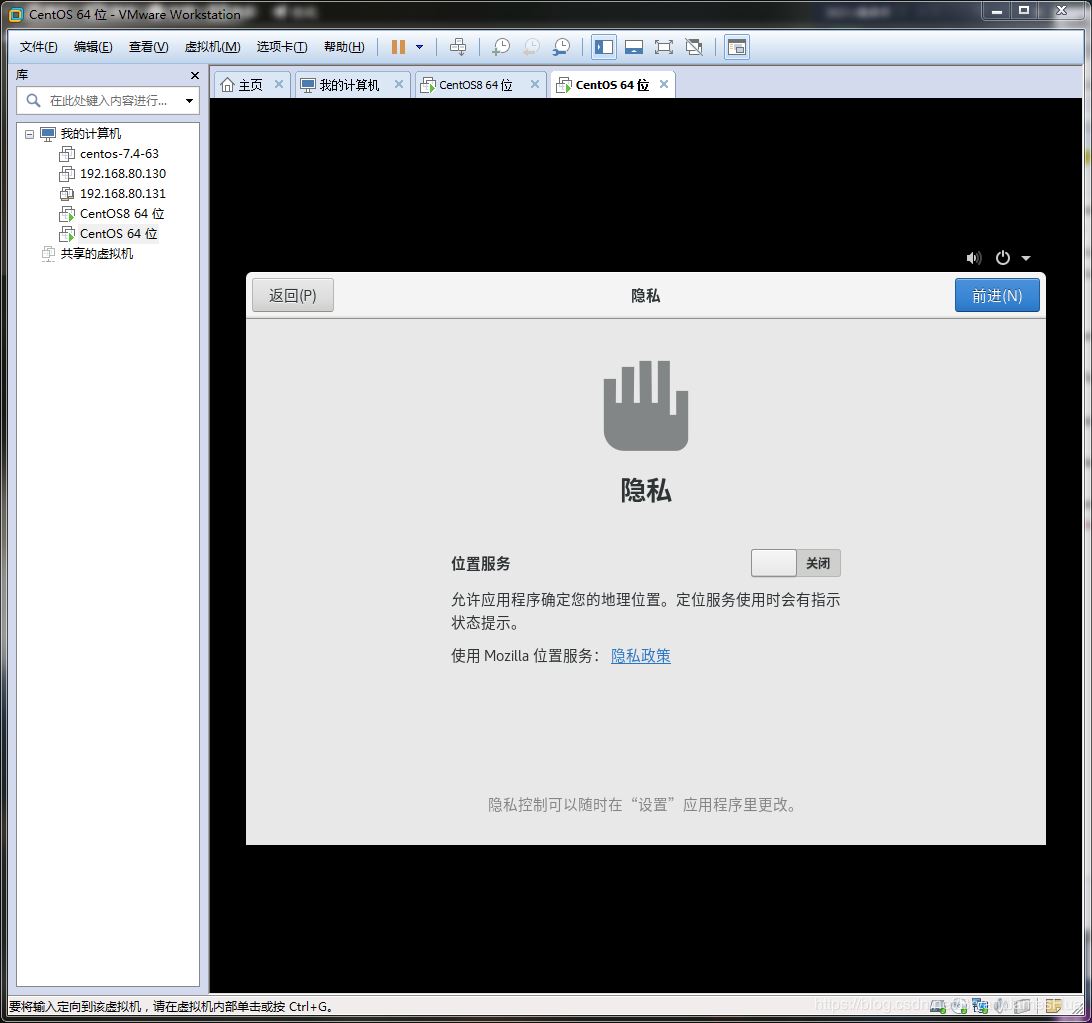
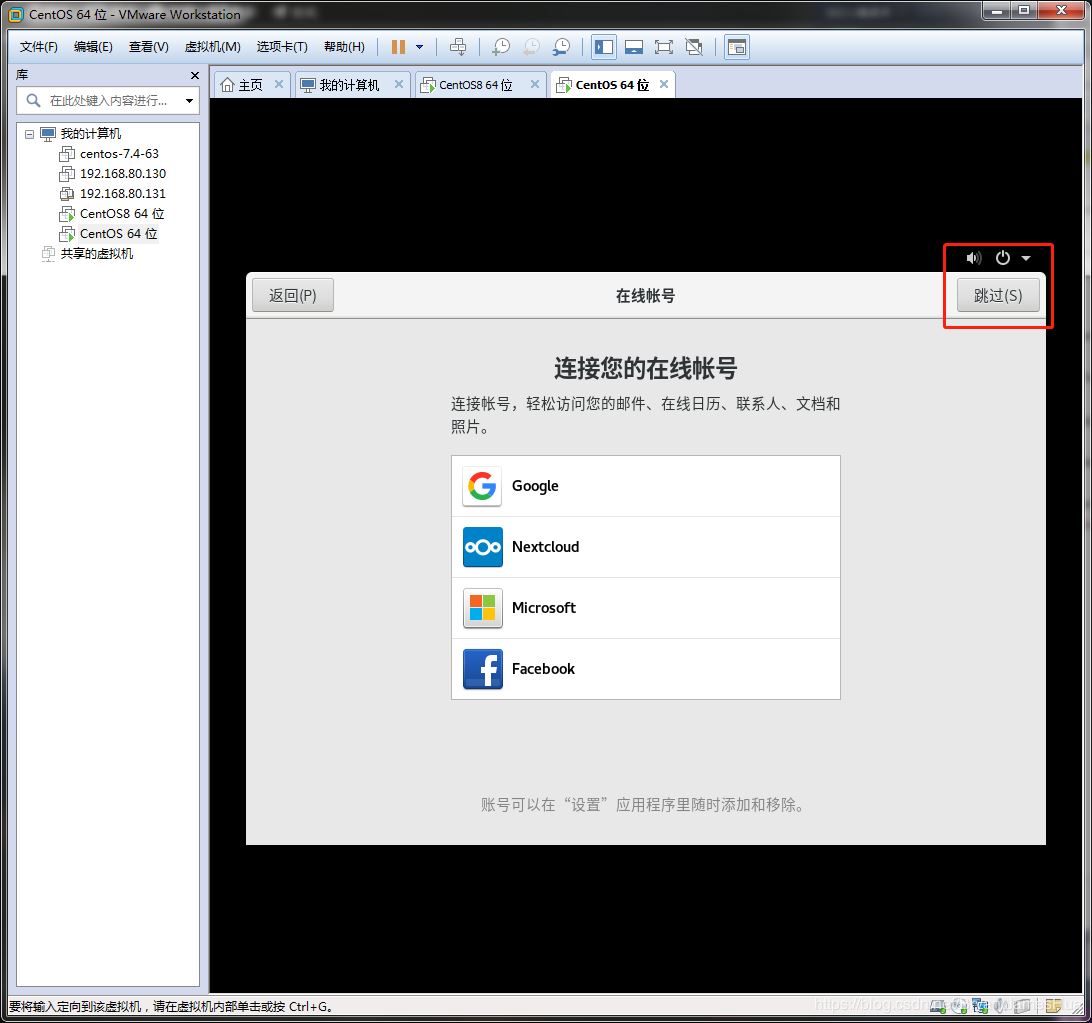
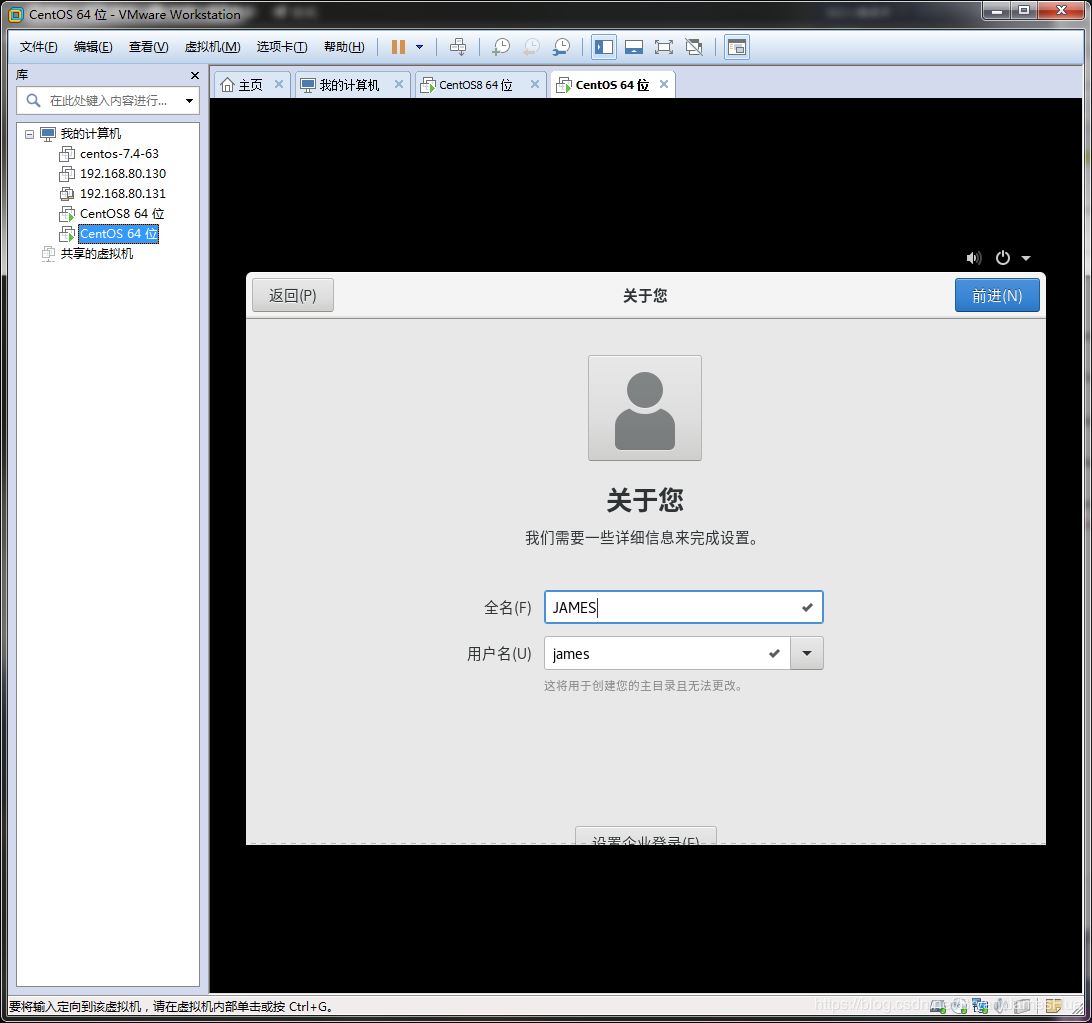
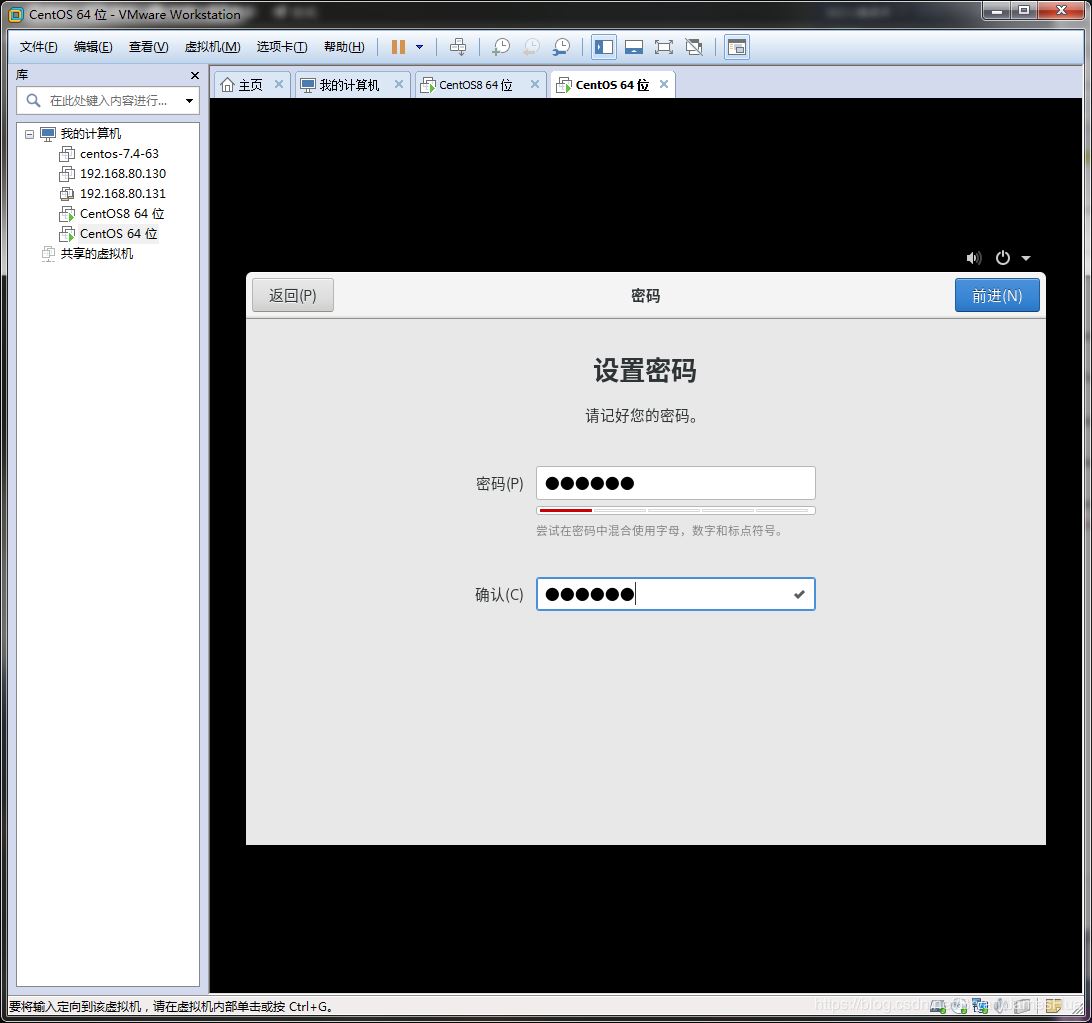
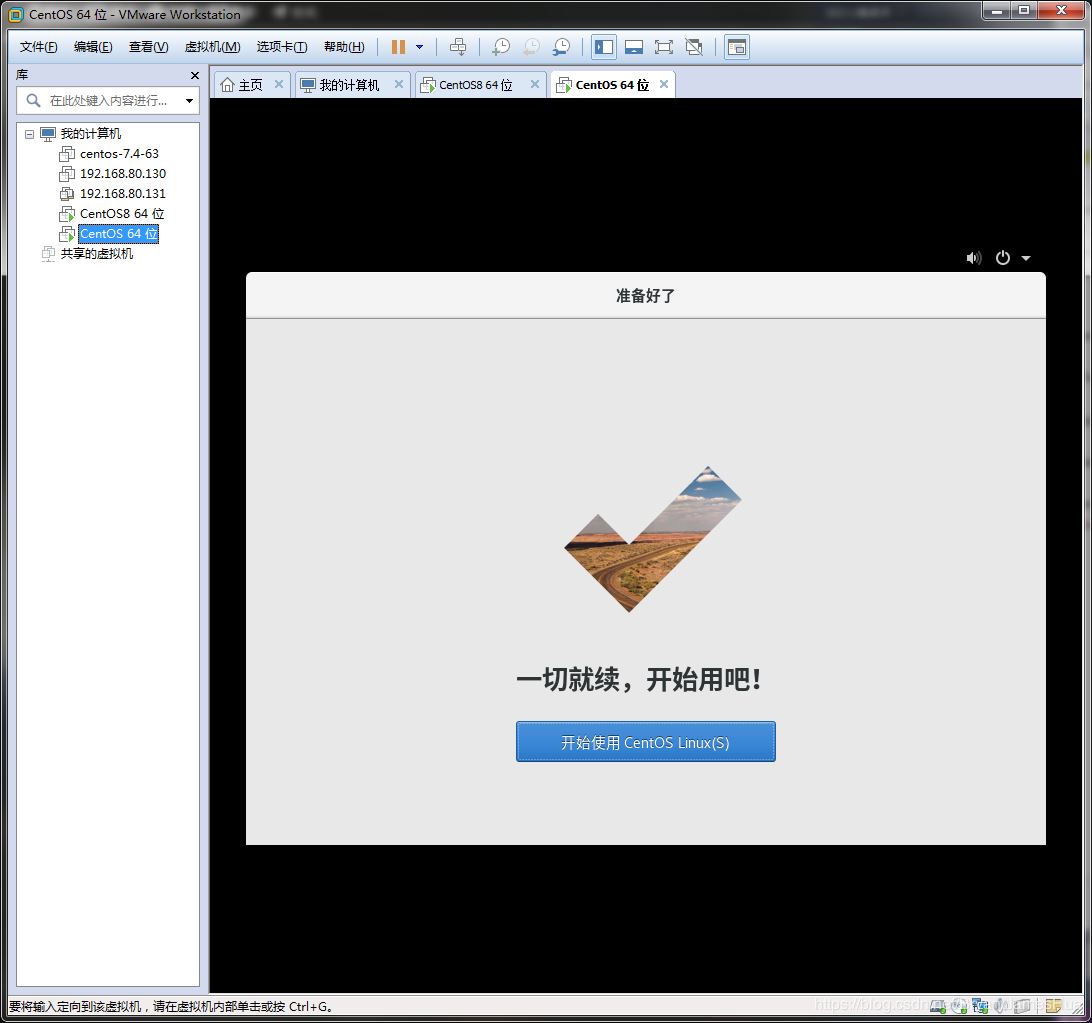
登錄進去,下一步下一步就ok啦
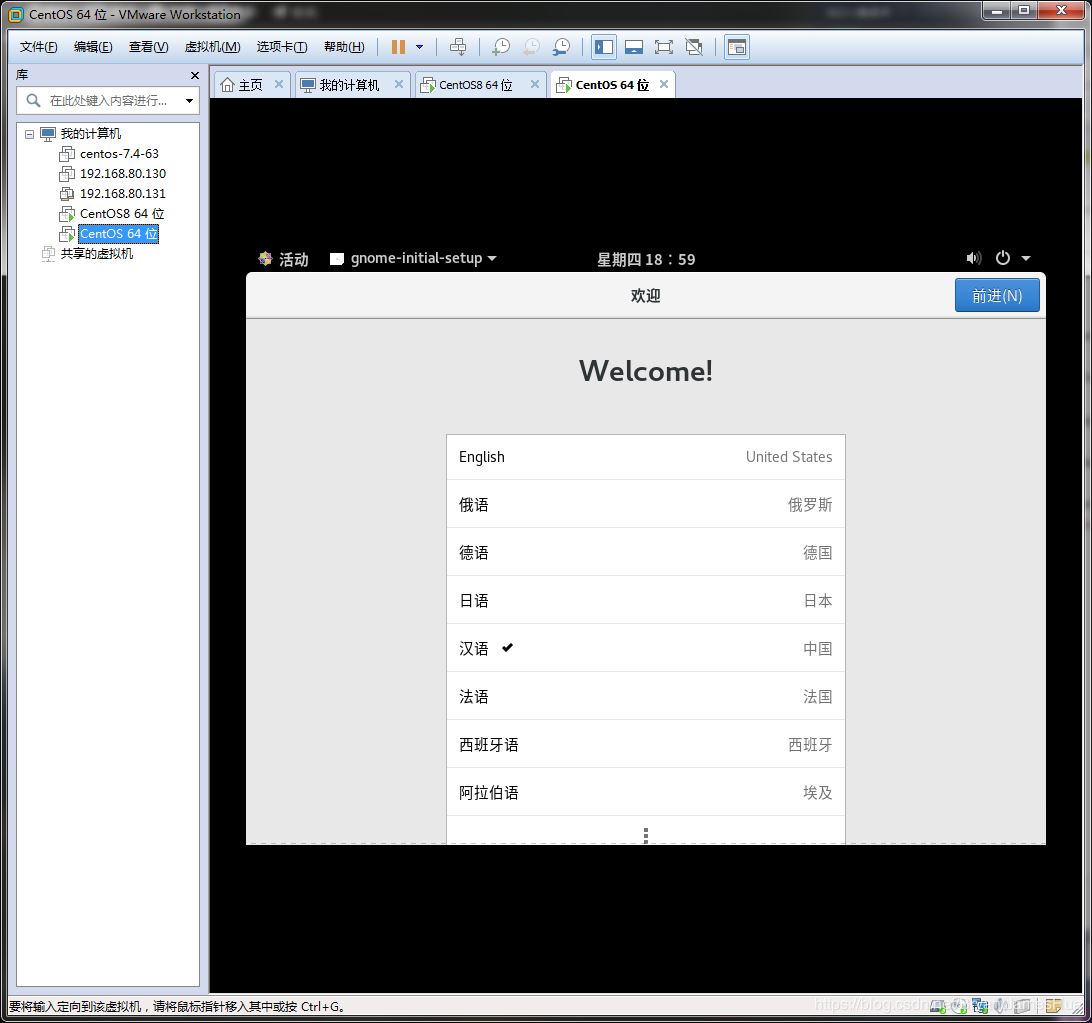
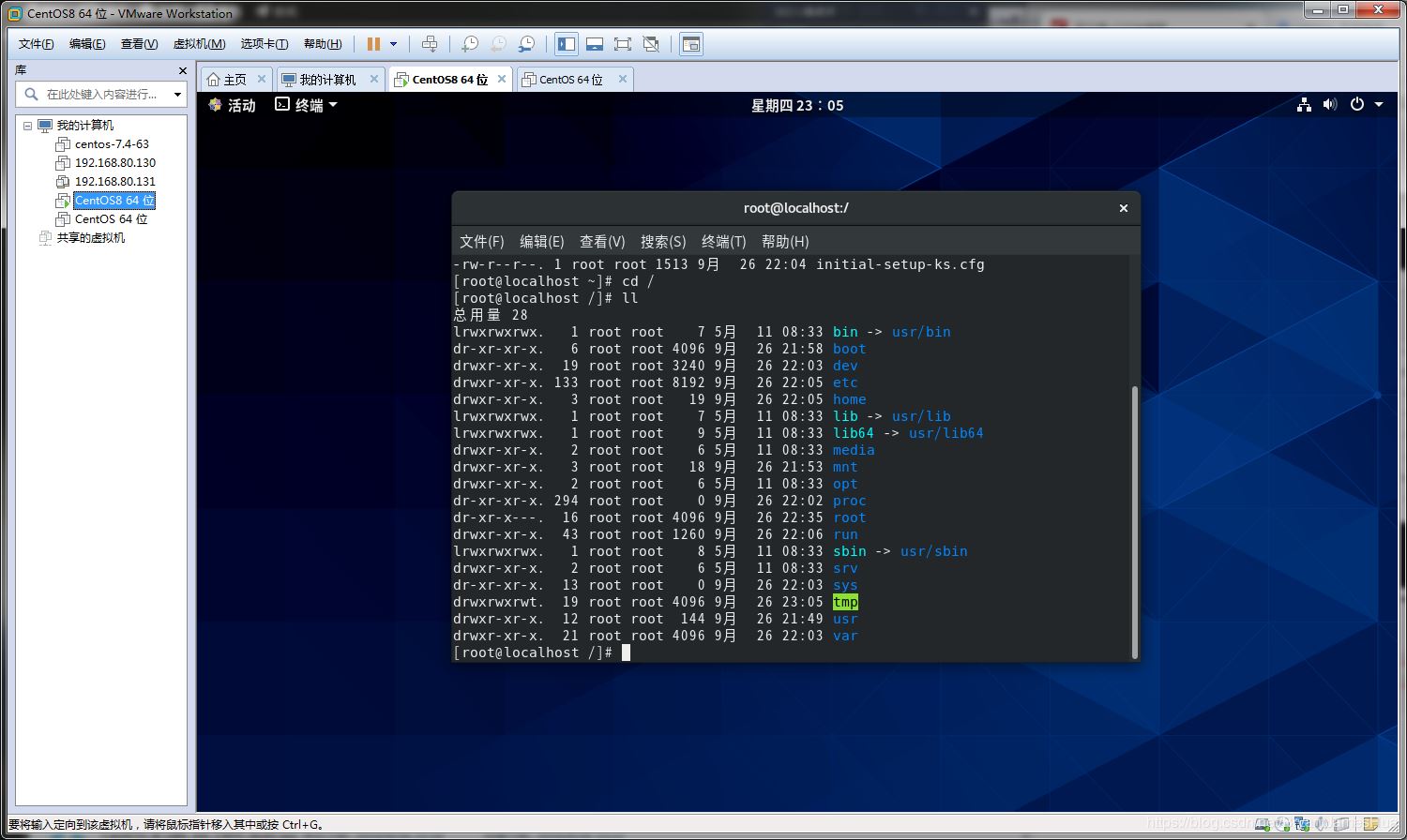
配置完畢,以上就是本文的全部內容,希望對大家的學習有所幫助,也希望大家多多支持腳本之家。