最近在VMware虛擬機里玩Centos,裝好后發現上不了網。經過一番艱辛的折騰,終于找到出解決問題的方法了。最終的效果是無論是ping內網IP還是ping外網ip,都能正常ping通。方法四步走:
第一步,我們進入/etc/sysconfig/network-scripts目錄,查看該目錄有沒有形如ifcfg-XXX的文件:
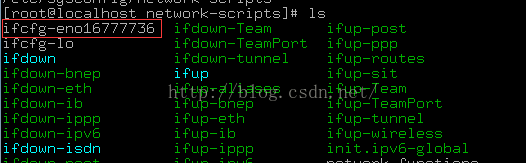
如果你看不到以ifcfg-打頭的文件(ifcfg-lo除外),說明網卡設備沒有被正確識別,可能是你下載的centos鏡像版本和你安裝centos時選擇的centos版本不一致,比如,centos鏡像是64位的,卻按照32位來安裝。這個。。重裝吧,至少我沒找到好的辦法
下面進行第二步:
在VMware里,依次點擊”編輯“ - ”虛擬網絡編輯器“,如下圖,我選擇的是NAT模式:
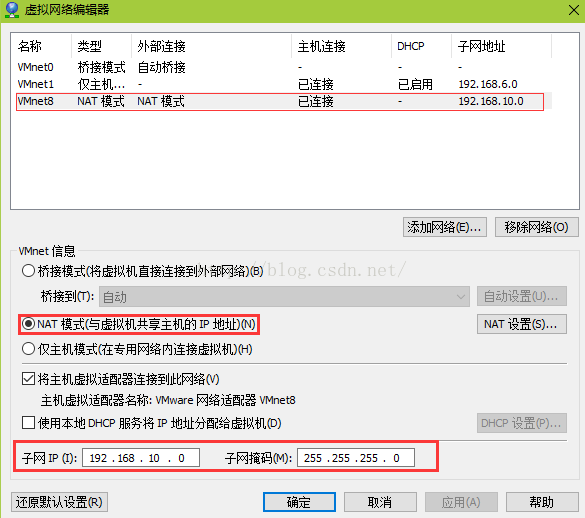
為了能夠使用靜態IP,這里不要勾選”使用本地DHCP服務將IP分配給虛擬機“這個選項。然后是配置子網ip,子網IP與宿主機的ip一定不能處在同一地址范圍里,否則就算虛擬機能上網,網絡既慢,還不穩定。我主機的ip段是192.168.115.xxx,所以我配了192.168.10.xxx來避開主機的ip段,反正ip的第三個數字在0到254并且不是115就行。Nat模式相當于配置了一個子路由器,有設置過多級路由的朋友對此應該有所體會。各位結合自己機器的IP來合理配置一個子網ip吧。
在這個界面接著點"NAT設置",查看虛擬機的網關,這個網關在第三步要用。我這里的網關是192.168.10.2。
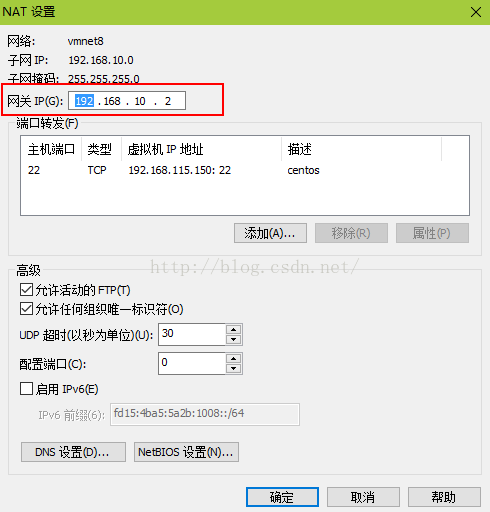
第三步:
以root權限編輯/etc/sysconfig/network-scripts/ifcfg-eno16777736這個文件,效果如下:
TYPE=Ethernet
BOOTPROTO=static #設置靜態Ip
DEFROUTE=yes
IPV4_FAILURE_FATAL=no
IPV6INIT=yes
IPV6_AUTOCONF=yes
IPV6_DEFROUTE=yes
IPV6_FAILURE_FATAL=no
NAME=eno16777736
UUID=4f40dedc-031b-4b72-ad4d-ef4721947439
DEVICE=eno16777736
ONBOOT=yes #這里如果為no的話就改為yes,表示網卡設備自動啟動
PEERDNS=yes
PEERROUTES=yes
IPV6_PEERDNS=yes
IPV6_PEERROUTES=yes
IPV6_PRIVACY=no
GATEWAY=192.168.10.2 #這里的網關地址就是第二步獲取到的那個網關地址
IPADDR=192.168.10.150 #配置ip,在第二步已經設置ip處于192.168.10.xxx這個范圍,我就隨便設為150了,只要不和網關相同均可
NETMASK=255.255.255.0#子網掩碼
DNS1=202.96.128.86#dns服務器1,填寫你所在的網絡可用的dns服務器地址即可
DNS2=223.5.5.5#dns服器2
關鍵的參數我都用彩色底紋標記出來了,其他的保持默認就好,確認無誤后保存退出。
第四步:重啟網卡服務,執行service network restart,然后總算能上網了:
ping下百度的域名
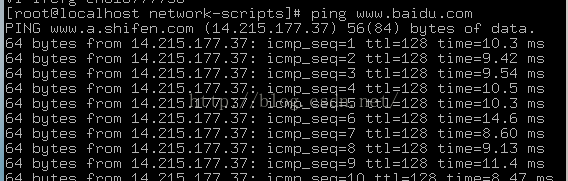
打開瀏覽器瞅瞅,發現網頁秒開
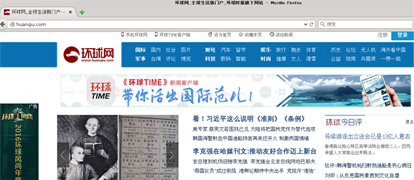
最后,虛擬機和內網ip通信效果圖就不貼出來了,自然不在話下。個人表述能欠佳,請各位湊合看吧,希望能夠幫到你。
2019/09/17補充:如果主機ping不通虛擬機,可將主機中網絡連接VMware Virtual Ethernet Adapter for VMnet8的ip設置成和虛擬機ip同一網段的,默認網關留空:
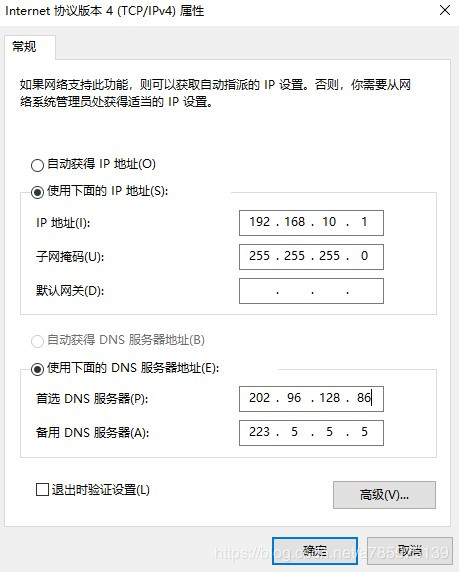
以上就是本文的全部內容,希望對大家的學習有所幫助,也希望大家多多支持腳本之家。