VirMach購買流程
第一、VirMach便宜方案及購買過程
(VirMach官方網站:https://virmach.com)
VirMach商家提供的主機產品還真的比較豐富,有OpenVZ / KVM 架構VPS主機,Linux和Windows系統,也有獨立服務器、基于Linux和Windows遠程桌面、虛擬主機,以及針對各種應用的VPS主機。當然,在這篇文章中,小編會根據當前的KVM兩個便宜方案推薦。
如果我們稍許有點技術能力的,在128MB、256MB內存配置上搭建個小網站還是沒有多少問題的,當然如果用來架設上網工具簡單的瀏覽網頁應該問題不大,我們要求不要太高,可選鳳凰城和達拉斯2個機房。
這里,小編選擇一臺128MB內存方案的KVM架構機器,一來用來測試,二來體驗性能到底如何,以后如果有時間整理一篇對比我們常用的幾款便宜VPS主機的速度性能差異對比。
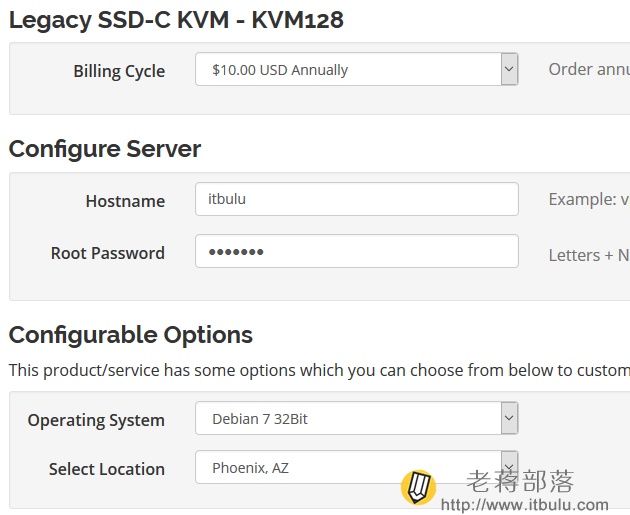
這里我們需要設置主機名(隨意)、ROOT密碼、默認安裝系統(隨便選擇一個)、機房(有鳳凰城和達拉斯)。
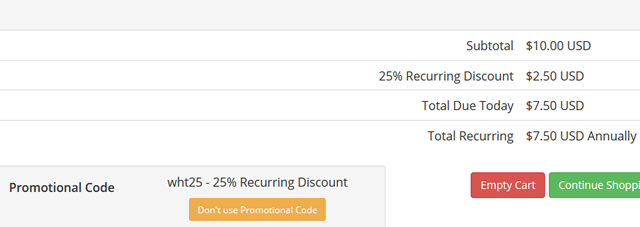
當前這個WHT25優惠碼可用,在已有的基礎上再優惠25%。這不為了體驗機器的真實性,小編斥巨資購買一臺。然后CHECKOUT準備新注冊賬戶和付款,新注冊賬戶必須用英文或者拼音,不要亂寫地址和國家地區,因為你亂寫會被判斷欺詐訂單,可以用信用卡、PAYPAL、比特幣付款。
第二、VirMach VPS主機管理
我們在付款且開通之后(我這邊是立即開通的),然后郵箱會收到開通信,包括ROOT賬戶信息和SolusVM登錄界面,這里有一個小技巧。SolusVM面板登錄信息是分開的,比如我們賬戶有開過多臺機器,那每個機器的SolusVM登錄都是不同的,不像RAMNODE登錄賬戶可以看到所有的機器。
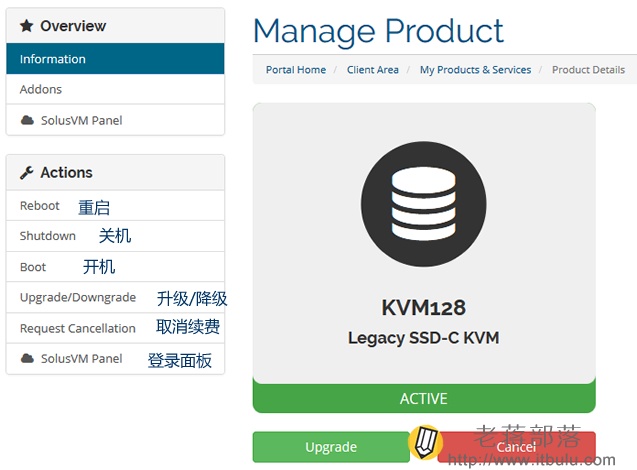
與我們看到的其他VPS不同,雖然界面也是基于類似的面板,但是重裝系統不在一起,需要單獨到SolusVM面板中管理。我們可以在這個后臺進行開機、關機、重啟,以及取消訂單、升級主機方案等普通的管理。
第三、VirMach SolusVM面板的管理
我們在VirMach VPS開通信中可以看到登入SolusVM面板的賬戶信息。
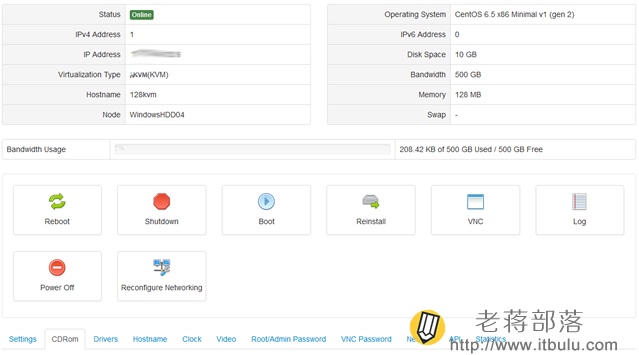
如果我們有用過SolusVM面板就顯得很簡單(文章最后會附詳細說明),因為小編這里選擇的是128MB內存方案,使用最多的估計就是重裝系統、重置ROOT密碼之類的,如果我們購買KVM架構512MB以及以上方案,默認還有Windows系統OS,還可以安裝Windows系統。
第四、VirMach KVM VPS簡單測評
由于時間問題,小編本沒有打算在這篇文章中進行測評這臺VPS主機,但是覺著不寫點測試數據對不住新購買的熱情。所以還是簡單的測試這款128MB小內存VPS主機的速度以及簡單性能。
1、PING速度測試
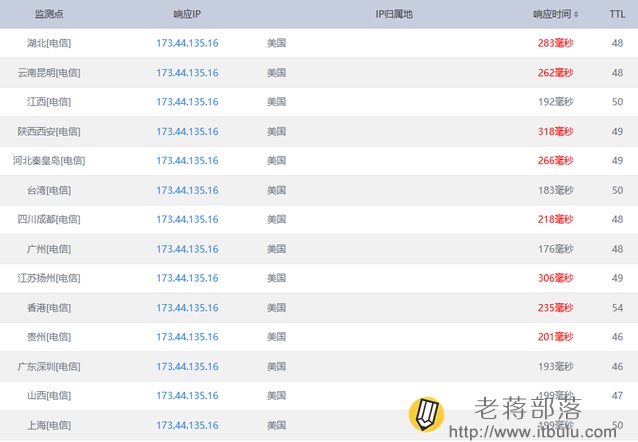
2、IO、基本配置信息
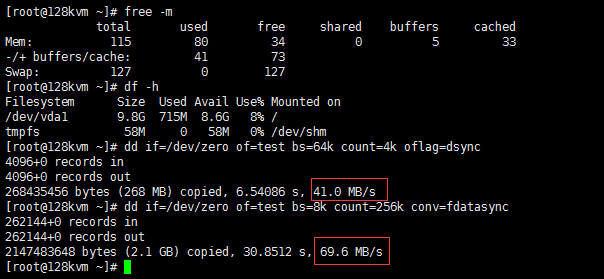
IO不是很滿意,寫著是SSD硬盤配置,但IO讀寫速度稍微與普通的SSD硬盤有點差異。
3、隨機節點下載文件速度
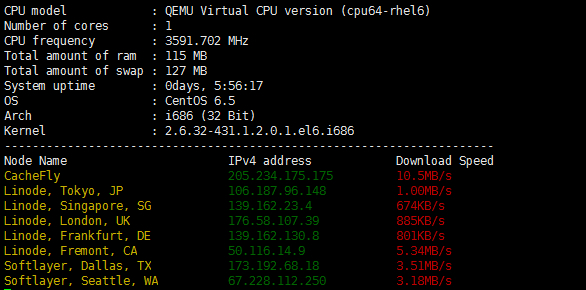
第五、VirMach VPS應用小結
小編平時購買的VPS主機也并不是很多,有些時候看到網友提到便宜、穩定的機器也仍不住測試測試,雖然VirMach商家也不算是多老牌的商家,且產品的性能總體感覺也不能比我們見到的搬瓦工、HostUS、RamNode等便宜年付VPS優秀,但也不能說太差。畢竟這樣低的價格擺在這邊,VirMach VPS主機IO、網絡節點下載文件速度不是很快,對于搭建環境上網瀏覽網站簡單使用沒有多大問題。
所以,如果我們選擇便宜VPS且要求較高的需求,可能VirMach不是太能滿足需要,但是簡單的玩玩或者練手應用,或者搭建簡單的WEB環境掛個小輕博客還是沒有問題的。
PS:SolusVM VPS主機控制面板常見用戶使用教程
VPS主機與我們以前玩的虛擬主機有很多的類似,對于用戶使用來說也沒有多少復雜的,無非就是商家選擇VPS主機方案付款開通,然后會通過開通信得到VPS主機的信息,包括VPS管理面板的信息。比如小編這幾天在玩的RamNode VPS主機在開通主機之后,除了需要續費VPS或者是提交Ticket聯系商家需要去他們后臺,對于VPS的管理操作只要登錄SolusVM VPS主機控制面板就可以。
這個與我們使用虛擬主機有很多的類似之處,一般都會用到當前較為流行的第三方管理面板,必須虛擬主機喜歡使用到的是cPanel面板,而VPS主機較多的也可以看到使用的是SolusVM面板。對于我們已有VPS主機操作和使用經驗的用戶來說,基本上算是比較簡單的。
其實小編個人也認為VPS主機商和面板的操作其實很簡單,我們只要設置ROOT賬戶密碼且安裝需要的發行版本系統,其實其他情況下都不需要去面板操作。在這篇文章中,小編還是希望能夠從基礎做起,雖然看起來簡單,但是對于有些VPS使用新用戶來說還是有一點點門檻的,來分享SolusVM VPS面板的常見應用。
第一、SolusVM設置簡體中文語言
如果我們購買的是海外VPS主機商的產品,如果恰巧使用的是SolusVM面板,那我們登錄面板之后看到的是英文界面,我們根據常用的操作習慣,可以切換簡體中文,也可以直接用英文。
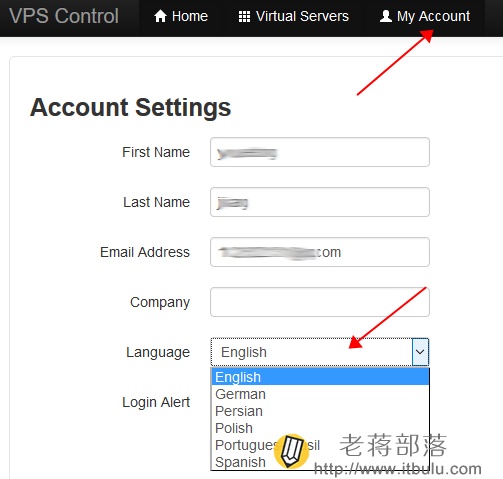
這里要看商家是否有簡體中文包,如果沒有的話我們還是使用英文,因為看到這篇文章就感覺沒有多難的。小編在SugarHosts VPS主機中是看到有簡體中文包的,在Ramnode中剛才看到是沒有,那我們就用英文吧。
這里小編有一個小提示:比如我們購買過多臺機器,肯定是使用一個SolusVM面板登錄進去可以看到購買過的當前VPS列表,但是我們會發現每次購買新機器會發送到郵箱的密碼是不同的,其實我們 用這個新密碼是登錄不了SolusVM面板的,必須用到最初第一個或者是我們第一次修改的密碼才可以登錄。我開始還傻傻的每次用給的新密碼登錄。
第二、SolusVM面板的VPS信息體現
如果我們有多臺VPS主機在這個商家的時候,選擇其中一臺進入當前的詳細信息。
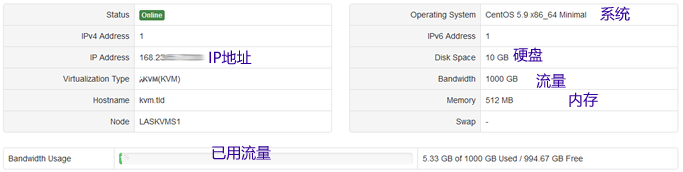
我們從信息面板中可以看到當前VPS主機的IP、內存、硬盤、流量等配置信息。
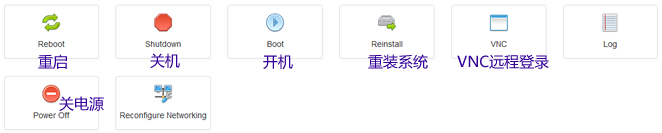
這里的信息就比較重要了,我們使用較多的就是REBOOT重啟機器,REINSTALL安裝系統發行版本,以及如果需要安裝WINDOWS系統的時候用到VNC遠程鏈接。之前有一個客戶購買過不少的RamNode VPS,因為KVM支持安裝WIN系統,對于有些項目是可以用到的,在過幾天如果有時間我也來分享一個安裝WIN的教程。
第三、SolusVM面板選項卡操作指導

如果我們需要手工掛載發行版本系統,以及需要用來安裝Windows系統的用戶這里是需要用到的,比如BOOT ORDER的啟動順序需要設置,Network Card和Disk Driver是需要設置的。以及如果我們忘記或者需要重置ROOT密碼可以用到標簽中的REBOOT/ADMIN PASSWORD進行重置密碼。
第四、SolusVM重新安裝系統
一般我們在購買VPS的時候會選擇一個系統發行版,但是有些時候難免不是自己需要的,我們需要更換,這里較為多見的是用到REINSTALL新安裝一個系統或者重裝系統。點擊REINSTALL按鈕,然后選擇版本。
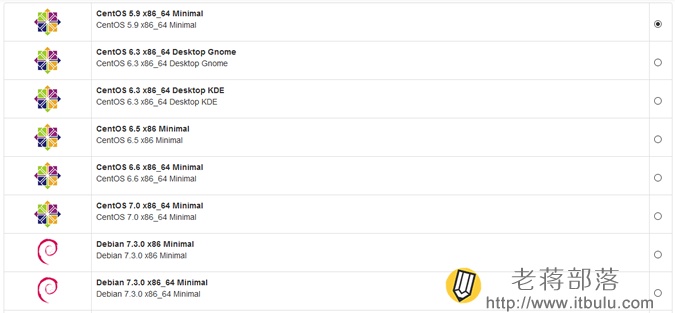
這里我們根據已有的選擇就可以,然后點擊最下面的REINSTALL按鈕就可以執行,一般會在提示看到一個新的ROOT密碼,我們復制記錄下來,因為等會安裝完畢在會后我們需要登錄SSH用的,當然如果記不得也可以根據上面的方法重置一個新的ROOT密碼。
總結,基本上對于我們普通用戶需求來說,只要能在SolusVM面板中看到基礎的流量使用信息、會重裝系統基本功能足夠,就好比我們在使用cPanel面板的時候基本上只要會創建附加域,和MYSQL數據庫,后面基本上也就不要面板的功能。