公司之前閑置了一臺配置不錯的服務器,讓我用EXSI 6.0做成N多個虛擬機了,這樣開發部署測試都有專職的虛擬機了,而且還便于維護。現在有時間了,打算把安裝過程寫下來,也算是留個記錄吧。
ps:鑒于我沒辦法再把那服務器重做一遍,所以本文的所有截圖均使用虛擬機制作的。
一、 在服務器上安裝ESXI 6.0
1. 插入光碟,選擇從光驅啟動(U盤安裝也可,將ISO燒錄進U盤請點擊這里:)
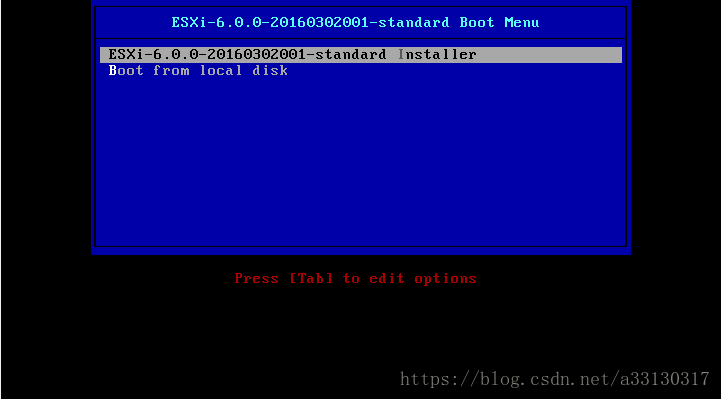
2. 等待進度條走完
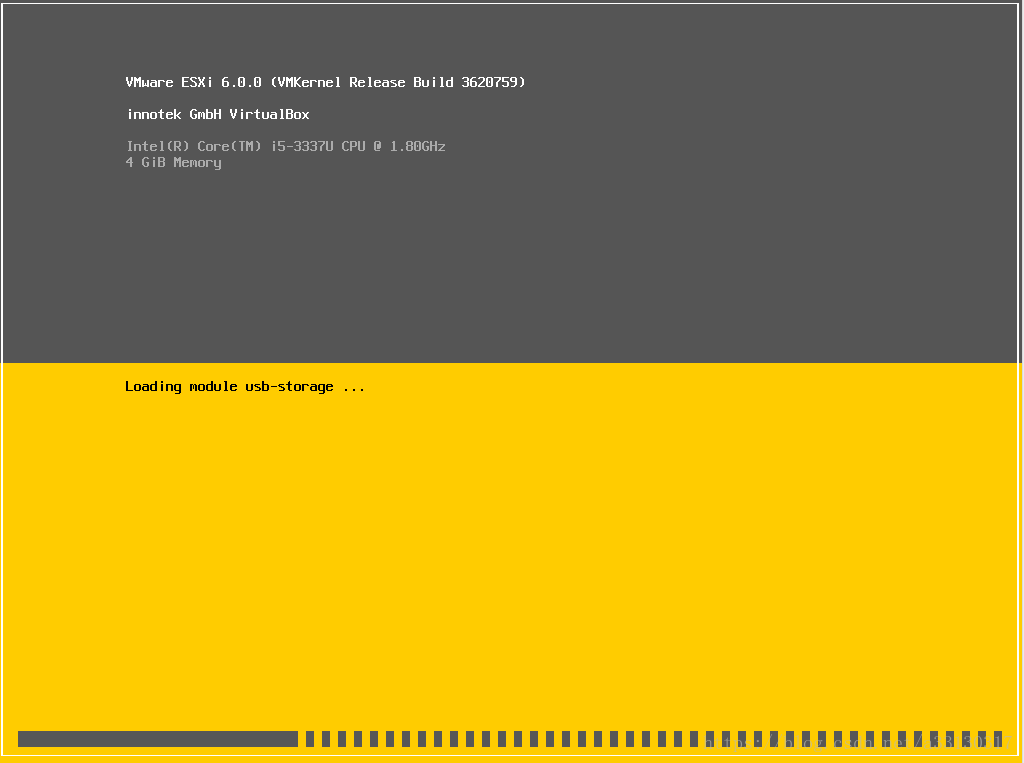
3. 提示是否繼續安裝
如果不想安裝,按ESC后再按F11即可,稍后電腦會重啟.
繼續安裝,則按回車鍵

4. 按F11同意聲明繼續
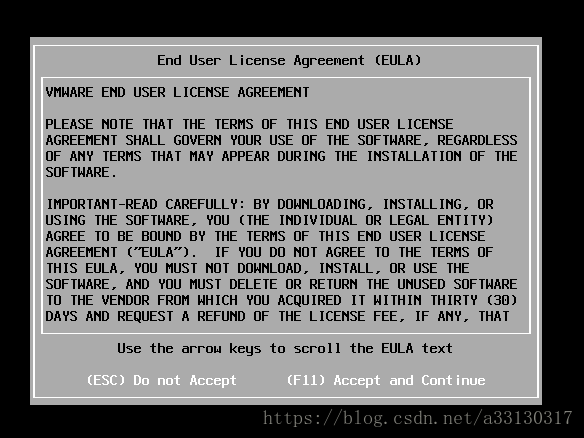
5. 選擇將EXSI 安裝到哪個硬盤上,我這里使用的是虛擬機,所以只有這一個選項.
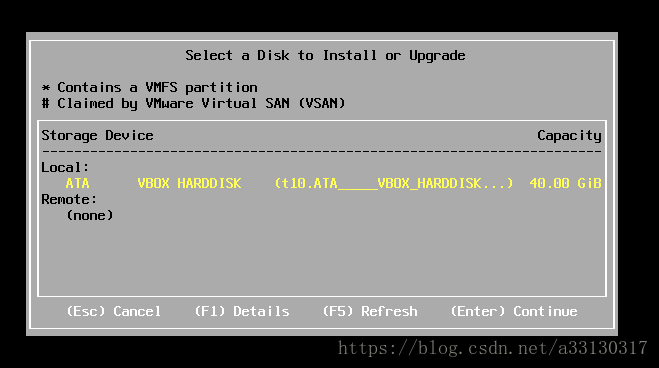
6. 選擇默認鍵盤布局,默認的美國鍵盤即可

7. 設置root賬號的賬號密碼

8. 等待安裝,顯示下圖即表示安裝完成,點擊回車即可重啟服務器完成安裝
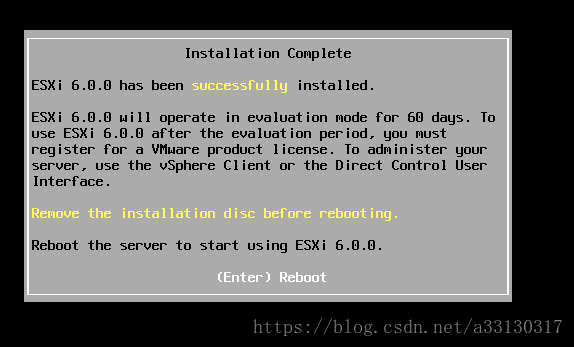
9. 重啟后,系統會自動進入EXSI 6.0 ,默認界面如下:
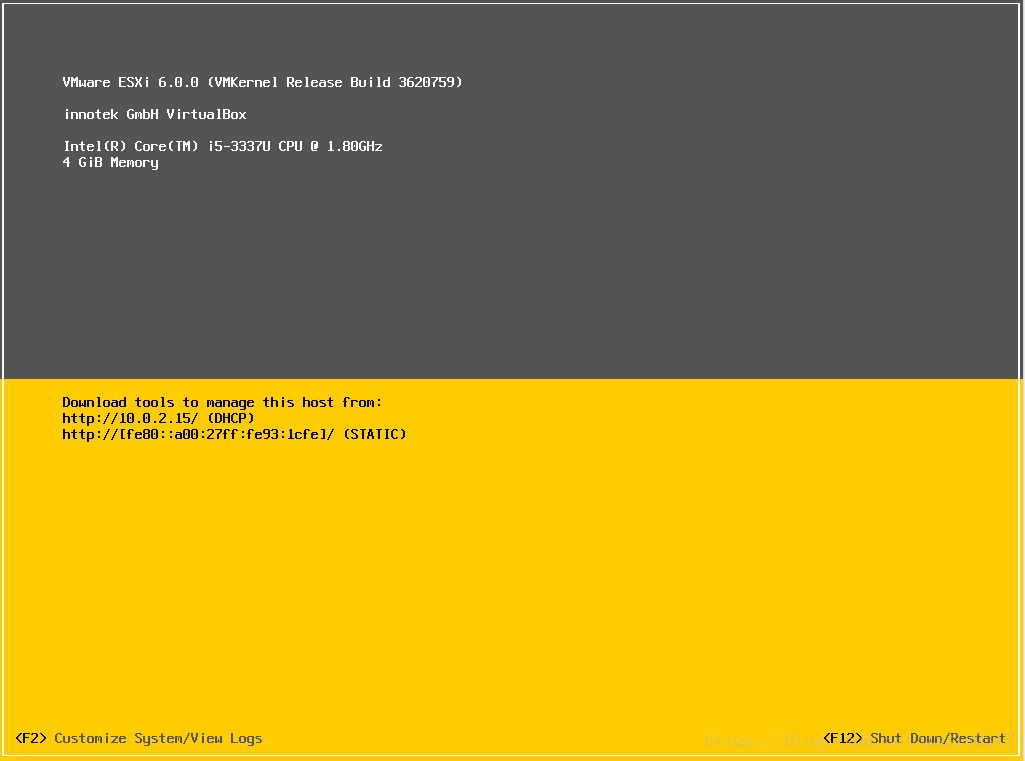
10. 重啟和關閉服務器要按F12,輸入root密碼后即可重啟
11. EXSI 6.0 安裝完畢后,還需要配置下網絡設置,以便能進行正常的網絡連接
點擊F2,輸入root的密碼后,如驗證成功則退回默認界面。這時再點擊F2即可進入設置界面
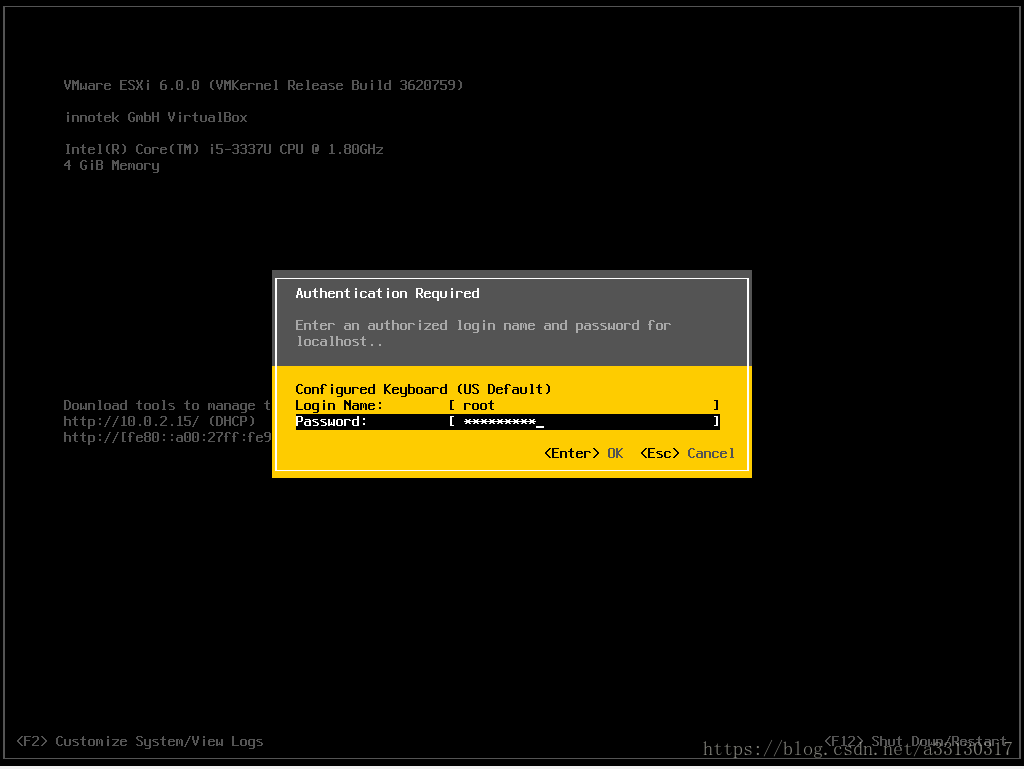
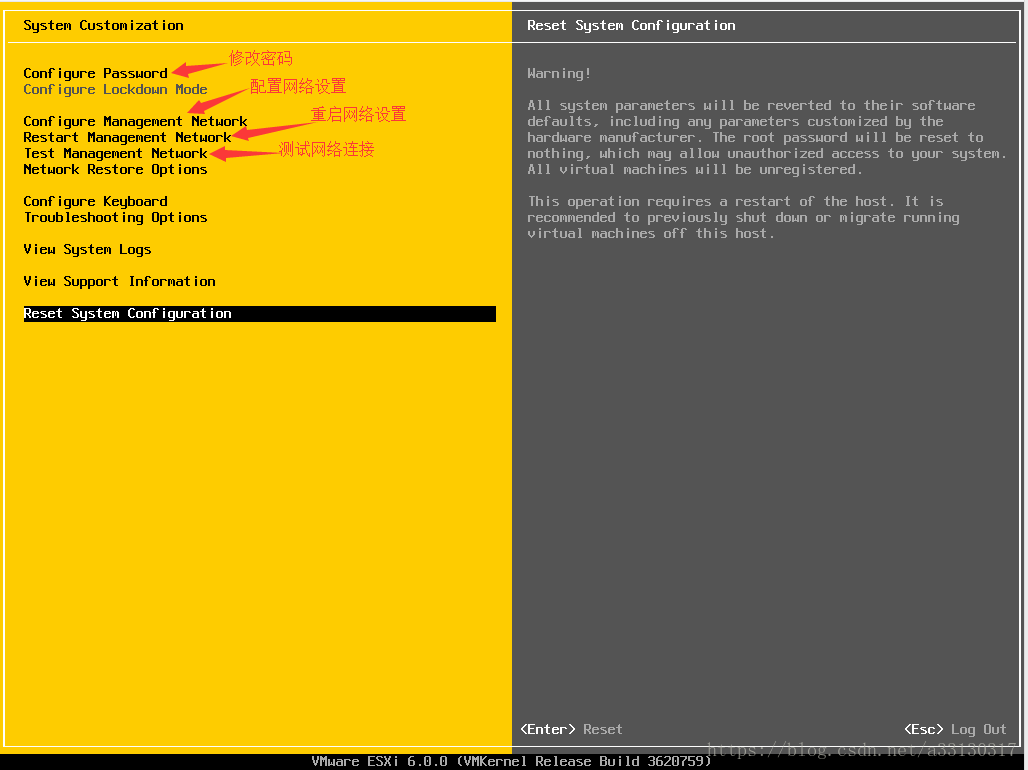
12. 配置網絡,點擊configure Management network選項
紅框里是系統安裝后的初始網絡配置,看看如果不符合咱們的需要就點擊IPv4 Configuration進行IP地址,子網掩碼和網關的設置
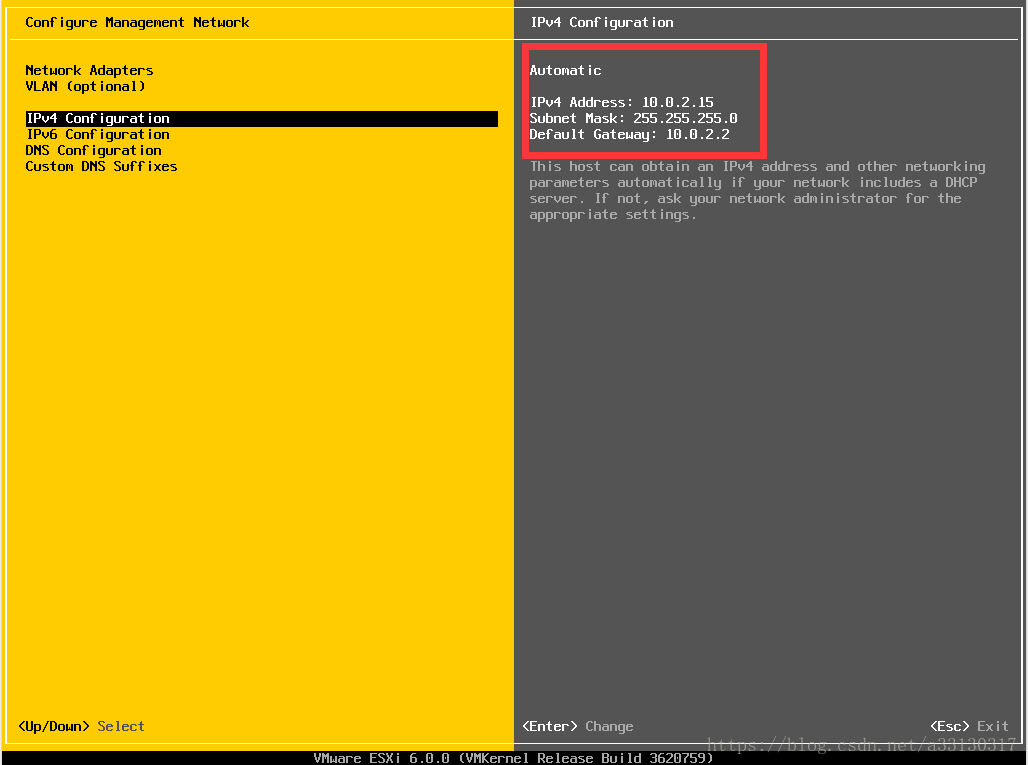
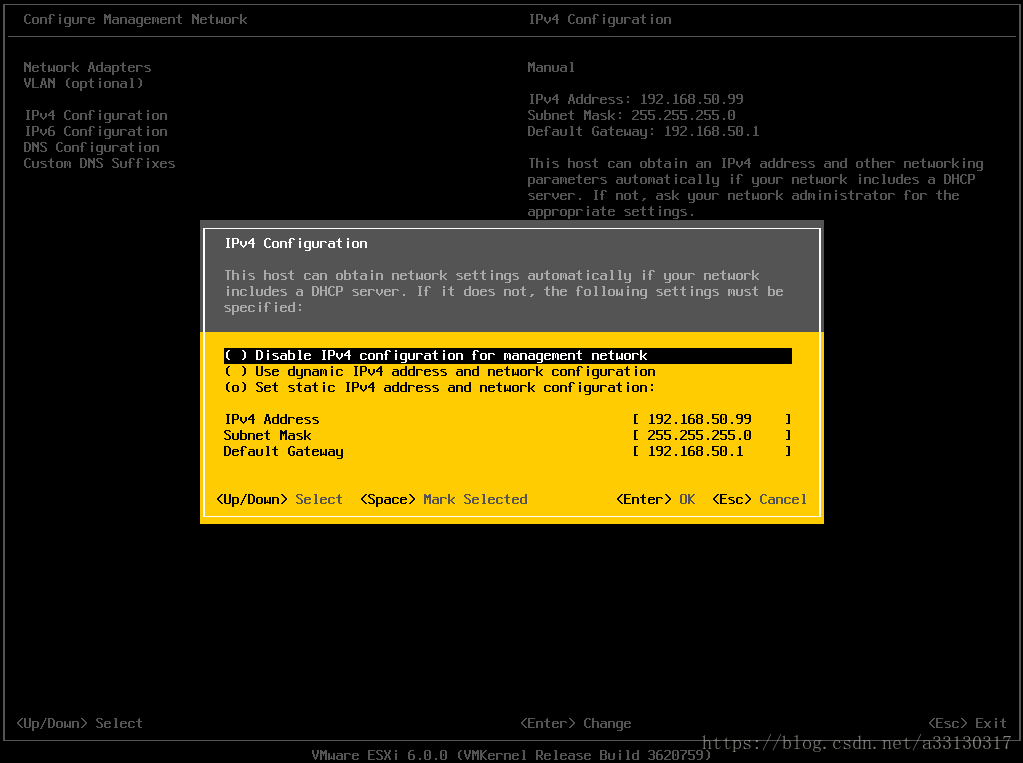
設置DNS
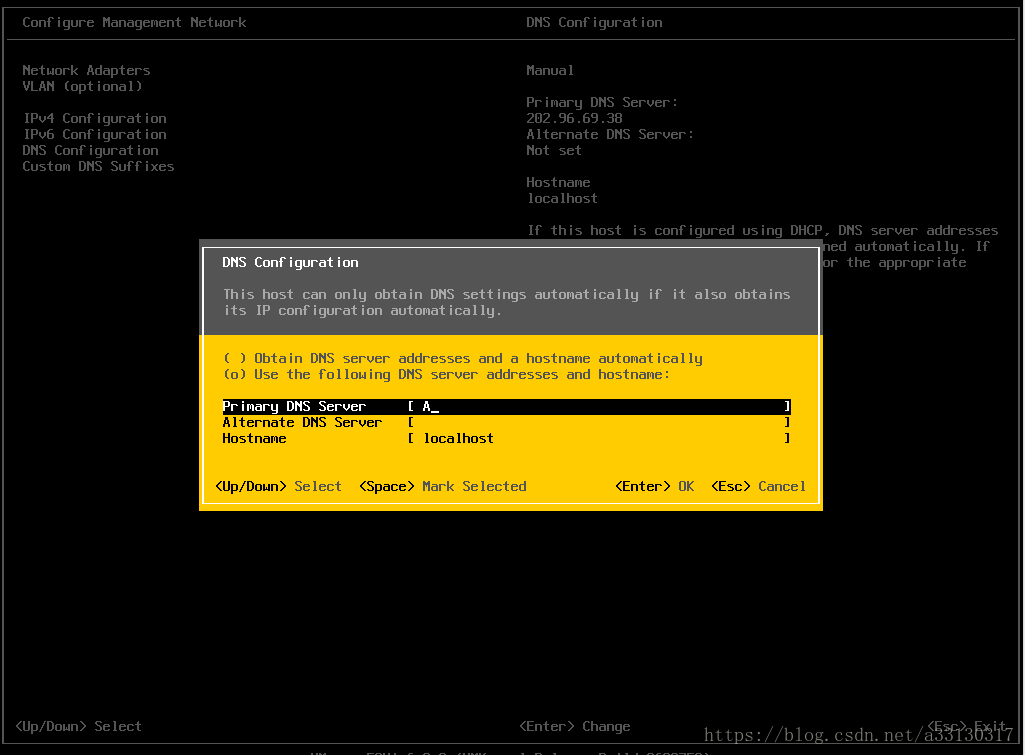
13. 重啟網絡配置,點擊Restart Management network選項,并點擊F11

14. 配置好了網絡后,可以通過Test Management network選項來測試網絡是否暢通
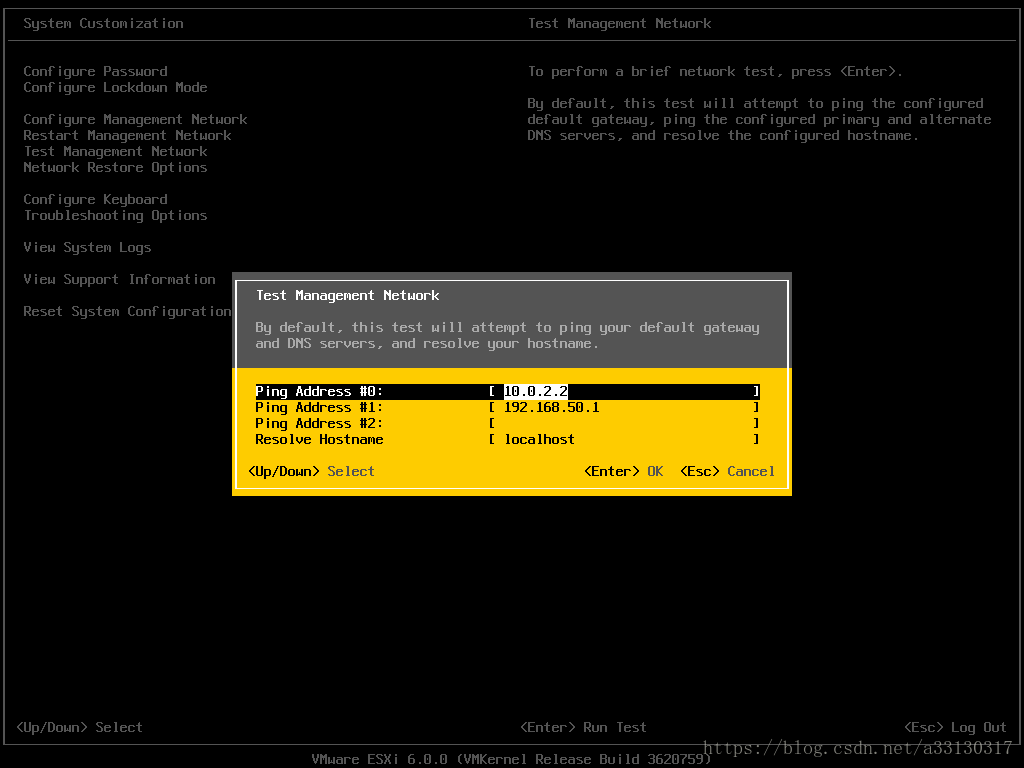
好了,到此為止,EXSI 6.0 已經安裝到服務器上了。
接下來的文章中,咱們再講解通過vSphere Client連接到ESXi,并部署虛擬機的操作。
以上就是本文的全部內容,希望對大家的學習有所幫助,也希望大家多多支持腳本之家。