本篇記錄U盤啟動盤制作及系統安裝,系統配置另開文章。
所需材料:
- 4GB或以上U盤
- Ubuntu 20.04 ISO文件(從ubuntu官網下載)
一、U盤啟動盤制作
使用舊版ubuntu制作ubuntu 20.04啟動盤
以下參考ubuntu官方教程
需要ubuntu 14.04或以上版本,我用的是ubuntu 16.04
在啟動欄輸入Startup Disk Creator,打開系統自帶的啟動盤制作工具
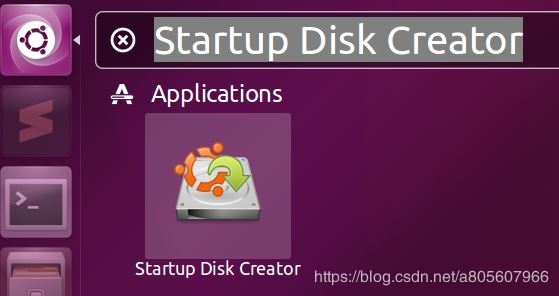
會自動檢測Downloads文件夾內的iso文件和插入電腦的U盤
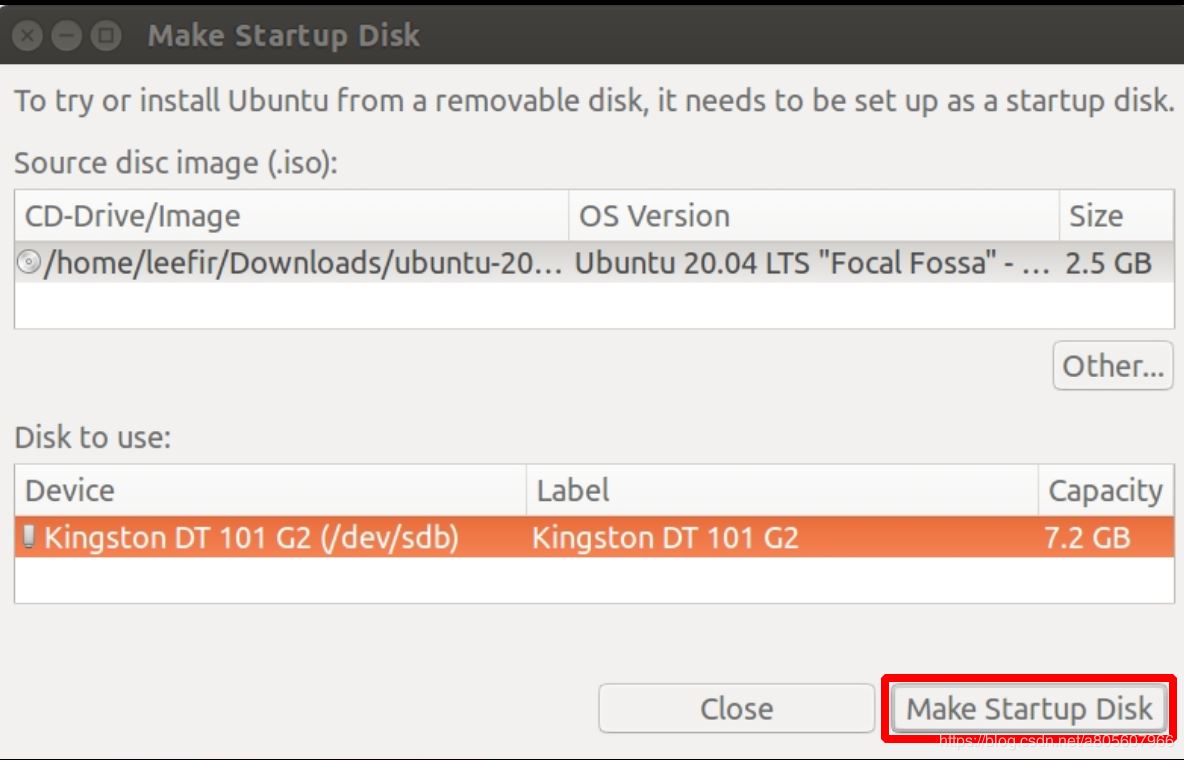
將U盤內文件備份好,點擊Make Startup Disk,彈出對話框“是否將鏡像寫入設備,點擊確定。寫入完成后即可作為啟動盤開始安裝系統。
使用windows制作ubuntu 20.04啟動盤
先開個坑,我把windows裝好后來寫。
二、使用啟動盤安裝ubuntu 20.04
設置BIOS
將制作為啟動盤的U盤插入要安裝ubuntu20.04的電腦,重啟電腦,在系統加載好之前進入BIOS系統(要在出現電腦當前系統歡迎界面前按F2或F12之類的,不同電腦的按鍵不一樣,有的會顯示在啟動界面的最下方一行文字提示里;可以上網查自己的電腦型號對應的進入BIOS的按鍵,或者同時狂按F2和F12試試看)。進入BIOS后,用鍵盤左右方向鍵切換到Boot頁(不同電腦的BIOS系統不一樣,可能操作也會不一樣),然后按上下方向鍵選定到USB HDD那一行,就是我們插到電腦上的USB啟動盤了。
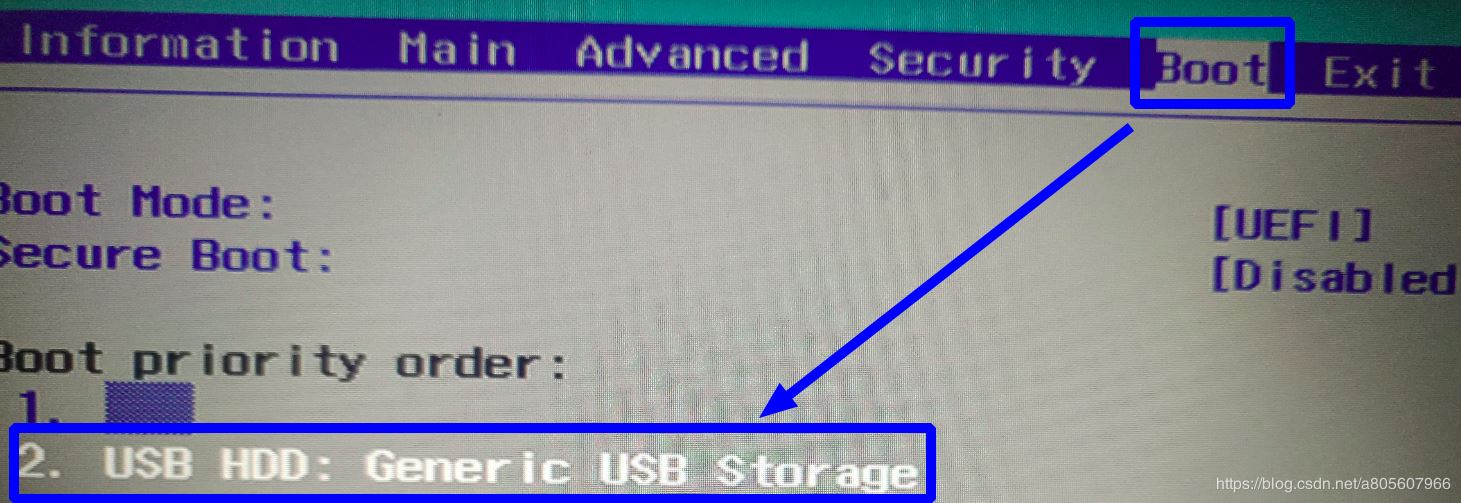
然后調整Boot priority order啟動優先級,我電腦的BIOS是用F6來上移選項,界面上會有操作按鍵的提示,可以看看自己電腦的BIOS要用哪個鍵,有的電腦是可以直接選擇一個boot直接啟動的。將USB啟動盤上移到第一位。

然后用左右方向鍵切換到Exit頁,選擇Exit Saving Changes保存設置變更并退出。彈出確認框”是否保存設置變更并且退出?“,選擇Yes確認。
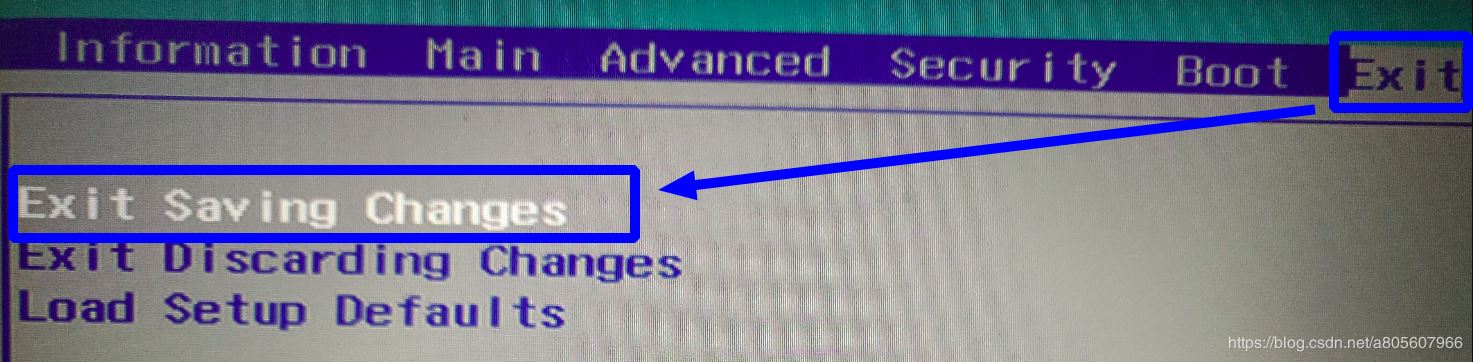
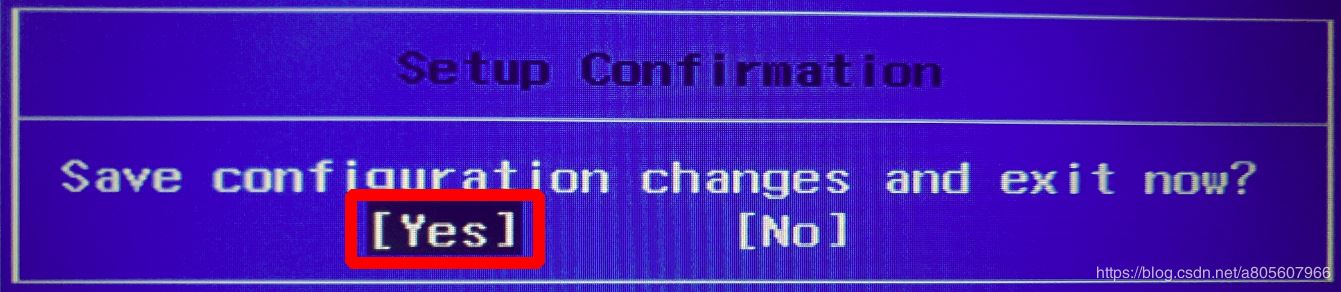
系統自動重啟,然后進入啟動選擇界面。直接用默認的第一行選項Ubuntu,按回車即可(這個界面只停留幾秒,沒作出操作會自動選擇當前光標所在項啟動)。
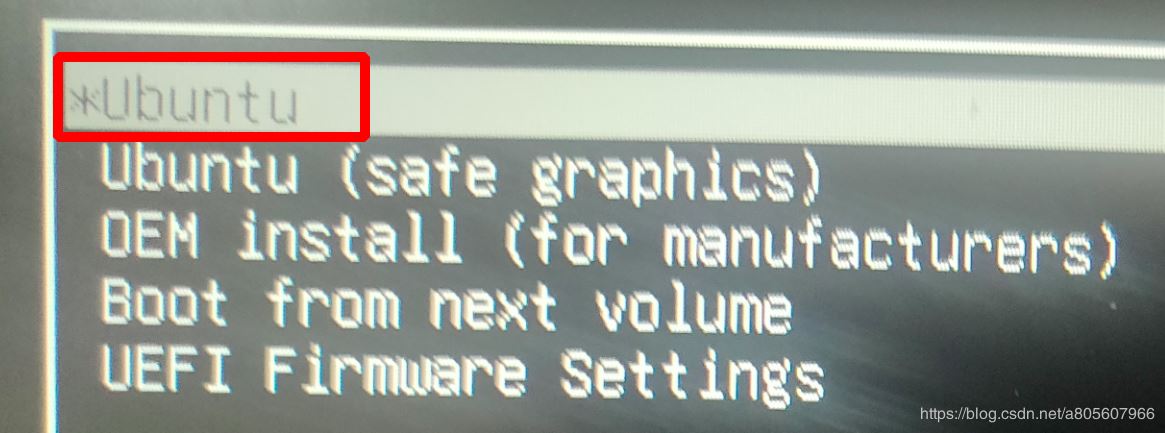
開始安裝ubuntu 20.04
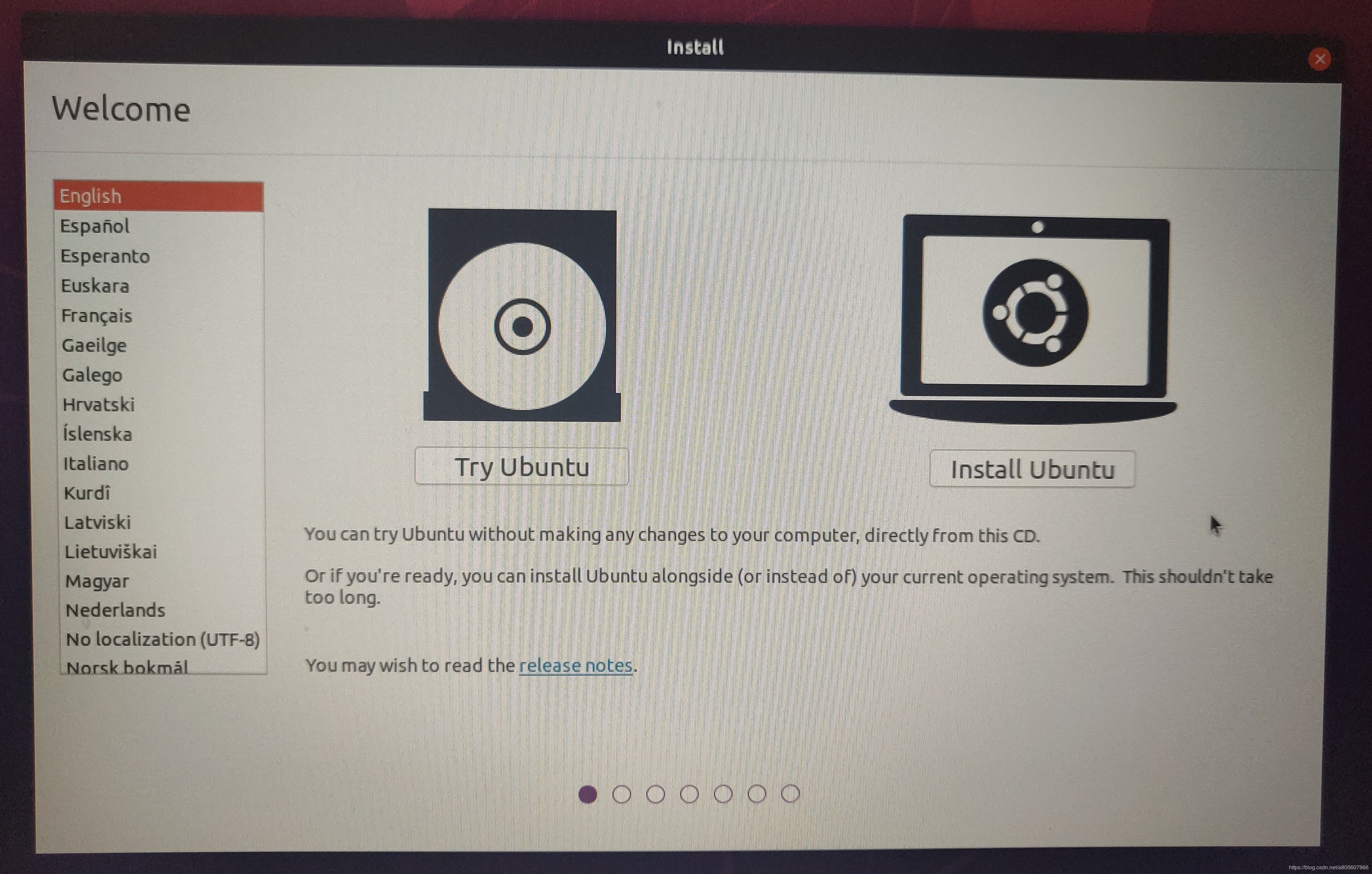
進入安裝引導界面,在左側選框里選擇語言。選好語言之后可以選擇Try Ubuntu先試用一下ubuntu 20.04,所做的操作不會影響電腦上現有的系統,不想裝了就可以關機,拔掉U盤再啟動,會回到原來系統。

試用完系統后可以選擇桌面上的Install Ubuntu 20.04 LTS開始安裝,留在安裝引導界面的直接選擇Install Ubuntu,兩者效果一樣。
選擇所要的系統語言,點擊Continue進入下一步鍵盤設置,默認是QWER標準鍵盤,沒問題的可以直接點Continue進入下一步。
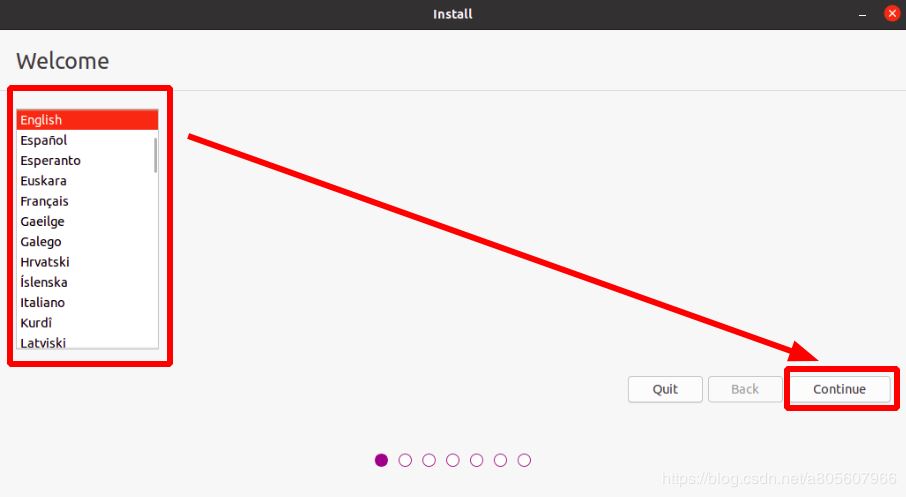
設置好語言和鍵盤后,進入更新和軟件安裝選擇頁。視自己需求選擇Normal installation或者Minimal installation,前者是標準安裝,后者是最小安裝,只裝最基本的軟件,安裝速度會快一點。Other options里的兩個也是看自己需求,如果選了這里的兩個選項,需要聯網來安裝。

選擇雙系統安裝或者覆蓋原系統
點擊Continue進入系統安裝類型選擇。第一項是抹掉原有系統;第二項是裝雙系統,會保留原有系統;第三項是抹掉整個磁盤;第四個是自定義安裝。我這里選擇第三項,抹掉整個磁盤并安裝ubuntu,點擊Install now。
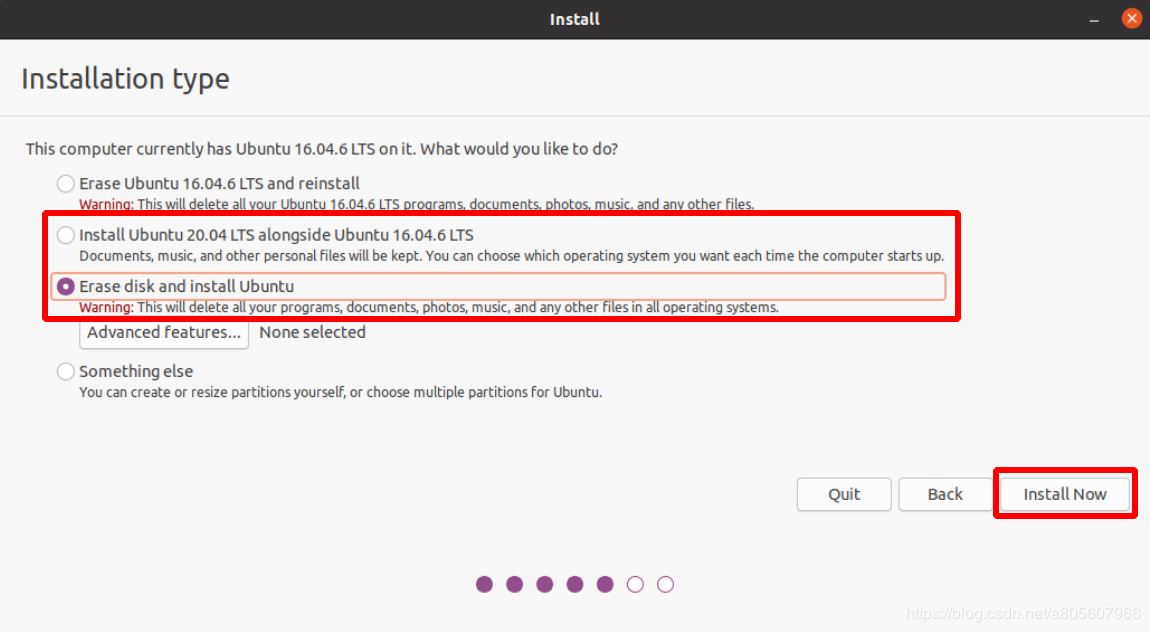
會彈出確認界面顯示磁盤變動,確認電腦上的文件都已經備份后,點擊Continue開始安裝。
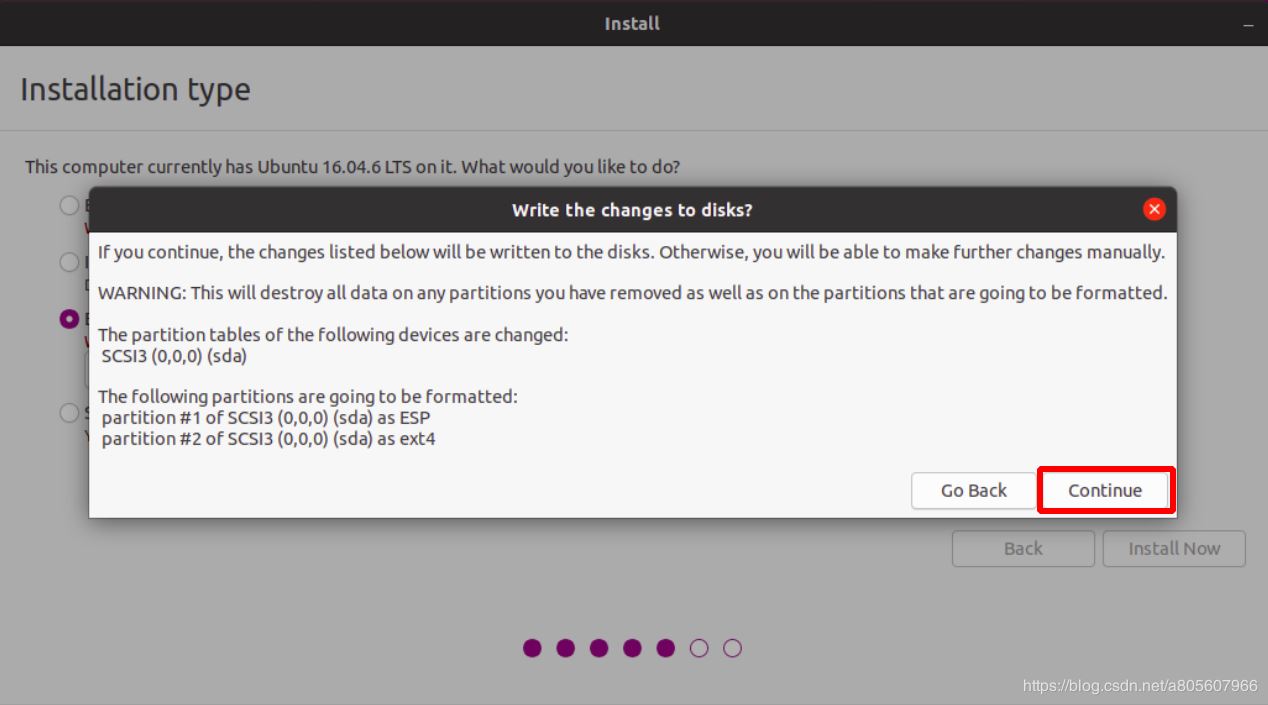
選擇時區,設置帳號名稱和密碼,點擊Continue開始安裝系統。
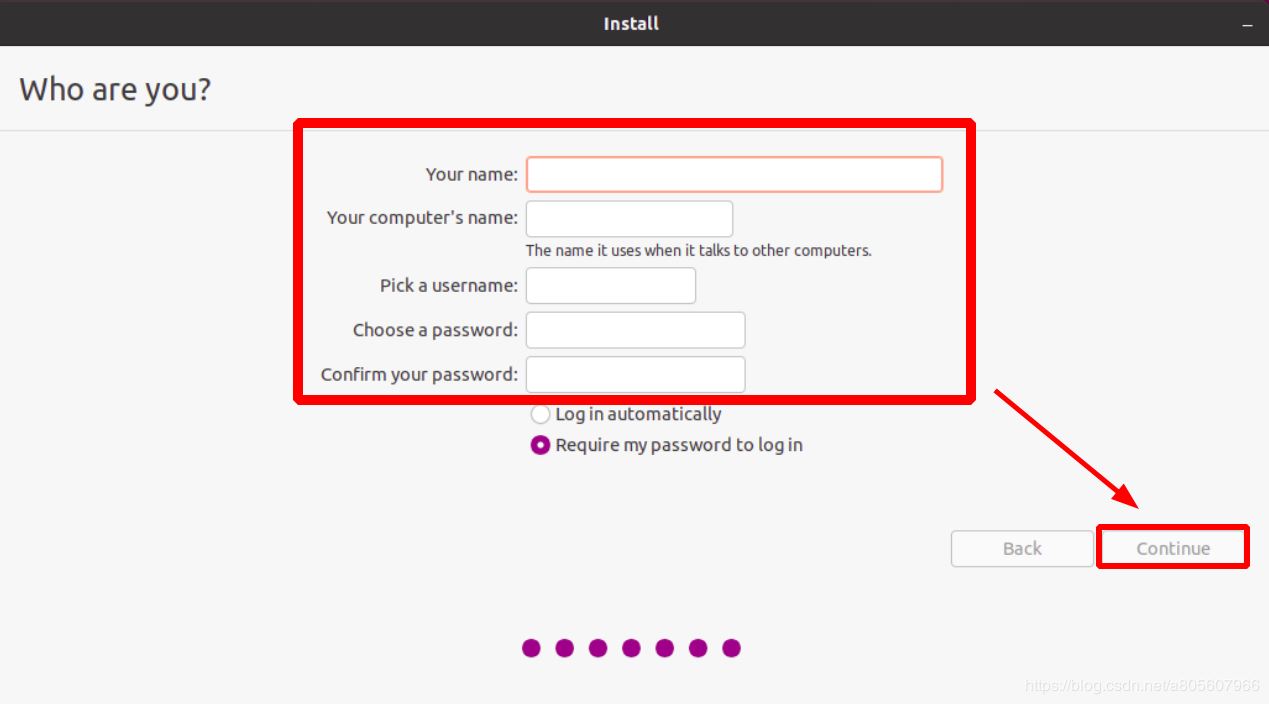
安裝完成后會提示重啟系統,選擇重啟,會提示把啟動盤拔掉后按Enter回車。然后會進入ubuntu 20.04歡迎界面,安裝完成。
三、可選配置
wo ri o shen me gui a
! ! ! ! ! !
#%@#$@#我終于裝好中文輸入法了!我有話要說!!!
安裝好系統開始裝搜狗輸入法,發現20.04移除了qt4,搜狗輸入法的安裝依賴搞不定了。然后試著去裝其他輸入法,配置language support的時候直接彈出我沒有authenticate?然后我suspend系統后重新登錄,就在屏幕左上角卡著了一個authenticate窗口,而且點認證或者取消都沒有用???然后我再重啟電腦,登錄進系統就黑屏了???其他tty可用,但是可視化用戶界面黑屏,只有一個鼠標光標我還可以控制,在黑色屏幕上晃悠???而且筆記本運行聲音越來越大,也不知道是我的電腦性能不行還是圖形界面卡bug算不出來了 sigh
然后是又重裝了系統之后恢復正常了。
這里最后提一下調整系統顯示文字大小的方法,另開一篇講中文輸入法安裝。調整大小有兩種方法,建議用第二種。
Displays調整屏幕放大比例
點擊右上角狀態欄,從下拉單里進入設置界面。在設置界面的左側欄找到Displays,Built-in display的第四行Scale就是屏幕放大比例,但只有100%和200%兩個整數選項,在第五行切換到Fractional Scaling分數尺寸后,第四行會有100%, 125%, 150%, 175%, 200%五個選項。但是選擇分數尺寸后確實屏幕顯示質量變差了,所以還是建議用下面一種方法。順便提一下,在這個界面的最上面標題欄可以看到Displays右邊有Night Light,可以調整在夜晚的暖紅光。但感覺開啟后,調到最弱的檔還是有點太紅。還是推薦用redshift。
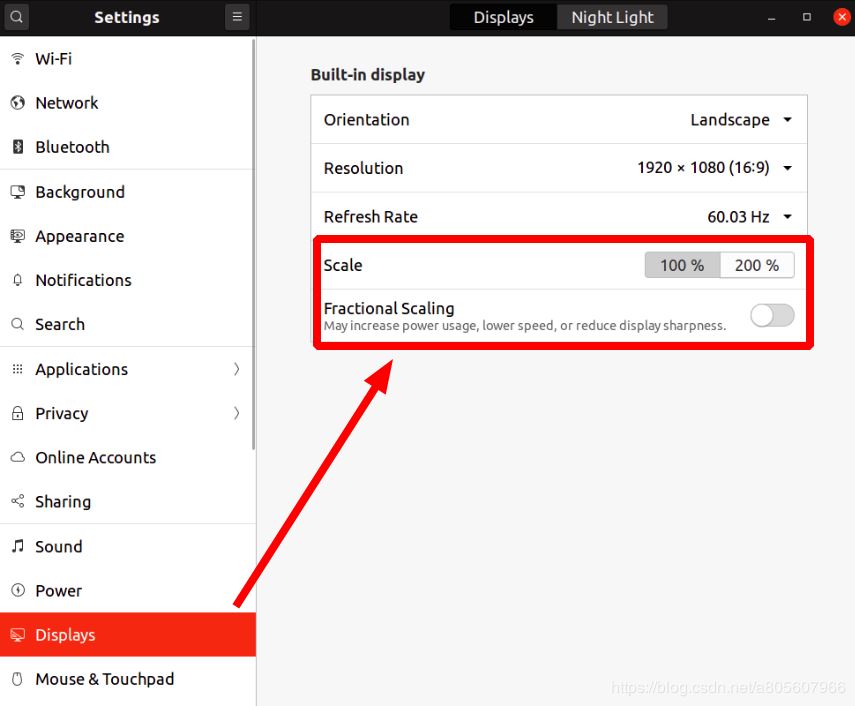
Universal Access 調整文字放大
打開設置方式同上:點擊右上角狀態欄,從下拉單里進入設置界面。在設置界面的左側欄找到Universal Access,右側Seeing第二行是Large Text,開啟后系統文字就會放大。第四行Zoom里還有一些放大功能也可以試試,有追隨光標放大鏡之類的。
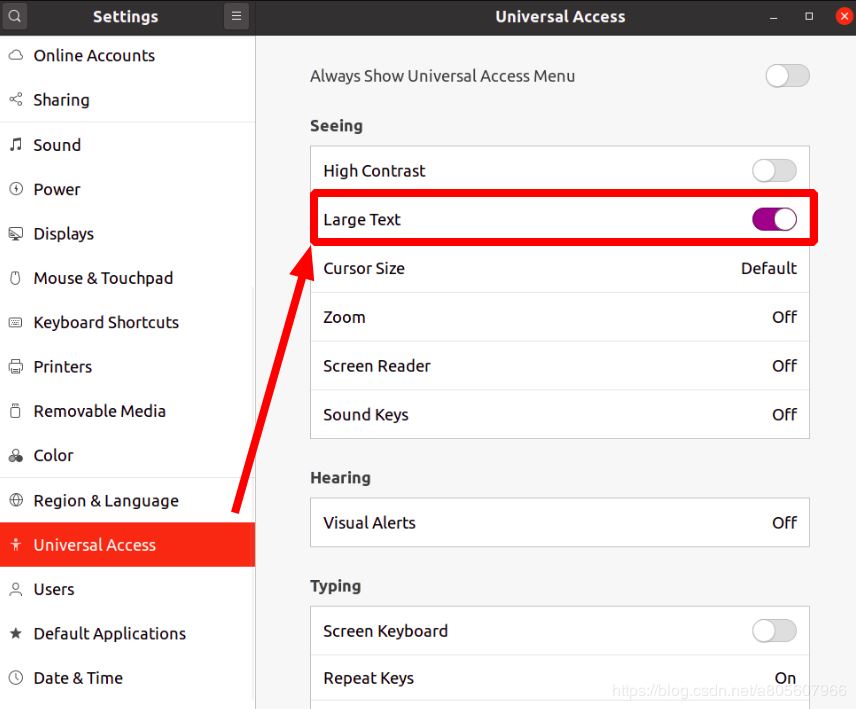
到此這篇關于詳解ubuntu 20.04 LTS安裝記錄的文章就介紹到這了,更多相關ubuntu 20.04 LTS安裝 內容請搜索腳本之家以前的文章或繼續瀏覽下面的相關文章希望大家以后多多支持腳本之家!