三種模式
Bridged(橋接模式)、NAT(網絡地址轉換模式)、Host-Only(僅主機模式)
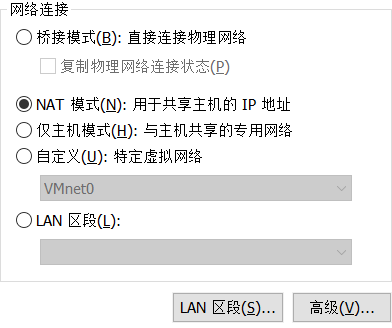
在安裝好vmware后,在網絡連接中會有以下兩塊虛擬網卡:
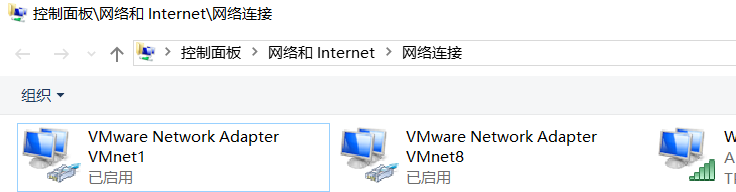
VMnet1作用于僅主機模式
VMnet8作用于NAT模式
一、橋接模式
橋接模式就是將主機網卡與虛擬機虛擬的網卡利用虛擬網橋進行通信。在橋接的作用下,類似于把物理主機虛擬為一個交換機,所有橋接設置的虛擬機連接到這個交換機的一個接口上,物理主機也同樣插在這個交換機當中,所以所有橋接下的網卡與網卡都是交換模式的,相互可以訪問而不干擾。在橋接模式下,虛擬機ip地址需要與主機在同一個網段,如果需要聯網,則網關與DNS需要與主機網卡一致。
將VMWare網絡適配器模式選擇橋接模式,點擊菜單欄 編輯--虛擬網絡編輯器,點擊右下角 更改設置:
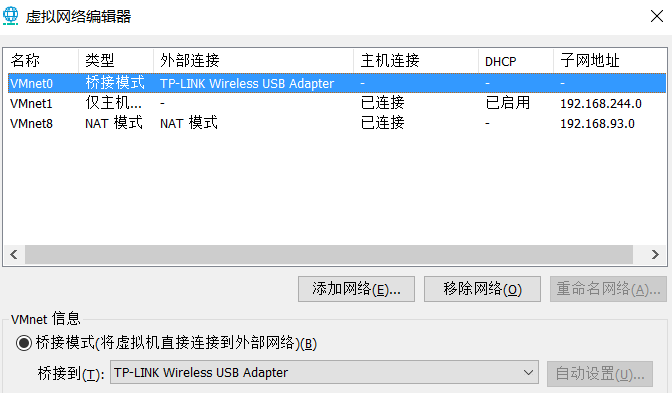
選擇VMnet0(這是橋接模式的虛擬網卡,在物理主機的網絡適配器那里只顯示1和8),橋接到那里選擇自己正常上網使用的網卡。
打開cmd,輸入ipconfig命令,查看自己物理主機的ip信息:

打開虛擬機,查看并更改網卡信息(需和物理主機在同一網段,子網掩碼和網關要一樣):
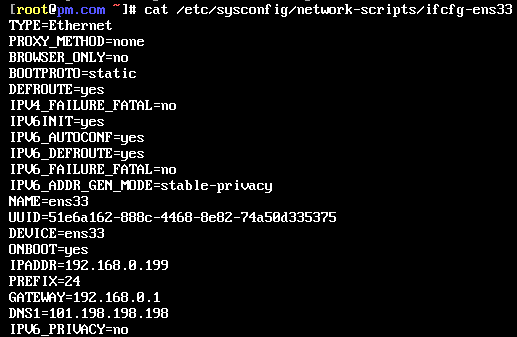
重啟網卡(systemctl restart network)并測試:
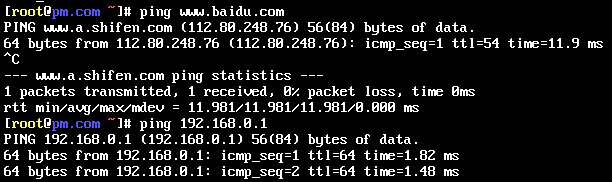
二、NAT模式
如果你的ip資源短缺,但又希望有多態虛擬機聯網,那么NAT模式就是最好的選擇。
NAT模式會使用虛擬NAT設備和虛擬DHCP服務器進行聯網,注意虛擬機連接外網并不需要VMWare Network Adapter VMnet8,之所以有這塊虛擬網卡,是為了實現物理主機和虛擬機之間的通信。原理圖:
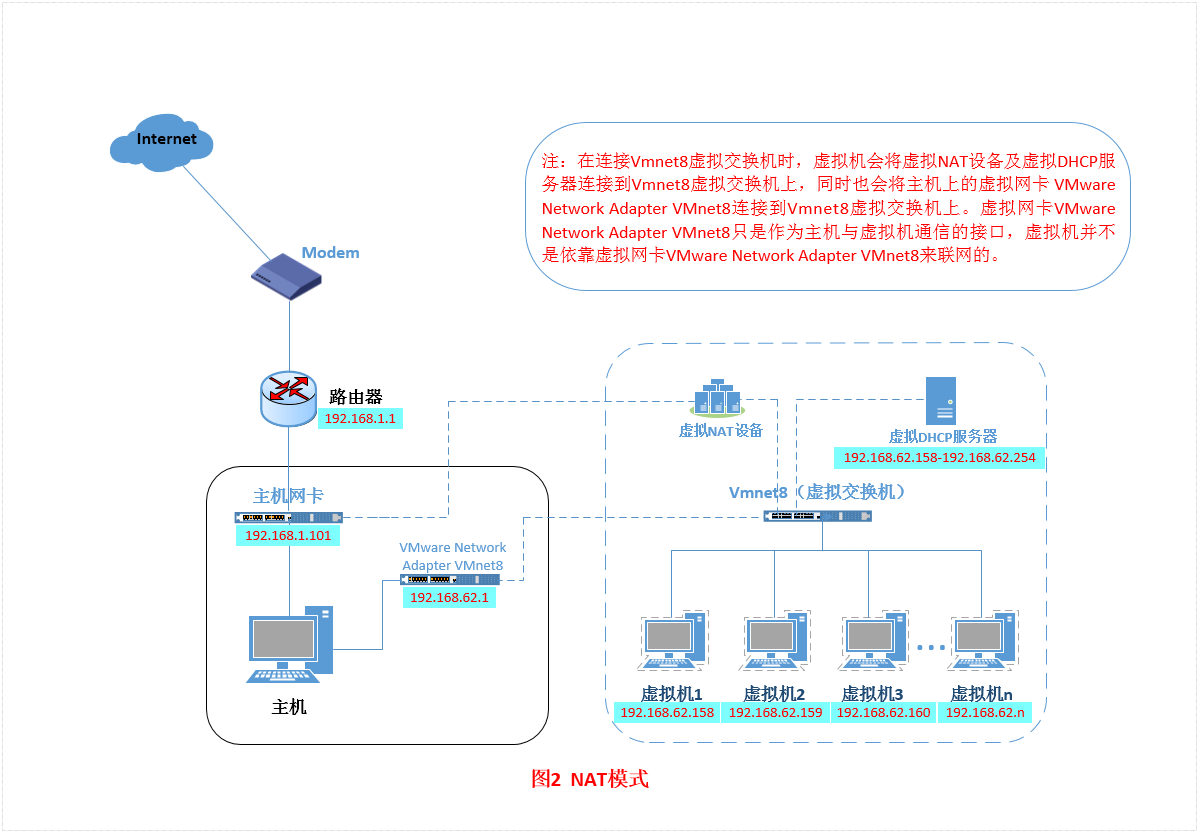
將虛擬機的網絡適配器更改為NAT模式,打開虛擬網絡編輯器,選擇VMnet8:
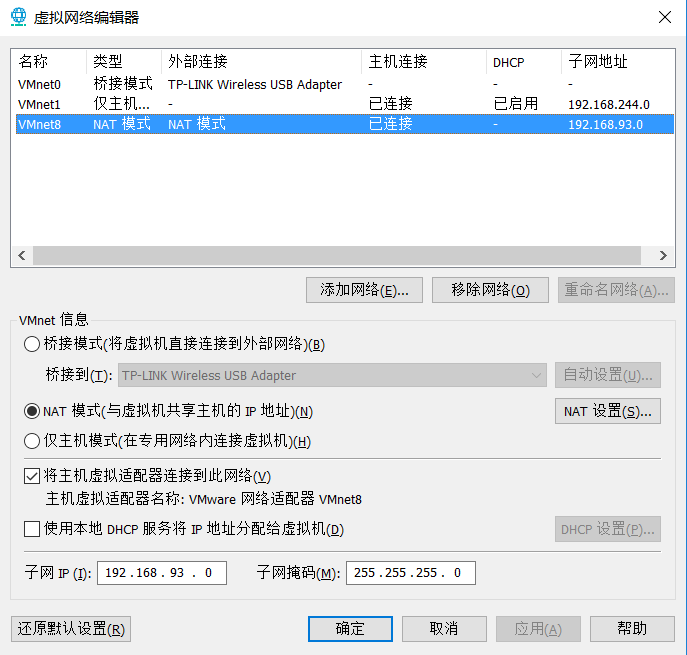
子網IP設置為:192.168.100.0,子網掩碼設置為:255.255.255.0
NAT設置里 網關IP:192.168.100.2
將VMnet8禁用:
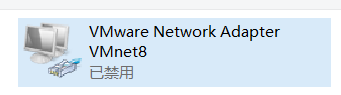
打開虛擬機,將網卡信息修改為:
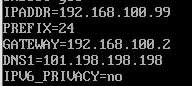
重啟網卡并測試,可以ping通外網。
注:可以將虛擬網絡編輯器里的 勾選上,在里面設置ip區段,在虛擬機網卡信息里將BOOTPROTO設置為dhcp,這是動態獲取,后面的ip、網關等信息就可以注釋掉。
勾選上,在里面設置ip區段,在虛擬機網卡信息里將BOOTPROTO設置為dhcp,這是動態獲取,后面的ip、網關等信息就可以注釋掉。
這時打開xshell,連接此虛擬機,是連不上的,將虛擬網卡VMnet8啟用,再使用xshell連接,就能連接上了,說明虛擬網卡VMWare Network Adapter VMnet8只是用來連接物理主機和虛擬機。
三、僅主機模式
Host-Only模式其實就是去除虛擬NAT設備的NAT模式,如圖:
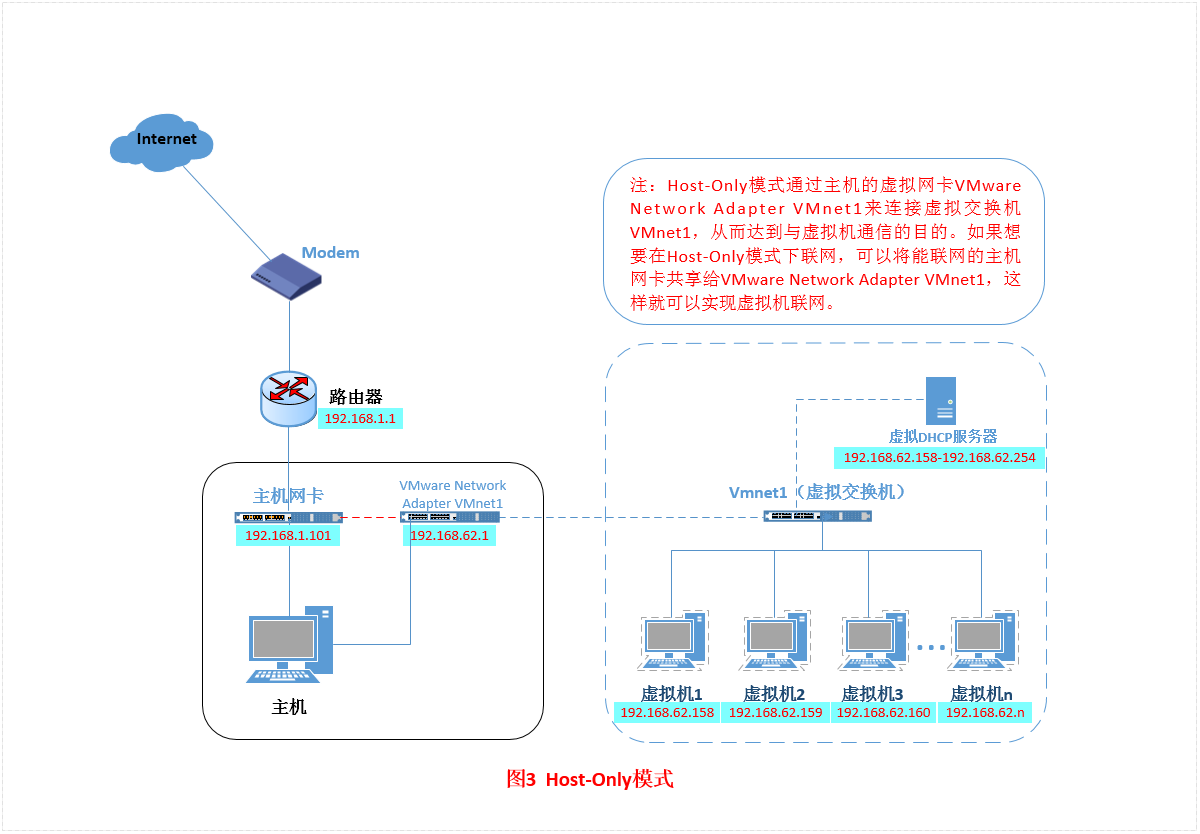
默認情況下,虛擬機是不能連接外網的,可以通過將物理主機網卡共享給VMnet1,達到上網的目的。
右鍵單擊物理主機上網的那塊網卡,屬性---共享,選擇允許,并選擇VMnet1:
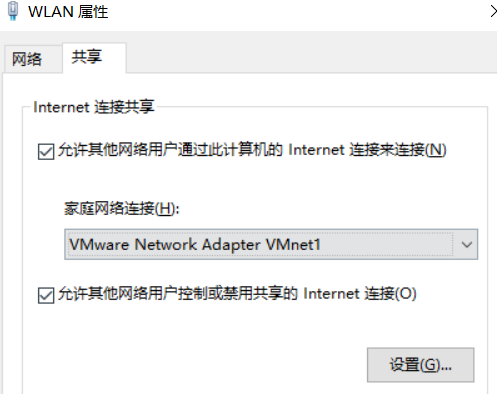
打開虛擬網絡編輯器,選擇VMnet1:
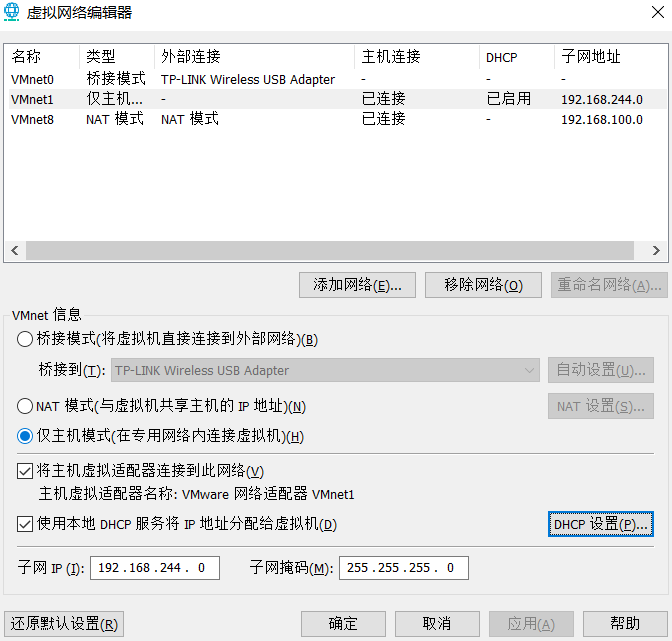
打開虛擬機,設置網卡信息(這里采用的是動態獲取dhcp):
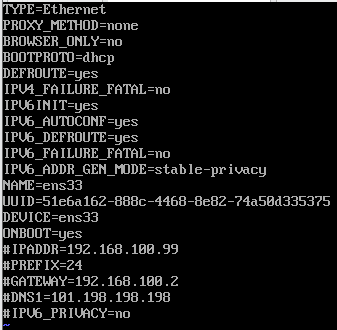
測試能ping通外網。
以上就是本文的全部內容,希望對大家的學習有所幫助,也希望大家多多支持腳本之家。