相信很多人已經知道借助PDF編纂器我們就可以將之前難以編纂的PDF格式文件進行編纂處理,那么��,��,PDF編纂器上面的常規操作想必大家都已經學會了,今天小編就來介紹一些比較進階的教程���,好比PDF文件的頁面處理�����。
一、PDF編纂器上的頁面處理
1.插入頁面
插入頁面有以下幾種方式:插入頁面��、插入空白頁面�、插入圖像、插入掃描的頁面��、插入文本�、插入RTF,我們可以按照本身的需要進行選擇����。

這里小編以“插入頁面”這個功能為例講解一下具體操作:
首先一次進入“文檔-插入頁面-插入頁面”����,然后在彈窗窗口進行自定義設置���,好比小編這里將別的一份文件的第2頁插入到本文件的第5頁之后��。
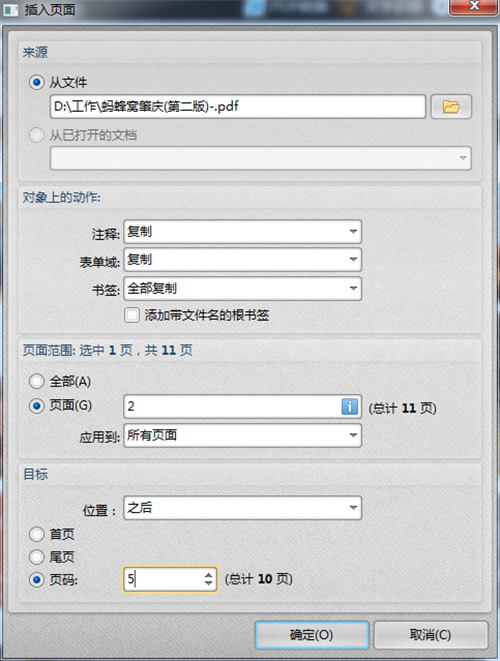
點擊“確定”后�,我們就可以看到頁面已經插入到本文件了���。
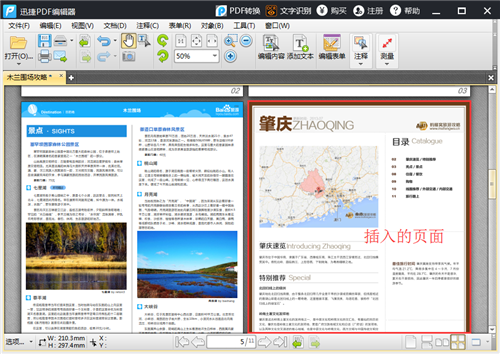
2.提取頁面
提取頁面可以從當前文檔的一個或多個PDF文件中提取頁面����。
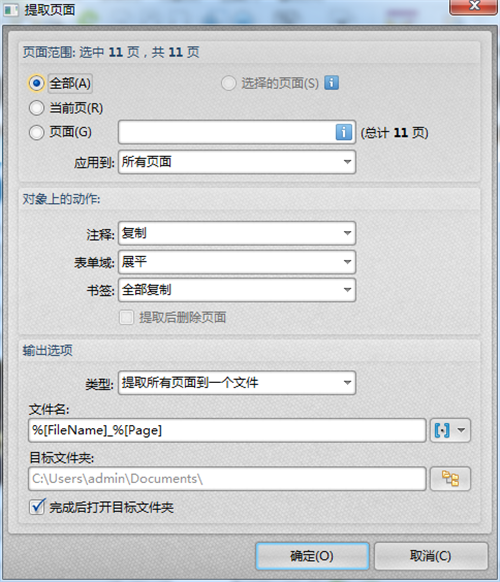
3.替換頁面
替換頁面可以用另一個文檔的頁面替換當前文檔的指定頁面�����。
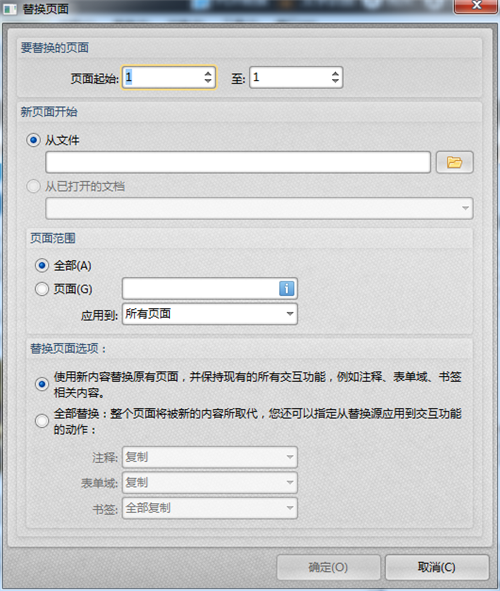
4.刪除頁面
這里我們可以刪除指定頁面或是智能刪除文檔中的空白頁面���。
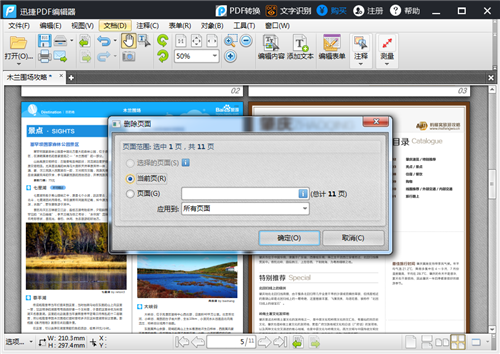
5.裁剪頁面
裁剪頁面可以幫手我們自主地裁剪頁面中我們需要的部分�,可以選擇設定數值裁剪或者是拖拽剪切框進行裁剪����。
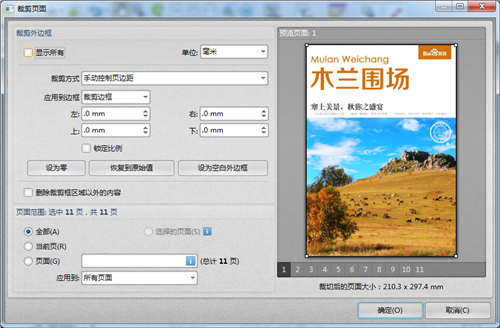
6.縮放頁面
這里可以按照本身的需要對頁面進行縮放。
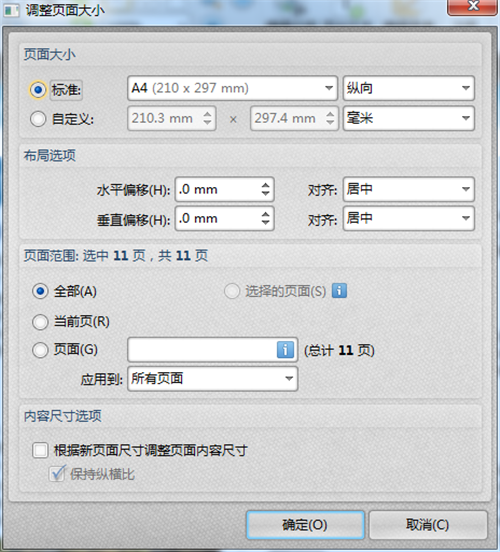
7.旋轉頁面
在旋轉頁面窗口中���,我們可以選擇選擇90°或是180°的旋轉方式,并將其應用到當前頁或是指定頁或是全部頁面����。
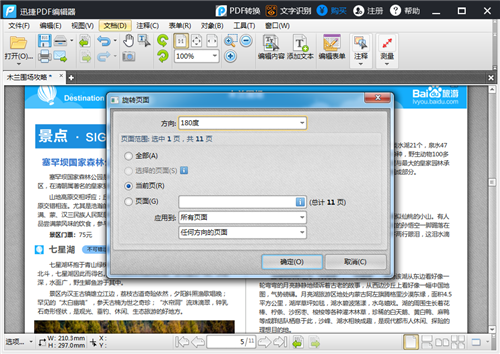
8.拆分頁面
拆分頁面可以對頁面進行水平或者是垂直分割�,同樣可以應用到當前頁或是指定頁或是全部頁面���。
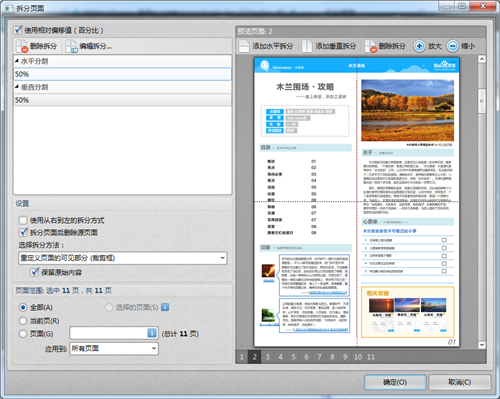
二�����、PDF閱讀器上的頁面處理
其實在手機上我們也能進行一些簡單的PDF頁面處理��,只不過沒有PC端上功能那么豐富罷了,這里需要用到輕快PDF閱讀器移動端���。
9. 刪除文檔某一頁
首先用輕快PDF閱讀器打開需要處理的PDF文件,然后單擊軟件菜單欄的“總覽”選項��,即可進入整篇文檔的小圖查看狀態��。接著點擊界面右下方的編纂按鈕,勾選上對應的頁面(可批量拔取),單擊菜單欄的刪除選項即可刪除對應的頁面���。
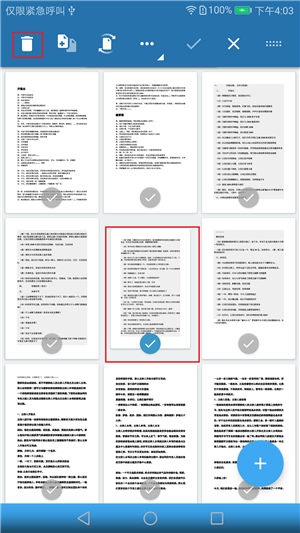
10. 復制生成一個新頁面
單擊軟件總覽界面右下方的編纂按鈕,勾選上對應的頁面(可批量拔取),單擊菜單欄的生成按鈕�,即可復制生成對應的頁面���。
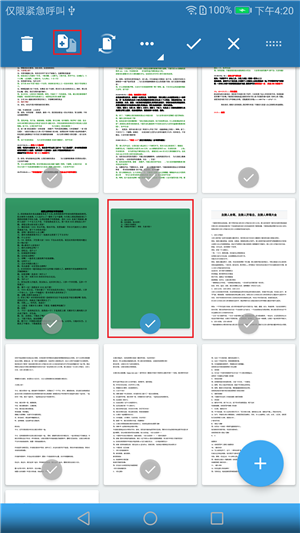
11. 旋轉PDF頁面
單擊軟件總覽界面右下方的編纂按鈕�����,勾選上對應的頁面(可批量拔取)�,即可批量旋轉PDF頁面���。
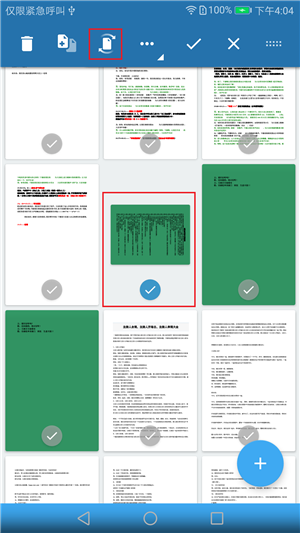
以上就是對PDF文件進行頁面處理的方法��,希望對大家有所幫手���。