1. 起因
M1芯片的macbook是arm架構,直接裝普通x86系統上的anaconda感覺有點沒必要,在網上搜尋了很多攻略,看到有專門針對arm架構的miniforge3 可以直接使用。安裝攻略雖然大部分有用,但是有些地方還差那么一點點,需要額外找攻略修正,為了避免我幾年后重裝忘記了操作,我準備從頭記錄一下,方便面對同樣問題的小伙伴。
2. 安裝
安裝過程我參考了另外一篇csdn的隨筆,在此基礎上進行刪減https://www.jb51.net/article/208310.htm
首先下載 Miniforge3
點開鏈接找到對應的版本,下載.sh文件,我下的版本就是紅線標出來的這個
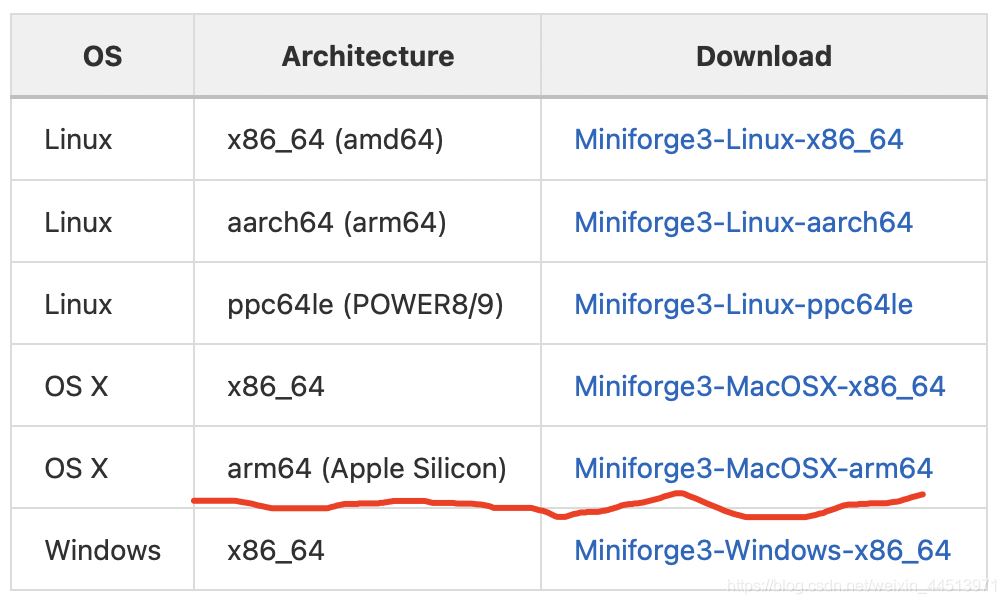
下載好后一般默認在下載里面,不知道位置就點“在訪達中顯示”,右鍵“顯示簡介”
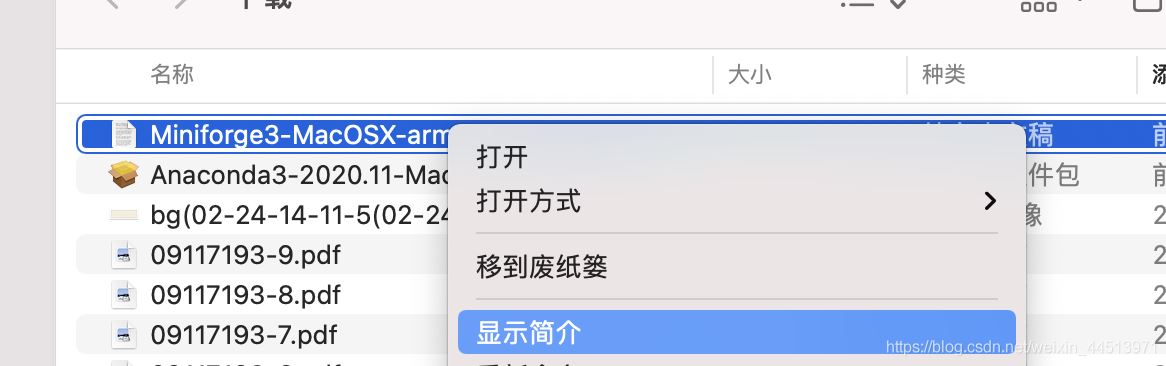
把位置全選后復制
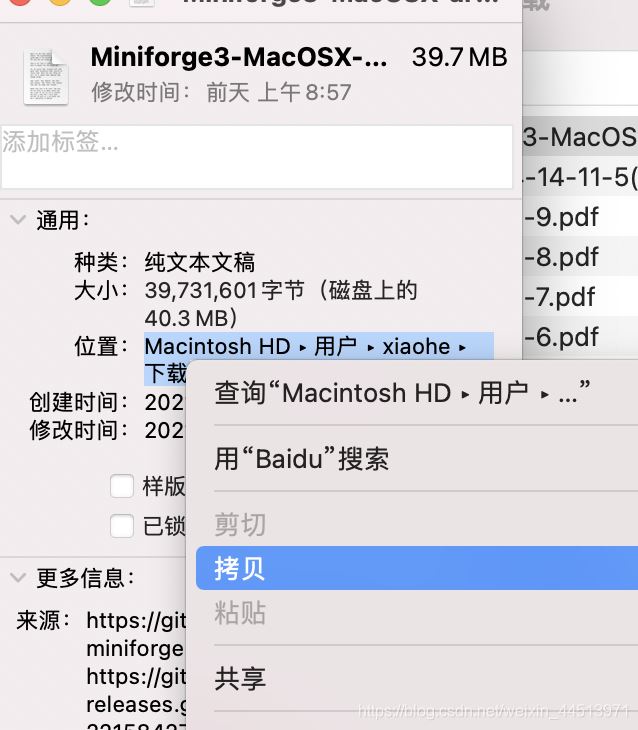
在應用欄搜索終端并打開,輸入cd+空格+command+v,點擊回車就到了.sh文件所在文件夾
輸入sh Miniforge3-MacOSX-arm64.sh安裝,一路yes到最后即可完成安裝,基礎環境是python3.9.1。不確定安沒安好,可以直接使用指令 conda --version來檢查了
安好后重啟終端,輸入 conda install pandas,先把pandas庫裝了,愿意裝別的也可以
更換鏡像源,我就是從這步開始出了點小問題,然后耽誤了半小時查錯。依照攻略:更換鏡像的攻略
1)更換鏡像源本來就是讓人加快下載的速度,但是這個步驟跟我總是不太一樣,我先按照下面的代碼把這些源添加了。
conda config --add channels https://mirrors.tuna.tsinghua.edu.cn/anaconda/cloud/msys2/
conda config --add channels https://mirrors.tuna.tsinghua.edu.cn/anaconda/cloud/conda-forge/
conda config --add channels https://mirrors.tuna.tsinghua.edu.cn/anaconda/pkgs/free/
conda config --set show_channel_urls yes
2) 按照指導,在訪達搜索condarc,并打開此文件,并且把channels:下面幾行里,default那行刪掉,刪完就可以用了。
問題就在這里!!!!!!
condarc 文件里面沒有我1)步驟中添加的鏡像源的網址,說明我找的文件可能是錯誤的,改了還是不成功,影響正常的conda install功能了,怎么辦呢?
繼續在終端輸入conda config --show。此時在channels:下面這段可以看到剛添加的源,并且看到- default這行

此時,使用conda config --remove channels defaults語句刪除defaults這行,此時再用 conda install numpy,可以繼續使用了。我圖里有中科大和清華的鏡像,如果你也有多個學校的鏡像且看著不順眼,可以刪除到只剩一個學校的源。
3. 結束
希望這篇文章能幫大家節約一部分時間。
后續安裝jupyter notebook直接用conda install安裝就好。
另外如果跑不同的項目可以建立各種虛擬環境,我現在基本只安裝通用的庫比如numpy這種,所以虛擬環境感覺對我來說用處不大,有需要的可以自行搜索教程。
到此這篇關于Macbook air m1安裝python/anaconda全過程(圖文)的文章就介紹到這了,更多相關m1安裝python/anaconda內容請搜索腳本之家以前的文章或繼續瀏覽下面的相關文章希望大家以后多多支持腳本之家!
您可能感興趣的文章:- python 安裝庫幾種方法之cmd,anaconda,pycharm詳解
- 淺談anaconda python 版本對應關系
- python3.6中anaconda安裝sklearn踩坑實錄
- Python anaconda安裝庫命令詳解