Anaconda安裝
安裝步驟:
1、官網下載安裝包:https://www.anaconda.com/distribution/
2、運行并選擇安裝路徑,等待安裝完成。(要記得勾選 Add Anaconda to the system PATH environment variable,是為了將Anaconda添加到環境變量中)
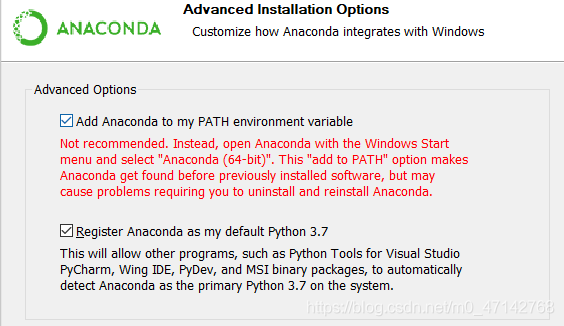
3、查看是否安裝成功,cmd中輸入conda回車,是否出現如下信息,有則說明安裝成功。
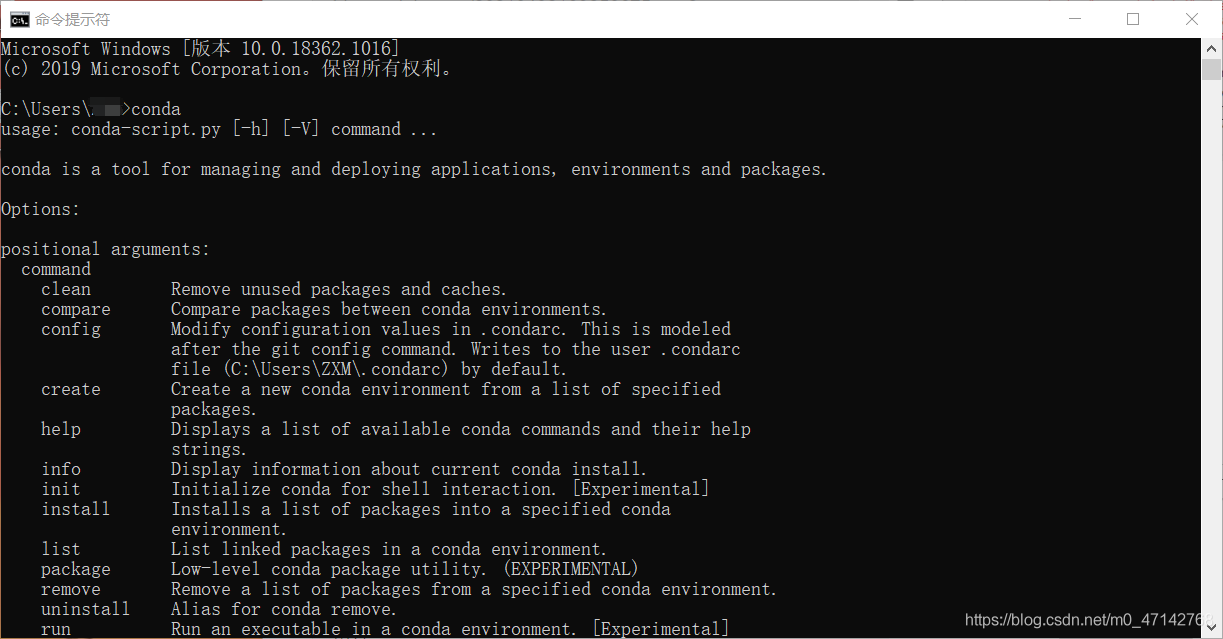
CUDA與CuDNN安裝
一、先檢查自己的電腦所支持的CUDA版本是多少。
步驟:
1、桌面右鍵點擊進去NVIDIA控制面板,找到左下角的系統信息,點擊組件,出現如下界面。**
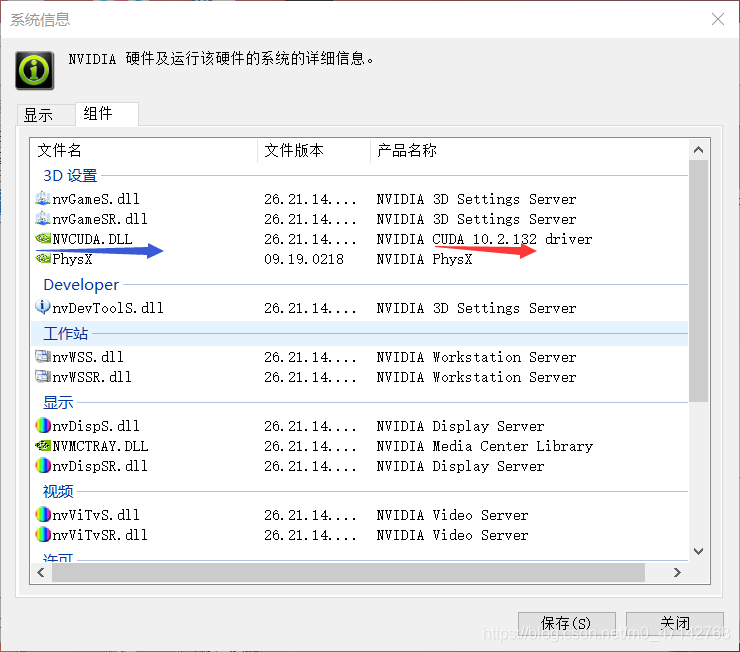
從NVCUDA.DLL 這一行后面的CUDA 10.2說明我的電腦所支持的最高版本是10.2。
2、官網下載相對應的CUDA: (https://developer.nvidia.com/cuda-toolkit-archive)
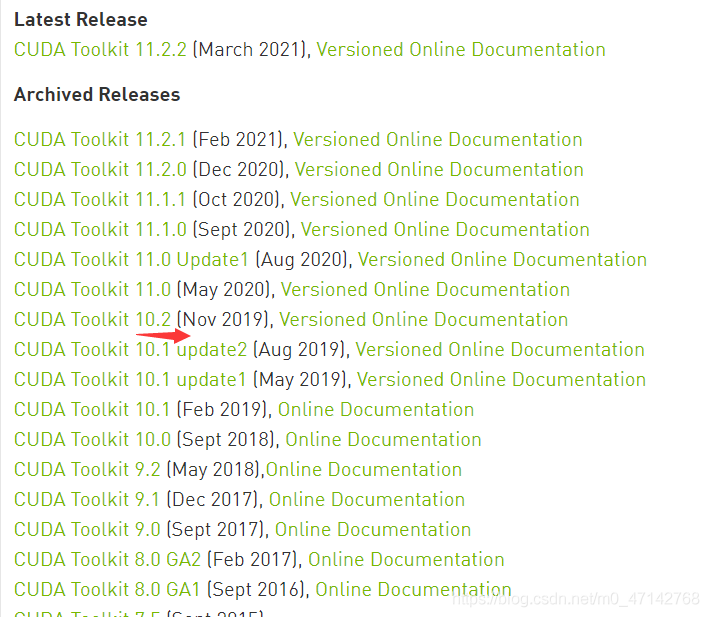
我所支持的版本是10.2,所以我下載的是紅色箭頭所標出的那行。點擊以后出現如下頁面,選擇第一個下載即可。
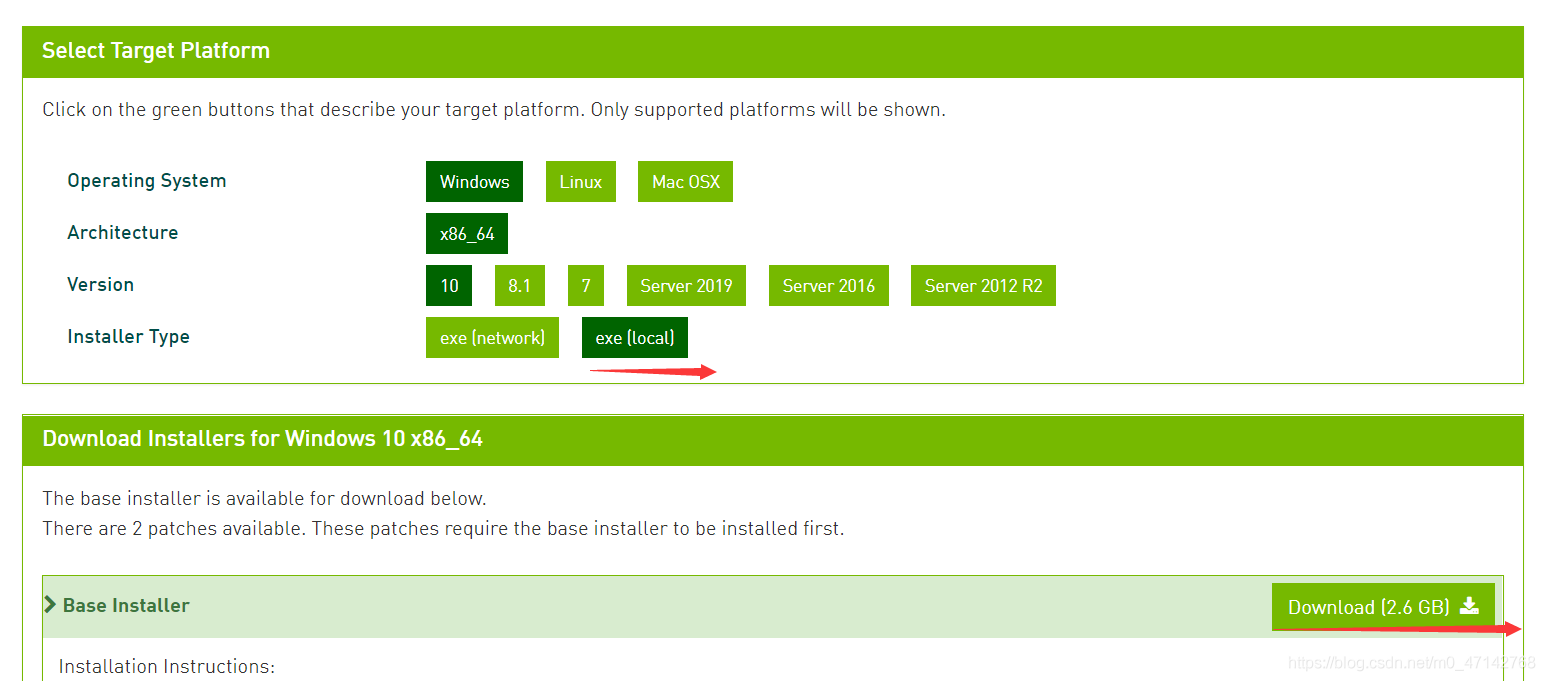
下載完成后,在所在的文件夾下運行安裝即可。
然后查看CUDA是否安裝成功:
cmd中運行到安裝的文件目錄下:
cd C:\Program Files\NVIDIA GPU Computing Toolkit\CUDA\v10.1\bin
然后執行nvcc -V,查看是否出現如下信息,有則說明CUDA安裝成功。
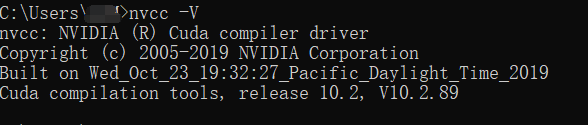
如果輸入nvcc -V 出現錯誤,考慮是否將Anaconds加入環境變量PATH中。
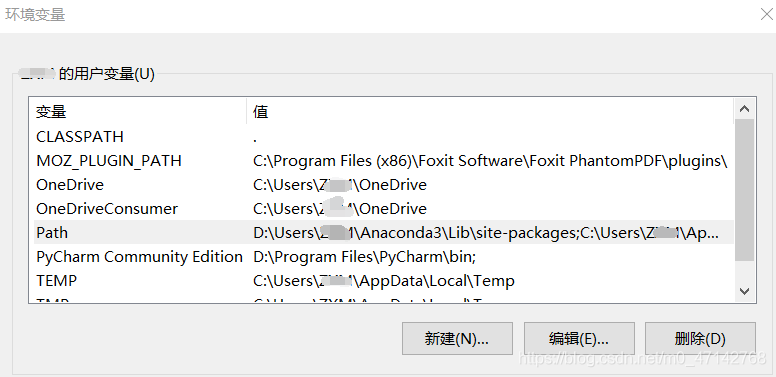

這是我在實現中出現問題的時,所解決的方法,大家如果還是不行可以自己再找找方法。
3、安裝相對應版本的cuDNN。
(1)進入官網:
https://developer.nvidia.com/rdp/cudnn-download
需要注冊并登錄賬號(這個需要一段時間),然后選擇相對應的版本下載。
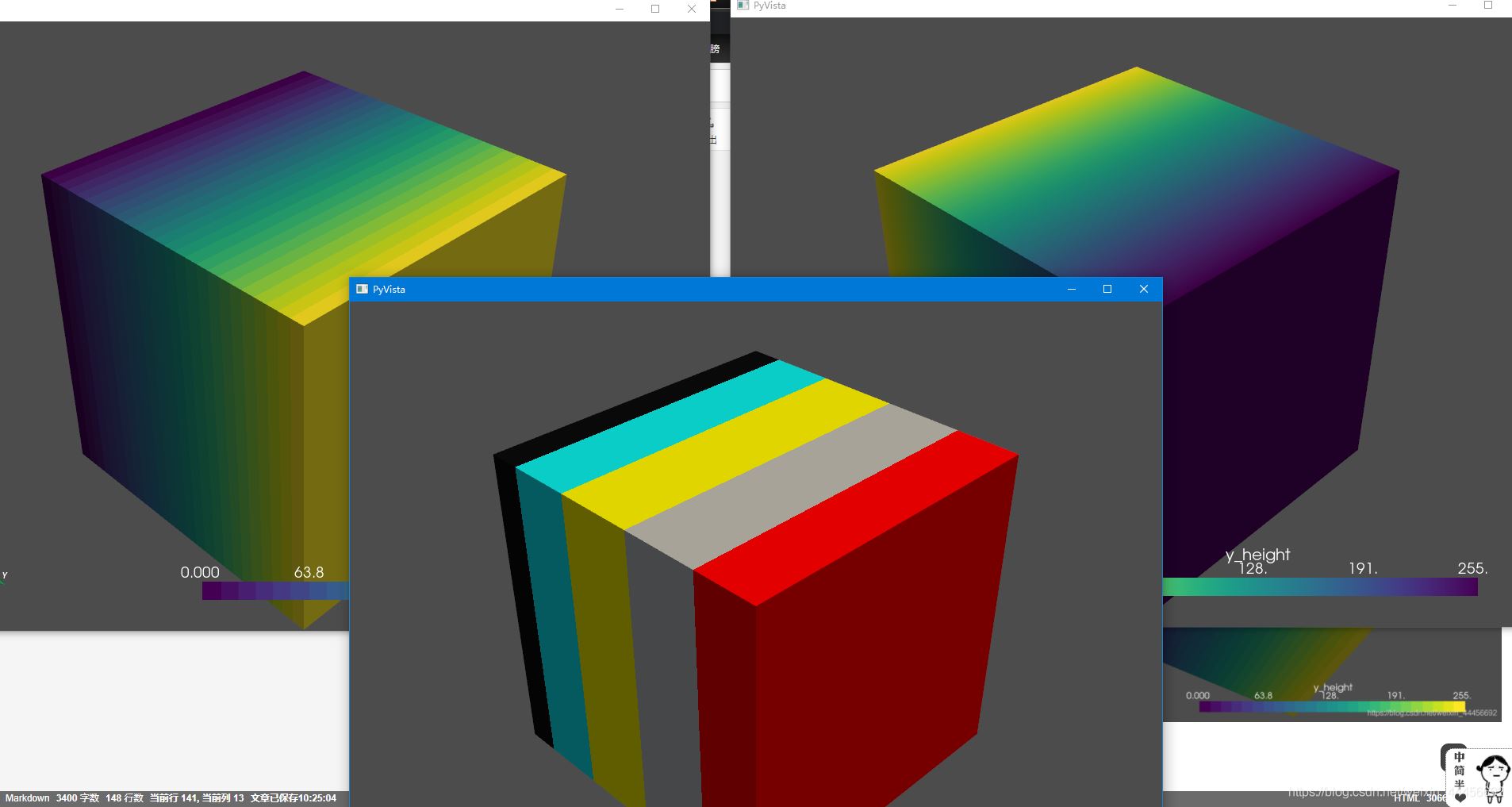
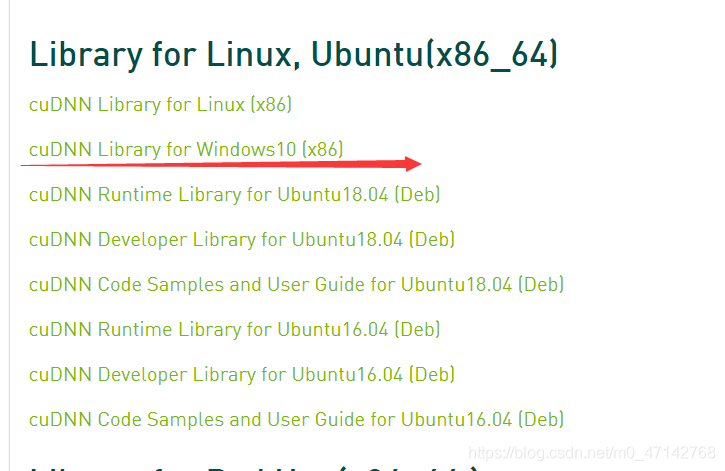
我的是CUDA10.2,所以我選擇的是第二個。等待下載完成后進行解壓,得到一個cuda文件夾,進入之后,全選,復制到之前CUDA所安裝的文件夾下,有重復的進行替換即可。
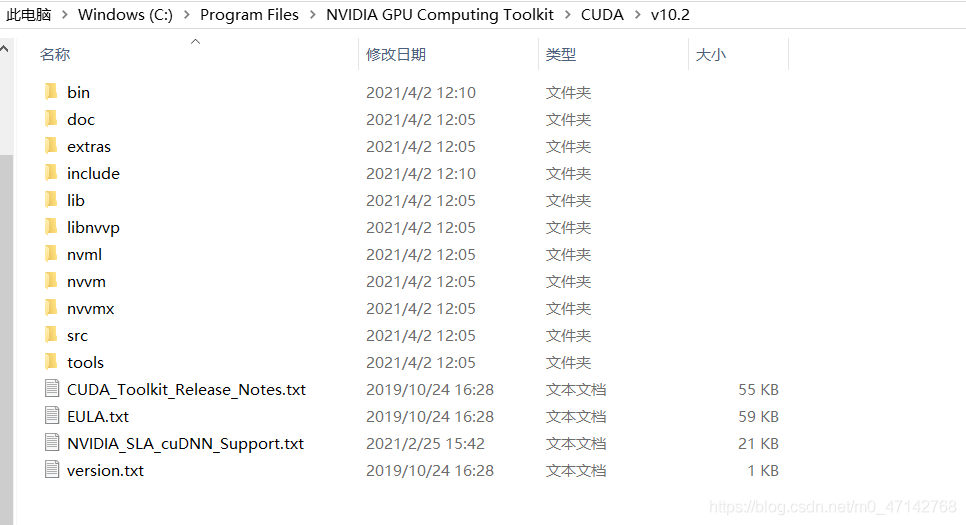
查看cuDNN是否安裝成功:
步驟如下:(進入安裝的路徑)
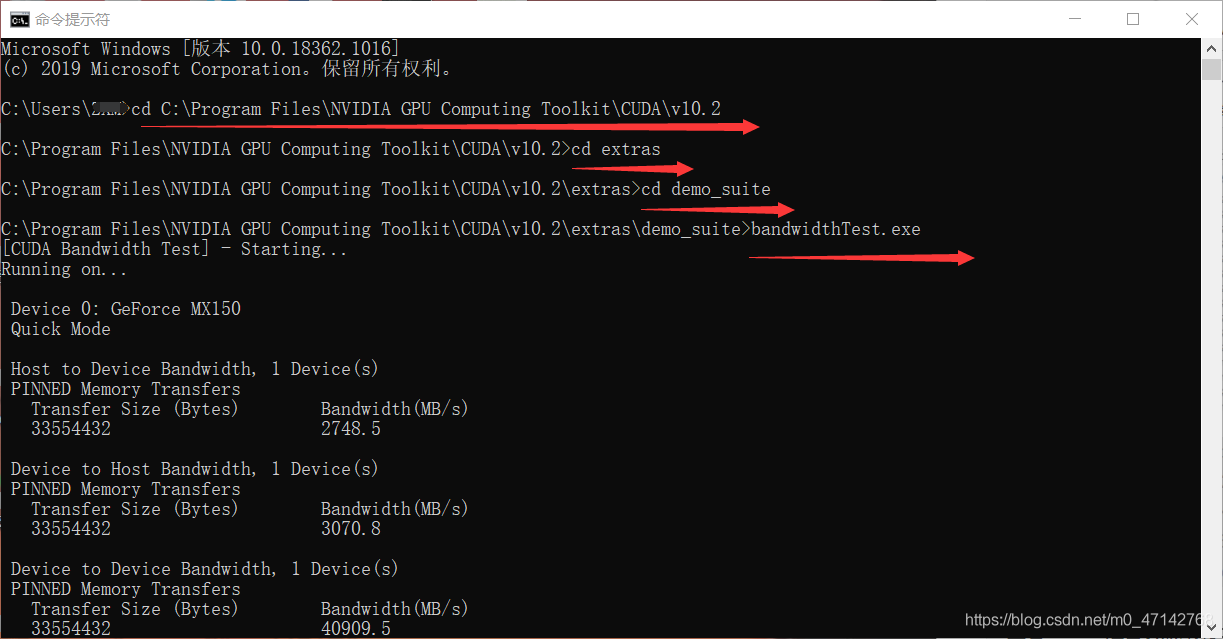
出現如下Result = PASS 說明cuDNN安裝成功。
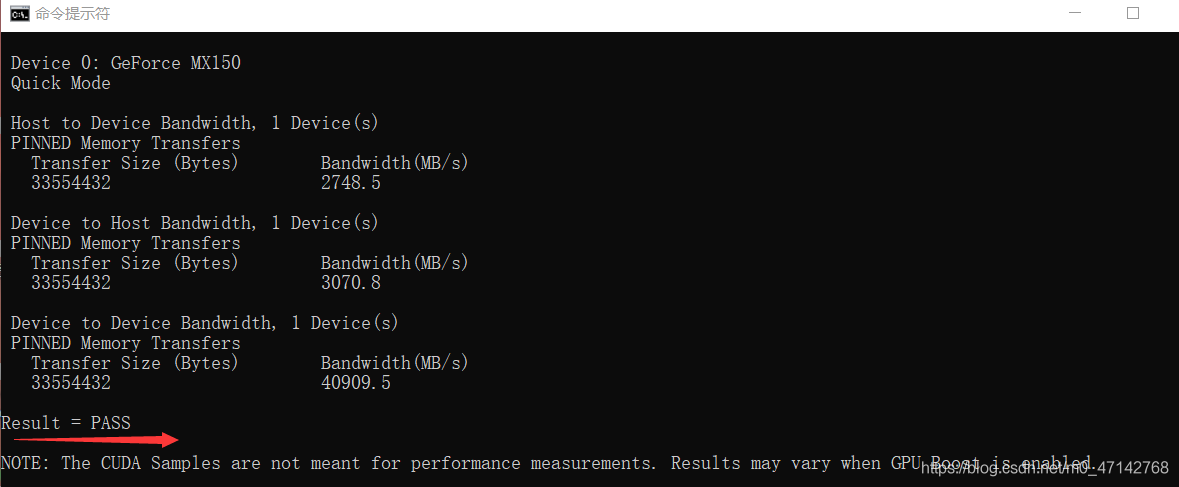
可以再接著執行deviceQuery.exe,如果出現Result = PASS 說明CUDA和cuDNN都已經安裝成功了。
Pytorch安裝
1、先配置torch環境。
cmd中輸入:
conda create –n new python=3.7.4
(這兒python=xxx,大家可以先通過在cmd中直接輸入python,就會出現你的python的版本,這兒的new是你所創建的虛擬環境的名稱,大家可以自己取)
然后激活環境:
cmd中輸入:
2、pytorch的安裝
法一:打開pytorch官網:
https://pytorch.org/get-started/previous-versions/
找到自己所對應版本的pip即可(會慢些)。
法二:進入如下網址:https://download.pytorch.org/whl/torch_stable.html,下載自己所需要的torch和torchvision。
可以按快捷鍵ctrl+F進行搜索。
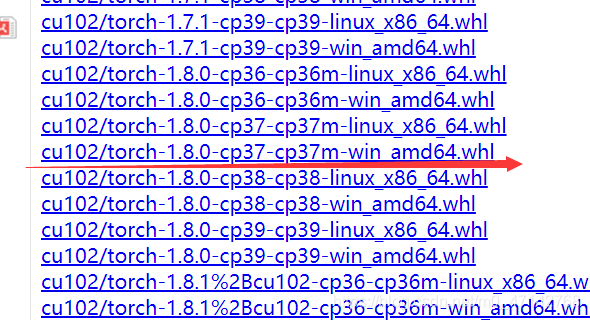
(cu102表示的是cuda10.2,大家根據自己cuda的版本進行搜索,cp37是python的版本,我的是3.7.4,win就是windows系統了,選擇最新的版本下載即可)
查找torchvision也是同理。下載完成后,
要先進入剛才創建的torch環境中,即輸入 activate new。
前面的(bash)就會變成 (new)。
接下來操作如下:
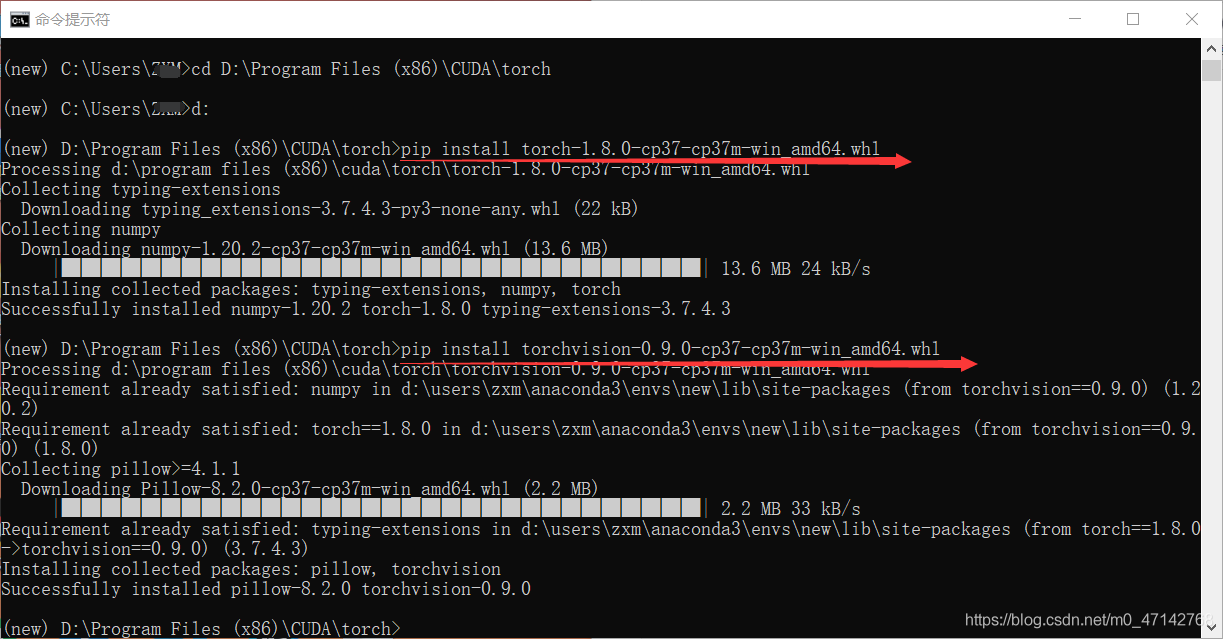
等待安裝完成。
查看pytorch環境是否安裝成功:
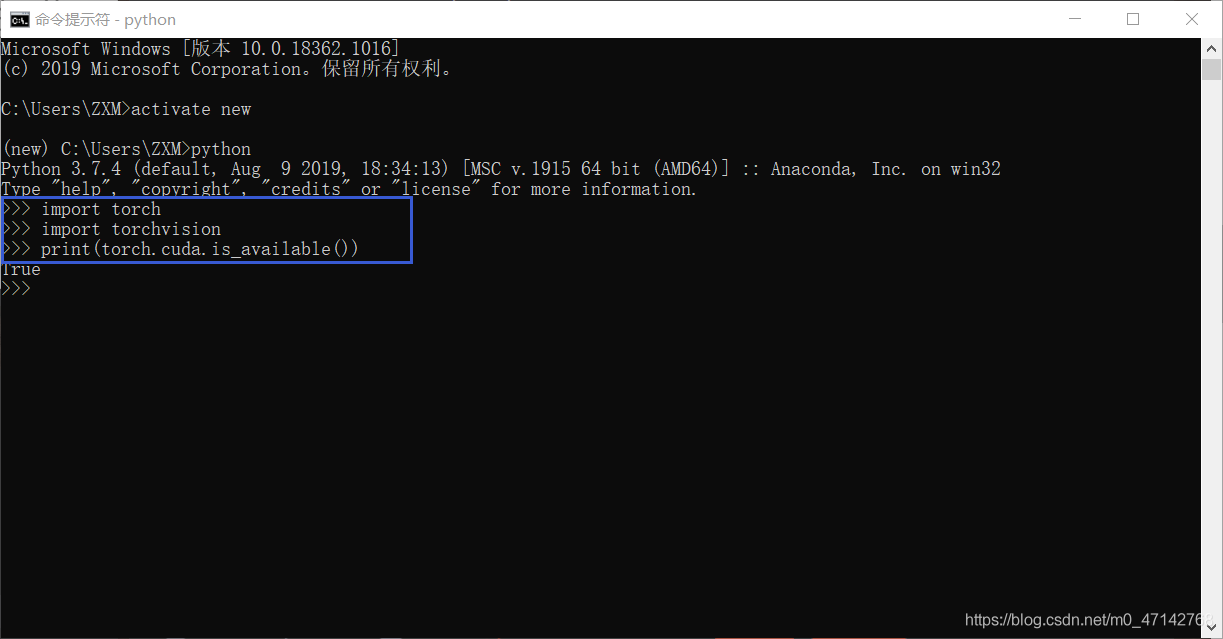
要記得先進入之前創建的環境中,然后依次輸入藍色方格中的代碼,沒有報錯,且最后輸出True,則說明pytorch環境安裝完成。
到此這篇關于pytorch環境搭建(Windows)的文章就介紹到這了,更多相關pytorch環境搭建(Windows)內容請搜索腳本之家以前的文章或繼續瀏覽下面的相關文章希望大家以后多多支持腳本之家!
您可能感興趣的文章:- Pytorch環境搭建與基本語法
- Anaconda+vscode+pytorch環境搭建過程詳解
- PyTorch在Windows環境搭建的方法步驟
- 如何搭建pytorch環境的方法步驟
- Win10系統下Pytorch環境的搭建過程