下面看下VScode遠程調試Linux程序的問題,具體內容如下,一起看看吧!
最近在Linux上調程序,但是gdb使用屬于入門階段,主要是沒有圖形化界面直觀。在網上查找了有兩個方案可選,一個是通過VisualStudio2019的遠程調試功能,因為最近一直在用VScode,所以沒有試,之后有時間了可以試一下。另一個方案就是通過VScode的Remote Development插件(微軟官方提供的)進行遠程調試。本文介紹下這個方案。
雖然網上也有其他的文章進行介紹,但是都是寫的成功的情況,沒有寫出來過程遇到的問題,而且有些地方不太清楚。所以我覺得自己寫一個。另外請大家注意的是,這篇文檔介紹的是遠程調試,并不介紹遠程編譯,遠程調試VScode也是支持的,但是我目前不需要,后續如果需要再做配置,而且我的項目需要使用cmake及make進行編譯,并不是直接用g++編譯,所以也沒有開始配置。
VScode的遠程調試是利用gdbserver的機制進行的。大體原理是通過在Windows上或者其他圖形化系統上的VScode,使用Remote Development插件進行ssh連接到遠程Linux上,然后通過gdbserver提供的連接進行遠程調試。下面開始介紹具體配置方式。
需要的軟件及插件
首先肯定需要安裝gdb和gdbserver,大家根據自己遠程系統的類別進行安裝就行了。我用的Ubuntu,默認已經安裝了。命令如下:
sudo apt install gdb
sudo apt install gdbserver
其次需要安裝VScode的Remote Development插件,官方的C/C++插件。對于這個C/C++插件等遠程連接到Linux上之后,還需要安裝到遠程Linux上。可以看我下面的截圖,在插件的卸載按鈕旁邊有個“已在SSH:x.x.x.x上啟用擴展”,這是已經安裝過的。后面到連接成功后介紹安裝方法。
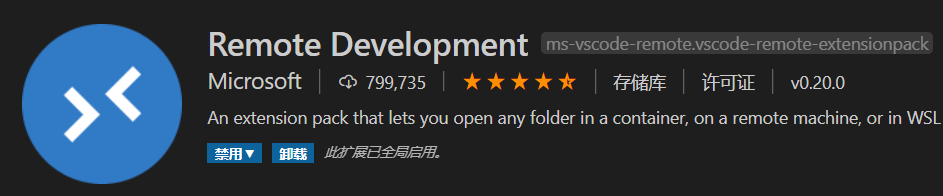
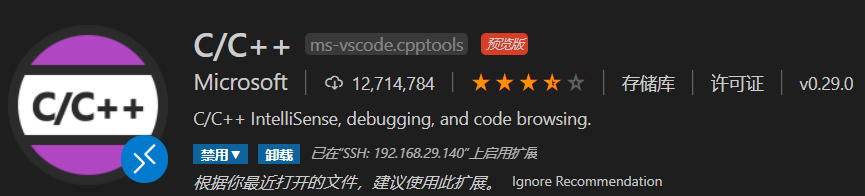
遠程連接
在安裝了Remote Development插件后,就可以遠程連接Linux了,ssh的連接方式有兩種,一種是賬戶密碼。還有一種是公私鑰連接。這里推薦使用公私鑰連接,因為后面遠程調試過程會多個地方連接,需要多次輸入密碼比較麻煩,使用公私鑰的話只需要配置一次就可以了,非常方便。仍然選擇賬戶密碼連接的可以跳過此處。ssh遠程配置方法比較簡單,但是在Windows上有個大問題。
首先在遠程Linux上生成公私鑰對:
# 執行下面命令,然后根據提示生成公私鑰對。
ssh-keygen -t rsa
# 公鑰直接在生成路徑中保存,然后轉存為authorized_keys
# 存儲到用戶的.ssh目錄中,一般在生成的時候,默認路徑就是用戶的.ssh目錄
# 假設生成的公鑰是 "vscode_rsa.pub",最后注意權限設置,默認不需要改。
cat /home/user/.ssh/vscode_rsa.pub >> /home/user/.ssh/authorized_keys
chmod 644 /root/.ssh/authorized_keys
# 私鑰下載到Windows機器里
# 假設路徑是 "D:/.ssh/vscode_rsa"
到這里都是沒有問題的。現在需要在VScode中配置連接了。
安裝完Remote Development插件后,在VScode最左邊有個遠程資源管理器圖標,如下圖所示,然后選擇SSH Targets,點擊加號,按照user@ip的格式添加,然后根據提示會看到遠程連接的配置文件。或者直接在下面界面上加號旁邊的齒輪,直接打開配置文件,按照下面的格式添加,在IdentityFile后面添加私鑰的路徑:
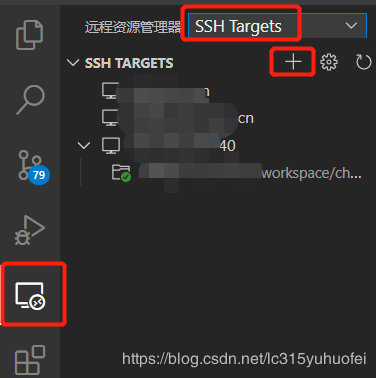
Host x.x.x.x
HostName x.x.x.x
User username
IdentityFile D:/.ssh/vscode_rsa
然后就可以在原先的文件瀏覽界面,打開遠程的文件夾。但是在配置好進行連接的時候,VScode的終端報錯了:
@@@@@@@@@@@@@@@@@@@@@@@@@@@@@@@@@@@@@@@@@@@@@@@@@@@@@@@@@@@
@ WARNING: UNPROTECTED PRIVATE KEY FILE! @
@@@@@@@@@@@@@@@@@@@@@@@@@@@@@@@@@@@@@@@@@@@@@@@@@@@@@@@@@@@
Permissions for 'vscode_rsa' are too open.
It is required that your private key files are NOT accessible by others.
This private key will be ignored.
Load key "vscode_rsa": bad permissions
根本原因是私鑰的權限問題。這要是在Linux里,直接使用chmod,就可以修改,修改為644即可,但是windows,就稍微麻煩點。
解決辦法:
在私鑰上右擊選擇屬性,然后選擇【安全】選項卡,然后點擊下面的【高級】按鈕,然后在新彈出的窗口下方點擊【禁用繼承】,然后點擊繼承那個按鈕上面的【添加】按鈕重新將當前window登錄用戶設置為私鑰的所有者,并勾選所有權限。最后跟下面一樣即可:
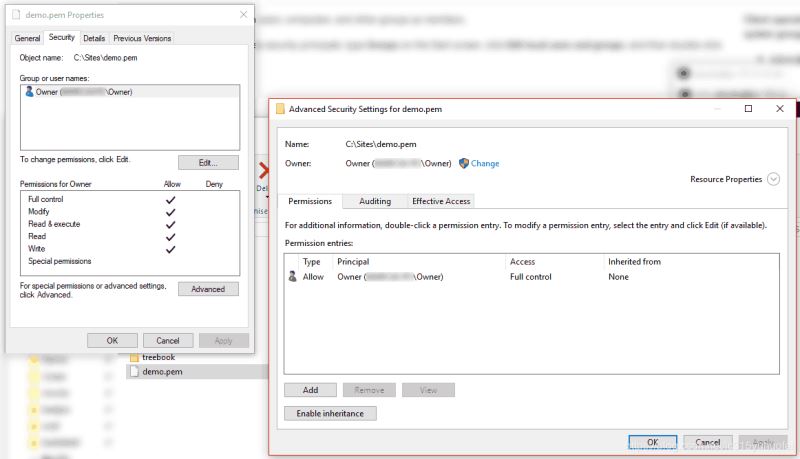
這時再次打開VScode遠程連接,就沒有問題了。
遠程調試
VScode設置
首先需要將剛才說的C/C++插件安裝到遠程Linux上,安裝方法簡單,點擊插件,在已安裝插件里面可以看到有的插件會有一個【在SSH:IP】的綠色提示,找到C/C++插件,點擊那個綠色提示,將其安裝到遠程Linux上。安裝完之后,重新啟動VScode,最好也重新啟動遠程Linux,因為我就是沒有啟動,在后面操作的時候,VScode提示找不到所選的調試器類型,也不會自動根據你選的調試器生成launch.json文件。但是如果你不重啟也能成功的話,最好。
然后打開VScode的資源管理器,就是左側最上面那個瀏覽文件的,會提示打開遠程文件夾,這時只需要按提示打開需要調試的程序所在的文件夾即可。
然后在菜單欄里選擇運行->添加配置,會彈出提示選擇調試環境,這是選擇【C++ GDB/LLDB】那個即可自動生成launch.json文件。如下:
{
// 使用 IntelliSense 了解相關屬性。
// 懸停以查看現有屬性的描述。
// 欲了解更多信息,請訪問: https://go.microsoft.com/fwlink/?linkid=830387
"version": "0.2.0",
"configurations": [
{
"name": "(gdb) 啟動",
"type": "cppdbg",
"request": "launch",
"program": "${workspaceFolder}/program",
"args": [],
"stopAtEntry": true,
"cwd": "${workspaceFolder}",
"environment": [],
"externalConsole": false,
"MIMode": "gdb",
"setupCommands": [
{
"description": "為 gdb 啟用整齊打印",
"text": "-enable-pretty-printing",
"ignoreFailures": true
}
]
}
]
}
如果沒有自動生成,則說明VScode沒有識別環境,你安裝的插件還沒有生效,所以需要重啟VScode以及遠程Linux。
生成的launch.json文件需要修改的地方就是program字段,${workspaceFolder}是指你剛才打開的遠程文件夾,只需要在后面指定待調試程序的名稱即可。stopAtEntry字段,默認是false,這是指開始調試的時候是否在main函數斷點,所以改為true。其他使用默認的就行,也不需要添加什么。
遠程Linux開啟gdbserver
在遠程Linux上開啟gdbserver,開啟方式如下:
#gdbserver localhost:<port> <program> <args>
gdbserver localhost:2333 /path/to/myprogram arg1 arg2
注意端口號不要改,VScode連接的時候默認就是用的這個端口號。然后在VScode中直接按F5就可以調試了,gdb會自動查看源代碼的,所以你這個待調試的程序最好是debug版的。
參考文章:
https://warmgrid.github.io/2019/05/21/remote-debug-in-vscode-insiders.html
https://superuser.com/questions/1296024/windows-ssh-permissions-for-private-key-are-too-open
到此這篇關于解決VScode配置遠程調試Linux程序的問題的文章就介紹到這了,更多相關VScode遠程調試Linux程序內容請搜索腳本之家以前的文章或繼續瀏覽下面的相關文章希望大家以后多多支持腳本之家!