腳本之家介紹了在選中16個以上文件時如何使用完整版右鍵菜單,其中還留了個伏筆,就是如何才能一次性新建多個文件或文件夾。現在我們把這個方法告訴大家,操作很簡單,基本一學就會。該方法還適用于XP/Vista/Win7/Win8.1系統。

這個方法并不算新奇,因為網上也有很多類似的教程。但腳本之家的版本應該是更易于理解和掌握的,而且我們會把其中的細節給各位解釋清楚,批量創建文件和文件夾使用的都是統一格式,這樣更便于記憶和操作。步驟如下:
1、新建一個Excel空白工作薄文件(以Excel 2016為例),如下圖紅框——

2、在A列輸入你要創建的文件或文件夾名稱(實際操作中文件和文件夾創建要分為兩個表編寫代碼,開頭部分由于步驟相同就暫時放在一起說)

3、在B列輸入你要創建文件或文件夾的位置(在B1中輸入后,直接在該單元格右下角拖拽到需要的行即可完成批量錄入),例如下圖中桌面文件夾test的位置為:C:\Users\ithome\Desktop\test\

4、以下步驟文件和文件夾要分開介紹:
① 文件
這里使用的是復制命令copy>,在C列輸入copy>(在C1中輸入后,直接在該單元格右下角拖拽到需要的行即可完成批量錄入)

② 文件夾
這里使用的是文件夾創建命令MD,在C列輸入MD (注意:MD后面留一個空格,便于后續批量編輯。在C1中輸入后,直接在該單元格右下角拖拽到需要的行即可完成批量錄入)
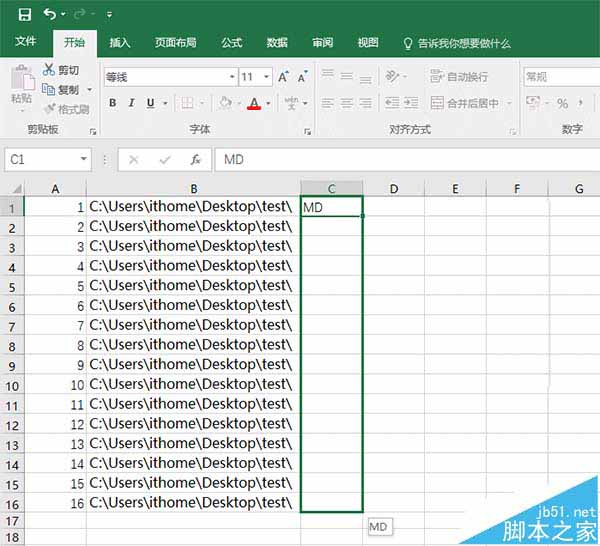
5、在D列設置公式
① 文件
這里使用公式=C1B1A1".txt",其中負責連接C1、B1和A1的內容,并且連接時按照上述順序排列,最后的".txt"是后綴名,你可替換為所需文件的類型,但這種方法最好用的格式之一就是文本文件,其他圖片、視頻、音樂和第三方文件格式用這種方式創建后基本不可用,所以這種方式有一定的局限性。在D1完成輸入后,直接在該單元格右下角拖拽到需要的行即可完成批量錄入(注意:要保證被賦值的單元格之前的ABC列對應單元格都有內容才可生效,例如要為D4賦值,則A4、B4和C4都得有內容)。
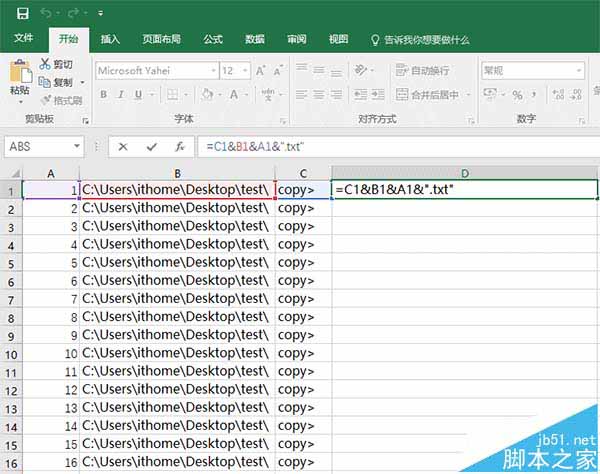


圖片說明:Excel部分編輯完畢后的狀態
6、把上述D列內容復制到記事本中(文件夾和文件的分成兩個文件),保存類型為“所有文件”,擴展名為.bat,文件名隨意。

此時雙擊運行上述批處理文件就可以同時創建多個文件或文件夾了,效果如文章開頭的圖。這種方法對于創建文件夾和簡單的文字相關格式文件更有效,有需要的朋友不妨一試。
相關推薦:
Win10怎么把文件夾目錄樹變文本?
win10系統中6個個人文件夾默認保存路徑怎么更改?