最近開學了(線上教學),老師建議我們安裝使用 SQL Server 來學習《數據庫原理》課程,于是就有了這篇博客 哈哈 (๑¯∀¯๑)
然后因為 SQL Server 2019 是需要收費的,雖然網上有各種PJ方法,但是因為初學嘛,老師建議我們下載 SQL Server 2017 Developer,也就是下圖中的這個也夠用了(它這里寫的是2019但一下載就是2017,這是光明正大的qipian我們嘛 (ノ`Д)ノ)
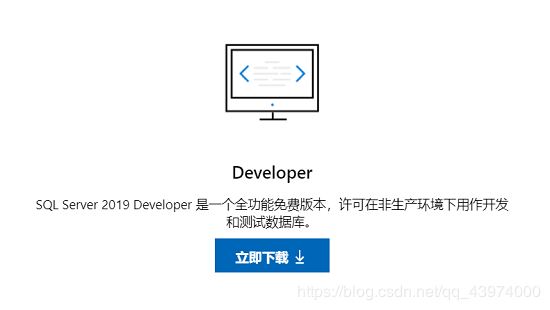
下載
- 下載傳送門:SQL Server下載
- 進去頁面可能需要時間略久一點,如果沒有FQ的話還請稍等一小會吖~ 頁面加載好后找到上圖 Developer 立即下載,然后等待安裝包下載 ~
安裝
① 找到剛下載好的 SQLServer2017-SSEI-Dev.exe 文件點擊運行。稍等一會后出現以下界面,安裝類型選擇【基本】就行。
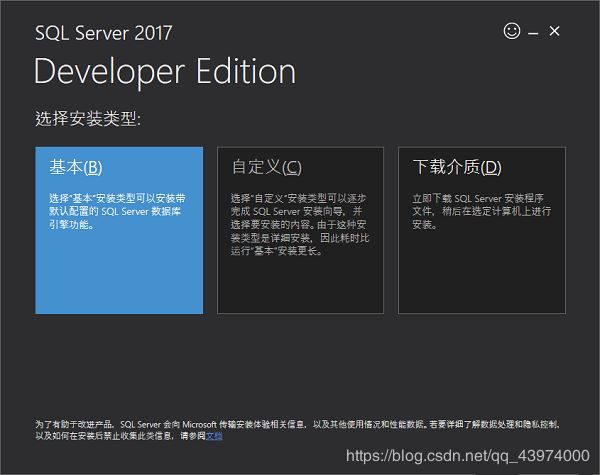
② 語言選擇【中文(簡體)】
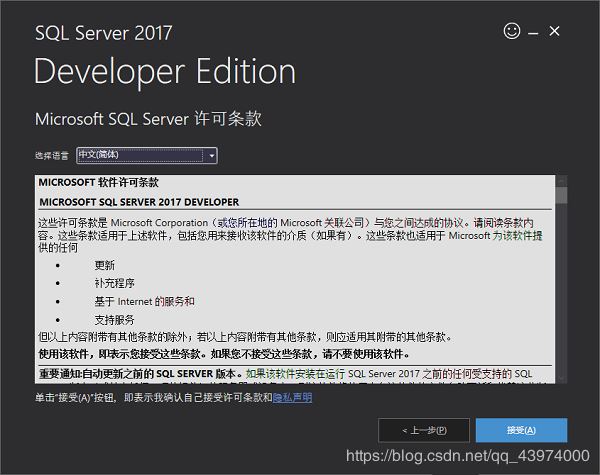
③ 選擇好自己想安裝的合適的位置
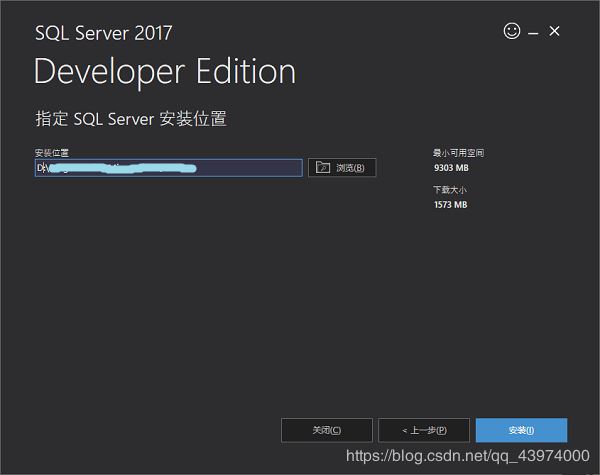
④ 然后就開始略顯漫長的下載和安裝程序包 的過程

⑤ 成功完成安裝! 這時先別著急關閉,點擊【安裝SSMS】前往官網下載 SQL Server Management Studio (SSMS)
修改服務器身份驗證
① 找到 【Microsoft SQL Server Tools 18】,打開【Microsoft SQL Server Management Studio 18】
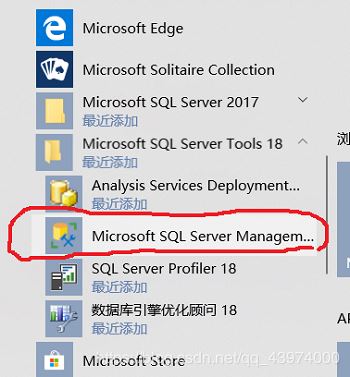
② 如圖選擇【數據庫引擎】,服務器名稱選擇自己的電腦名,驗證方式為【Windows 身份驗證】
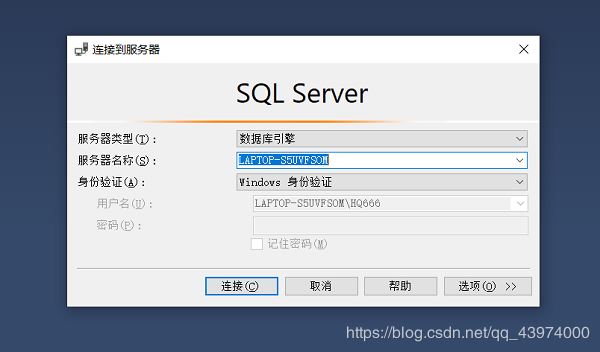
③ 右鍵單擊根目錄,選擇【屬性】
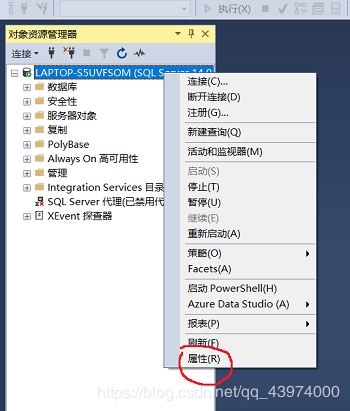
④ 單擊左側選擇頁【安全性】,服務器身份驗證更改為【SQL Server 和 Windows 身份驗證模式】,然后單擊左側【連接】,勾選上【允許遠程連接到此服務器】,單擊【確定】保存更改。
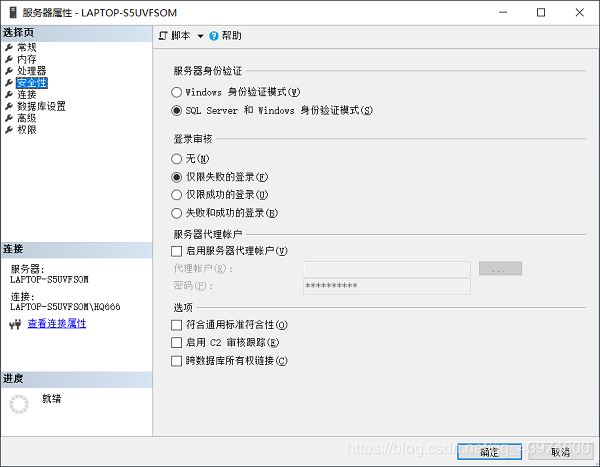
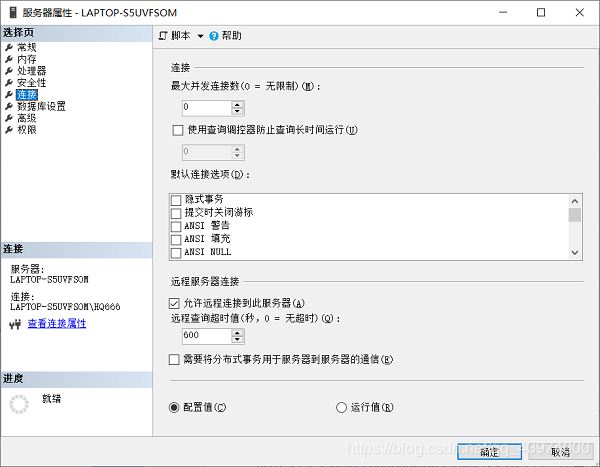
注意:這里需要重啟 SQL Server 剛剛的設置才會生效(這影響到后面介紹的用 sa 用戶名是否能正常登錄) 打開剛剛的【SQL Server 2017 配置管理器】,如下圖重啟SQL Server,然后再重新打開SSMS登錄后進行后面的操作
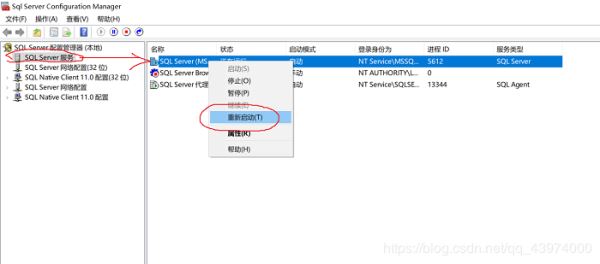
更改登錄名配置
① 展開左側目錄【安全性】—>【登錄名】,右鍵單擊【sa】,單擊【屬性】
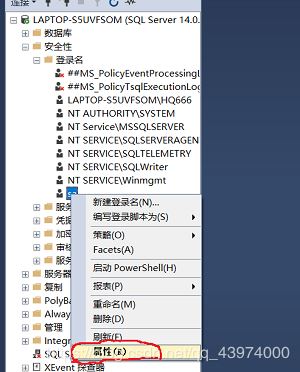
② 選擇頁【常規】中設置好自己想設置的密碼,然后選擇【狀態】,是否允許連接到數據庫引擎選擇【授予】,登錄名選擇【啟用】,單擊【確定】保存設置。
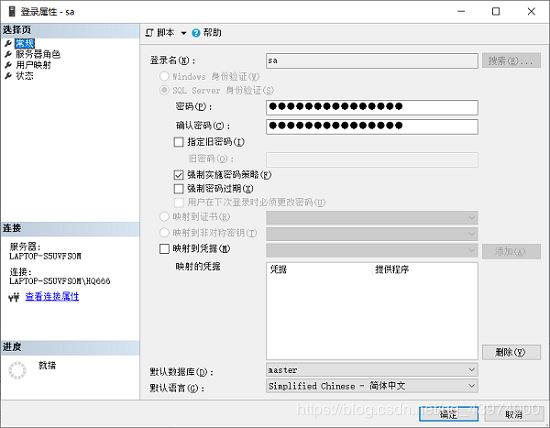
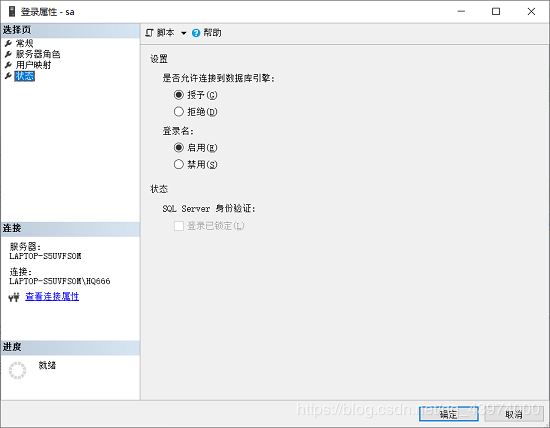
然后就可以用登錄名 sa 連接數據庫啦 ~,遠程連接數據庫時服務器名稱輸入 數據庫的IP地址(即用安裝數據庫的電腦的 計算機名 或者 IP地址 都可以 ~),身份驗證選擇【SQL Server 身份驗證】,登錄名填 sa,密碼填 剛設置的登錄名 sa 登錄的密碼,bingo~
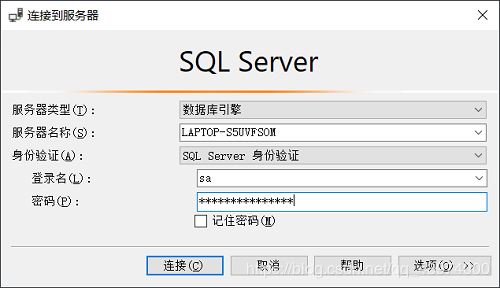
咳咳,如果登錄的是本地數據庫服務器,服務器名稱可以填:計算機名、IP、localhost、英文符號一個點 . (本地登錄的話比較推薦輸入一個點登錄,挺方便的嘿嘿)
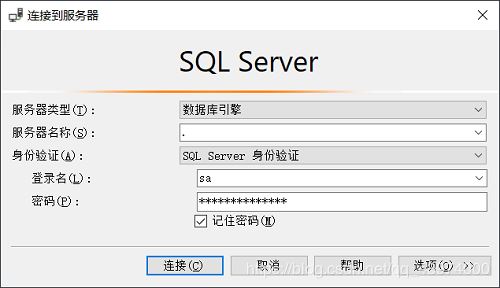
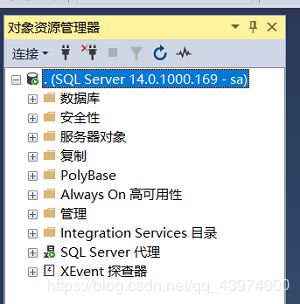
總結
以上所述是小編給大家介紹的SQL Server 2017 Developer的下載、安裝、配置及SSMS的下載安裝配置(圖文教程詳解),希望對大家有所幫助,也非常感謝大家對腳本之家網站的支持!
您可能感興趣的文章:- 使用Docker運行Microsoft SQL Server 2017的方法
- sqlserver 使用SSMS運行sql腳本的六種方法
- SQL Server Management Studio(SSMS)復制數據庫的方法