DataGrip支持幾乎所有主流的關系數據庫產品,如DB2、Derby、H2、MySQL、Oracle、PostgreSQL、SQL Server、Sqllite及Sybase等,并且提供了簡單易用的界面,允許您以不同模式執(zhí)行查詢,在本篇文章中,我們介紹的是將DataGrip連接到MS SQL Server的方法。
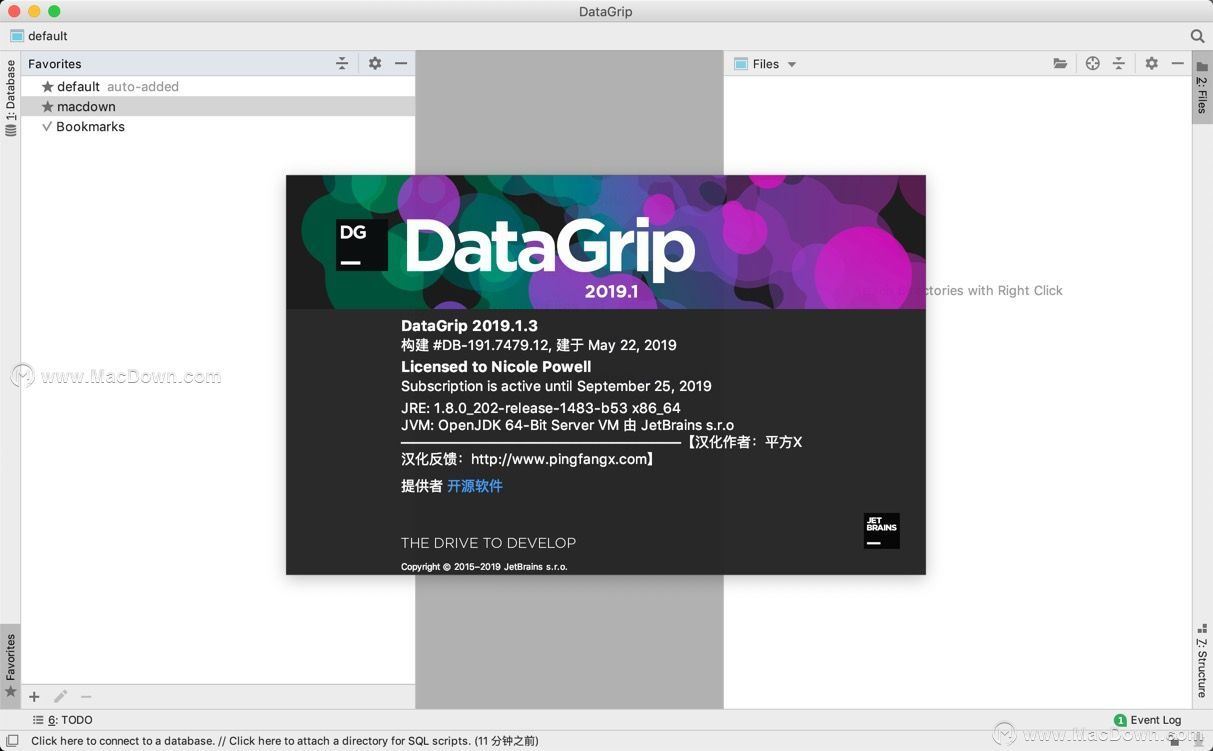
JetBrains DataGrip教程
DataGrip可以涵蓋SQL開發(fā)人員的一些特定需求,例如從OSX 連接到SQL Server,甚至使用Windows身份驗證。自從發(fā)布DataGrip以來,我們收到了很多關于連接SQL Server的評論。看起來它不像其他數據庫那樣簡單,需要事先做幾個額外的步驟。這是一個小指南,描述了您可能面臨的主要問題以及如何解決這些問題。
首先,確保正確配置SQL Server配置管理器中的重要選項。確保SQL Server Browser正在運行:

需要啟用TCP / IP連接:
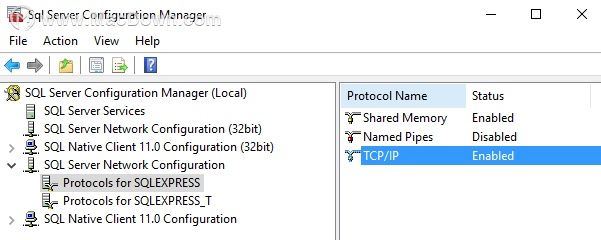
要知道連接的端口,只需單擊TCP / IP即可。在我們的例子中,它是默認端口1433。
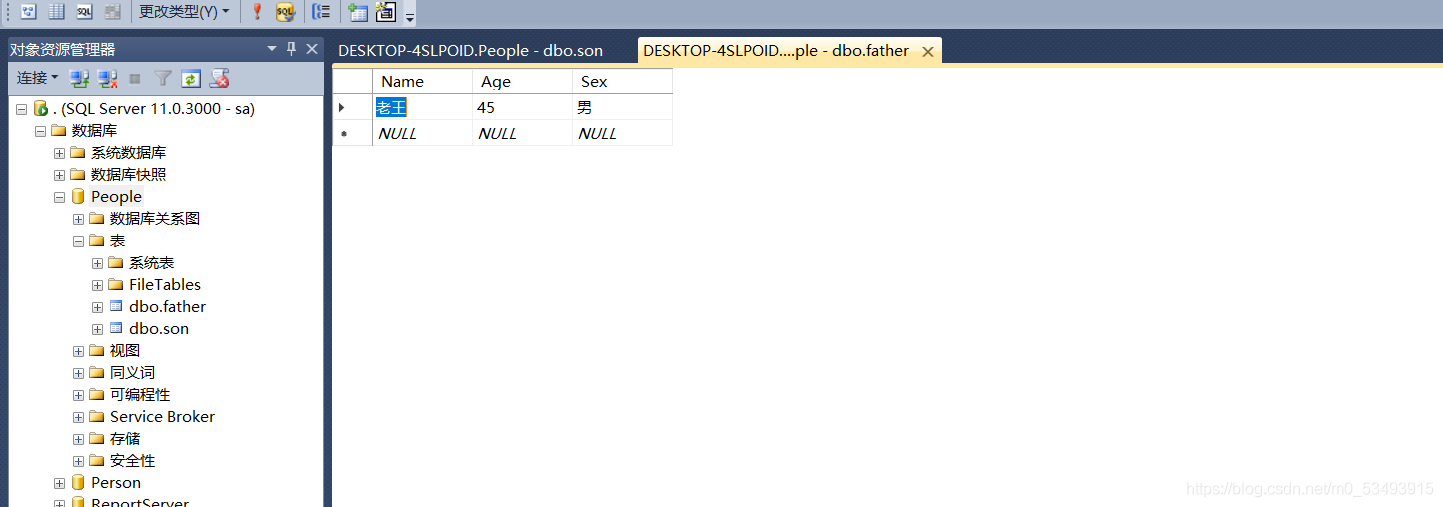
如果您最終更改任何內容,請重新啟動服務器。在大多數情況下,這將解決連接問題,您的服務器將接受遠程連接,您已準備就緒。如果仍有問題,可能需要調整TCP端口,或者需要在其設置中啟用與SQL Server的遠程連接。本教程將引導您完成它,但我們也將在此處描述該過程。按Alt / Cmd + 1調用數據庫視圖,并使用適當的驅動程序創(chuàng)建新數據源。如果您使用Microsoft驅動程序,請注意它支持SQL Server 2008及更高版本。在這里,我們假設它是jTds驅動程序。
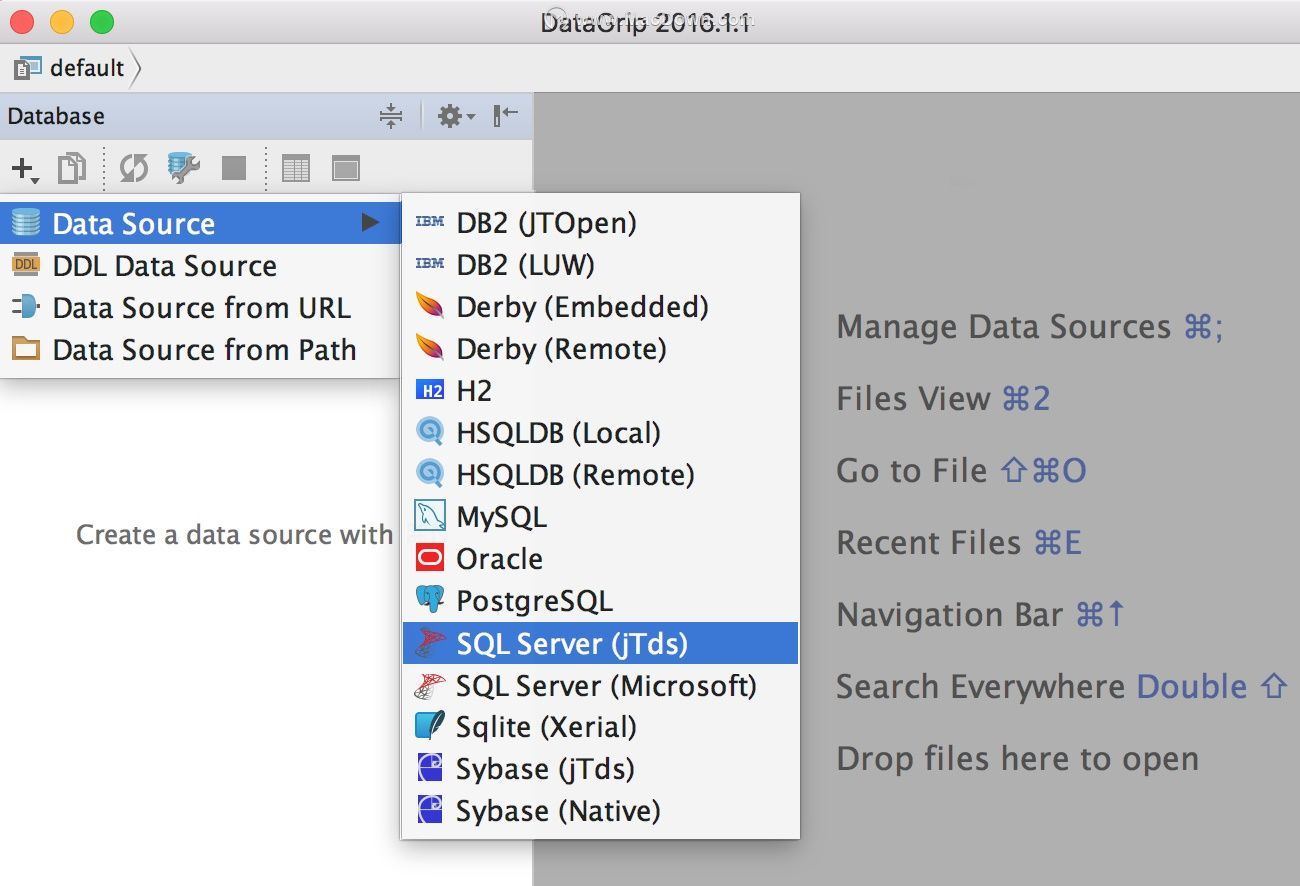
如果您沒有驅動程序,請單擊鏈接下載。
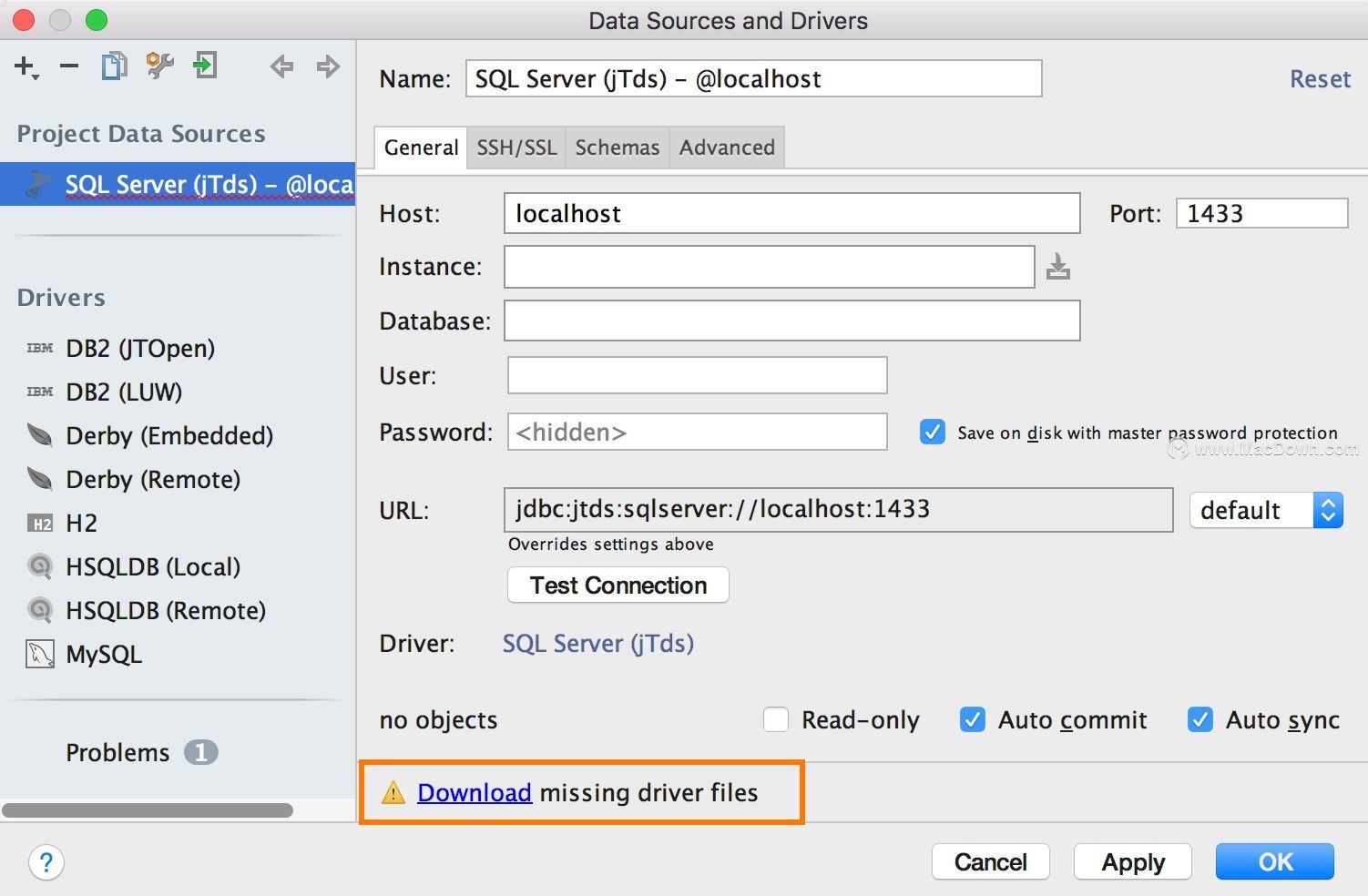
然后輸入主機名,實例名稱和憑據。請記住,DataGrip提供主機,實例和數據庫名稱(Ctrl / Cmd + Space)的完成,但數據庫的名稱是可選的。對于習慣SSMS接口的人,讓我們比較連接窗口。
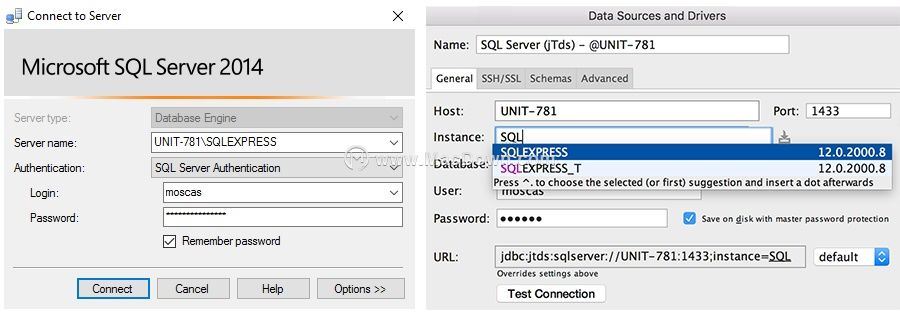
如果端口號與實例名稱沖突,則在jTds驅動程序中,實例名稱將優(yōu)先于端口號,而相反的操作將在Microsoft驅動程序中發(fā)生。為避免混淆,只需刪除端口號即可。如果您強烈希望指定端口號,請單擊“ 自動設置”按鈕(位于“實例”字段右側)以自動設置端口號。但請記住,如果重新啟動服務器,可以更改端口號。
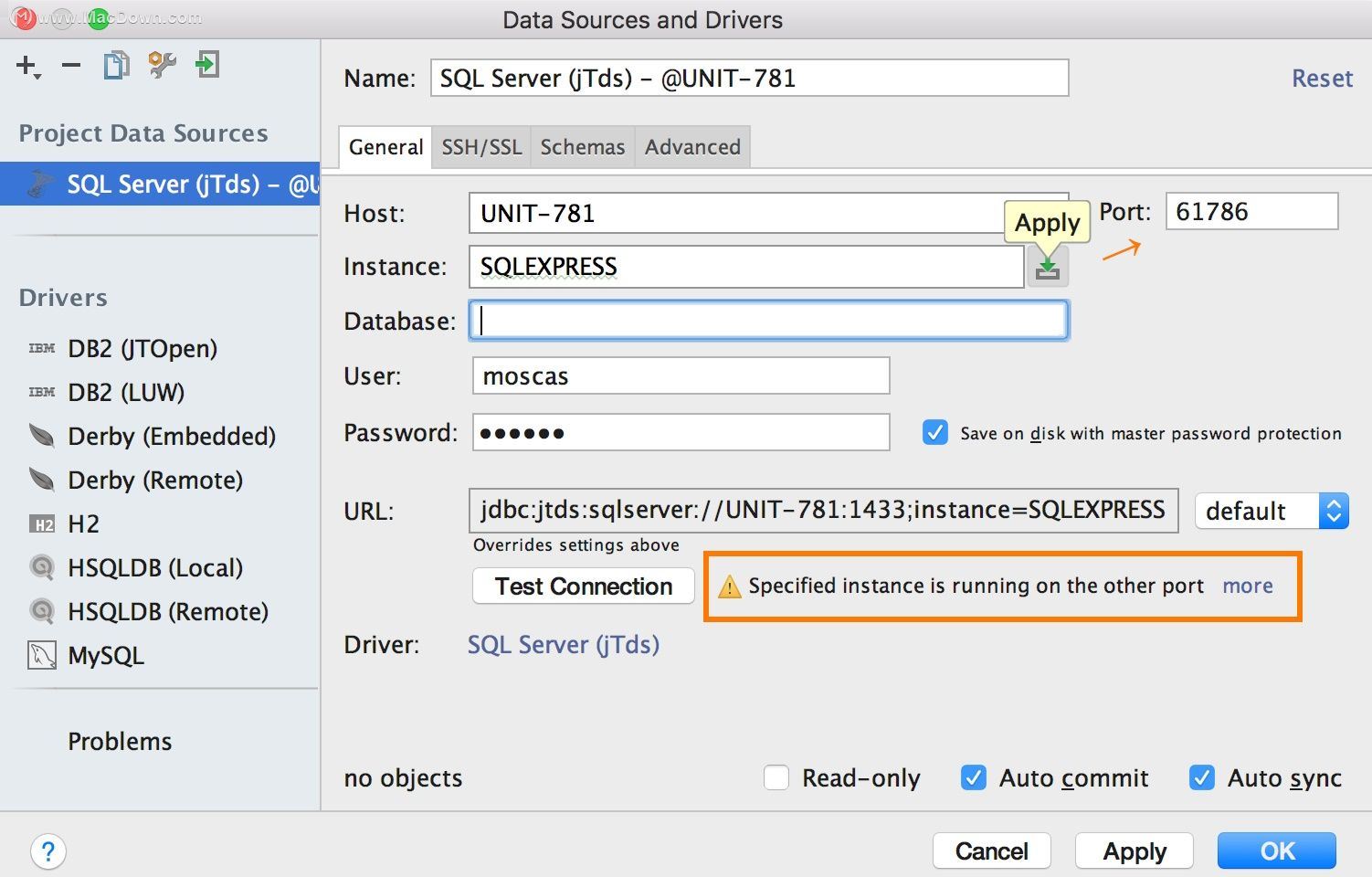
如果您需要使用Windows身份驗證,則只允許Microsoft驅動程序執(zhí)行此操作。
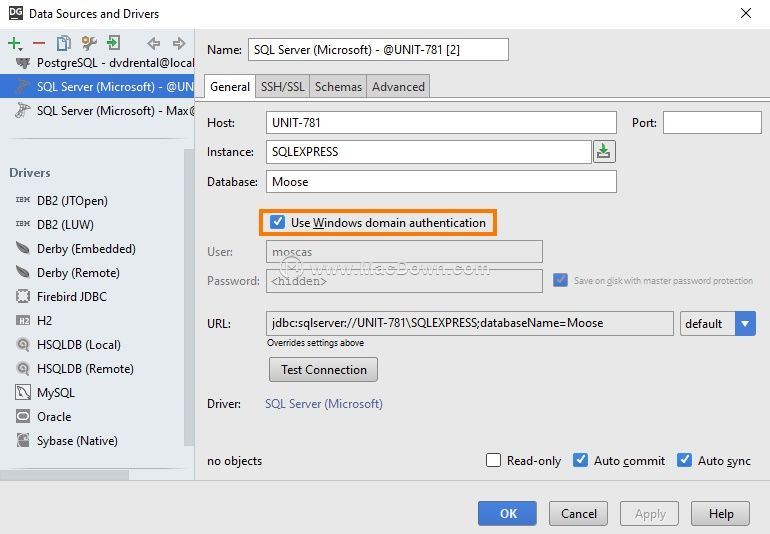
使用Windows身份驗證連接到服務器的另一種方法是使用jTds驅動程序的域身份驗證,它允許您從任何其他計算機進行連接。值得注意的是,它適用于任何操作系統(tǒng)。為此,請轉到數據源屬性的“高級”選項卡,將USENTLMV2設置 為true,并在DOMAIN字段中指定域名。
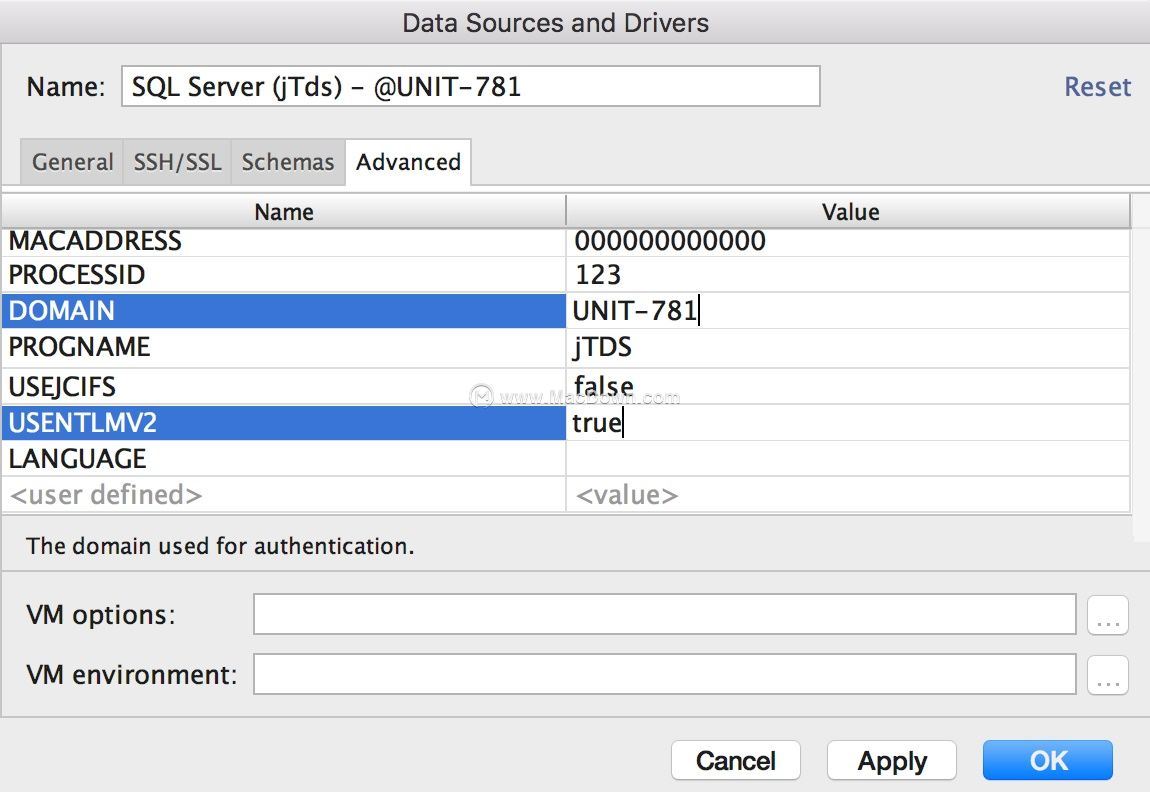
然后在用戶 / 密碼字段中輸入Windows憑據,然后單擊“ 測試連接”。如果要檢查數據庫視圖中顯示的特定數據庫或模式,請轉到數據源屬性中的“ 架構”選項卡:
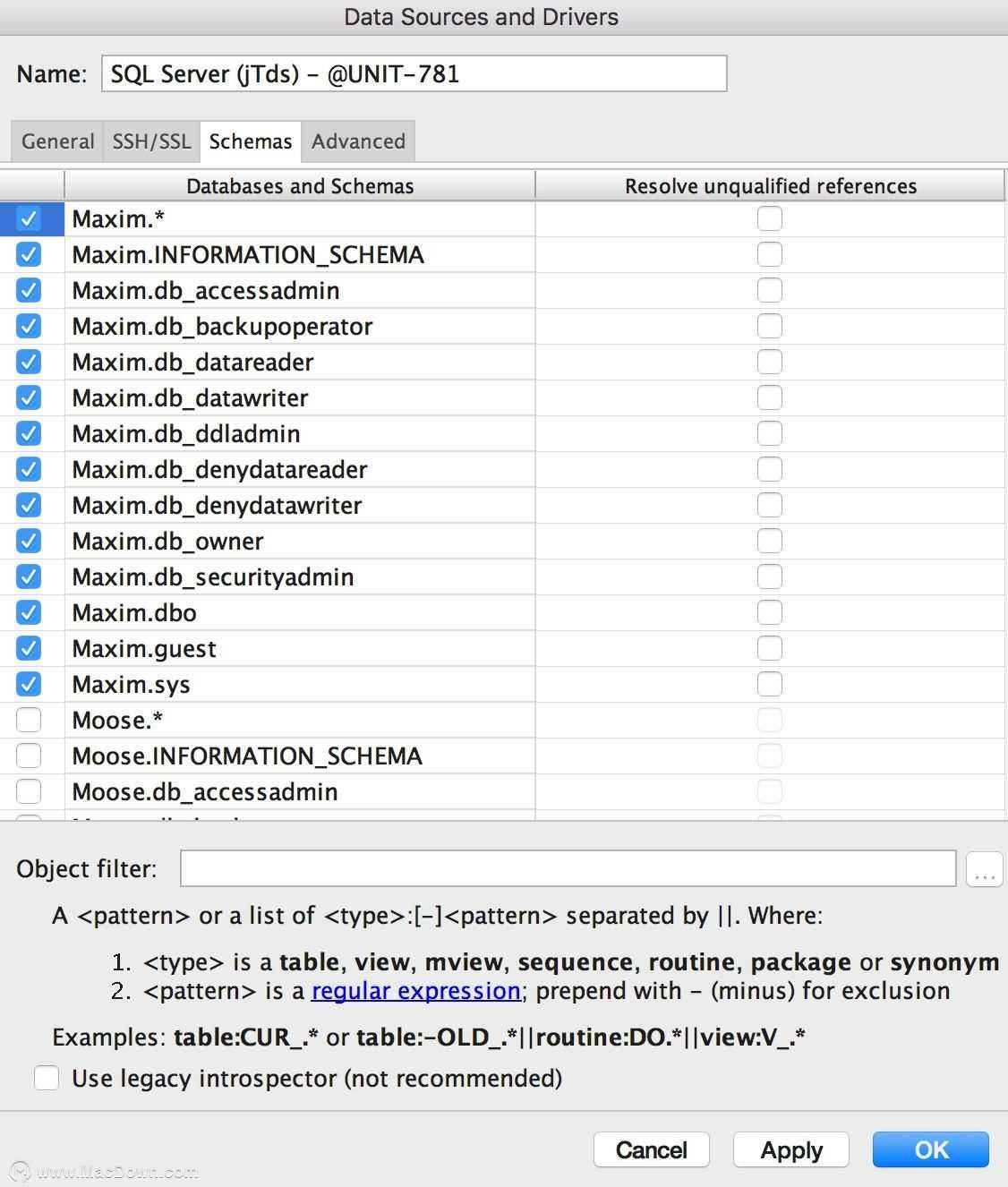
如果您已經在使用DataGrip 2016.2 EAP,請在數據庫視圖中使用More Schemas ...:

所有選定的數據庫都將顯示在數據庫視圖中。這是它在SQL Server Management Studio中的外觀:
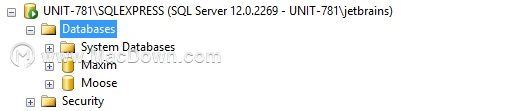 以下是DataGrip的外觀:
以下是DataGrip的外觀: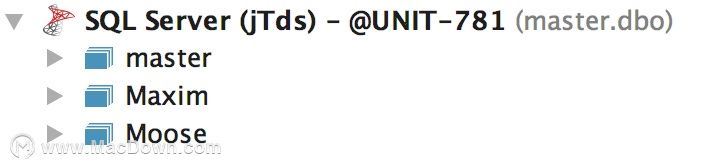
以上就是本文的全部內容,希望對大家的學習有所幫助,也希望大家多多支持腳本之家。
您可能感興趣的文章:- DataGrip 2020.1 安裝與激活方法
- 使用DataGrip的詳細教程
- datagrip 修改或更新不能自動提交的問題
- 從零開始用DataGrip的安裝及使用教程
- 最新DataGrip2020.2.x破解版激活碼的步驟詳解(支持Mac/Windows/Linux)