目錄
- 一、SQL Server 數據庫概述
- 二、安裝 SQL Server 2019
- 2.1 SQL Server 2019 安裝必備條件
- 2.2 下載 SQL Server 2019 安裝引導文件
- 2.3 下載 SQL Server 2019 安裝文件
- 2.4 安裝 SQL Server 2019 數據庫
- 2.5 安裝 SQL Server Management Studio 管理工具
- 2.6 啟動 SQLServer 管理工具
數據庫,顧名思義,就是一個存儲數據的大倉庫,涵蓋了多個方面的知識和應用。其優點和特性頗多,為多種編程語言的高效運行都提供了可靠又準確的信息來源。比如:提供了 API 文檔;用于管理、檢查、優化數據庫操作;包含了豐富的 SQL 查詢算法等。總而言之,它就像是一個大寶箱,儲存著各種各樣的信息。
對于前面筆者所講的知識,也許聰明的你全都心領神會了;也許認真的你還在細細回味著;也許靈活的你早就迫不及待想要看見后面的內容了。無論是哪種情況,從現在開始,數據庫就要開始走進你的視野了!
一、SQL Server 數據庫概述
SQL Server 是由 Microsoft 公司開發的一個大型的關系數據庫系統,它為用戶提供了一個安全、可靠、易管理和高端的客戶/服務器數據庫平臺。
SQL Server 數據庫的中心數據駐留在一個中心計算機上,該計算機被稱為服務器。用戶通過客戶機的應用程序來訪問服務器上的數據庫,在被允許訪問數據庫之前,SQL Server 首先對來訪問的用戶請求進行安全驗證,只有驗證通過后才能夠進行處理請求,并將處理的結果返回給客戶機應用程序。
二、安裝 SQL Server 2019
SQL Server 是 Microsoft 推出的數據庫服務器工具,從最初的 SQL Server 2000 版本起步,逐漸發展到至今的 SQL Server 2019 版本,深受廣大開發者的喜歡。從 SQL Server 2005 版本之后,SQL Server 數據庫的安裝與配置過程比較類似,這里以 SQL Server 2019 版本為例講解 SQL Server 數據庫的安裝與配置過程。
2.1 SQL Server 2019 安裝必備條件
安裝 SQL Server 2019 之前,首先要了解安裝所需的必備條件,檢查計算機的軟硬件配置是否滿足 SQL Server 2019 的安裝要求,單擊 SQL Server 2019:硬件和軟件要求 查看
2.2 下載 SQL Server 2019 安裝引導文件
安裝 SQL Server 2019 數據庫之前,首先需要下載其安裝文件,Microsoft 官方網站提供了 SQL Server 的安裝引導文件,下載步驟如下:
(1) 單擊 此處 ,進入網頁后,向下拉動滾動條,單擊 Developer 下面的 立即下載 按鈕,下載安裝引導文件,如下圖所示:
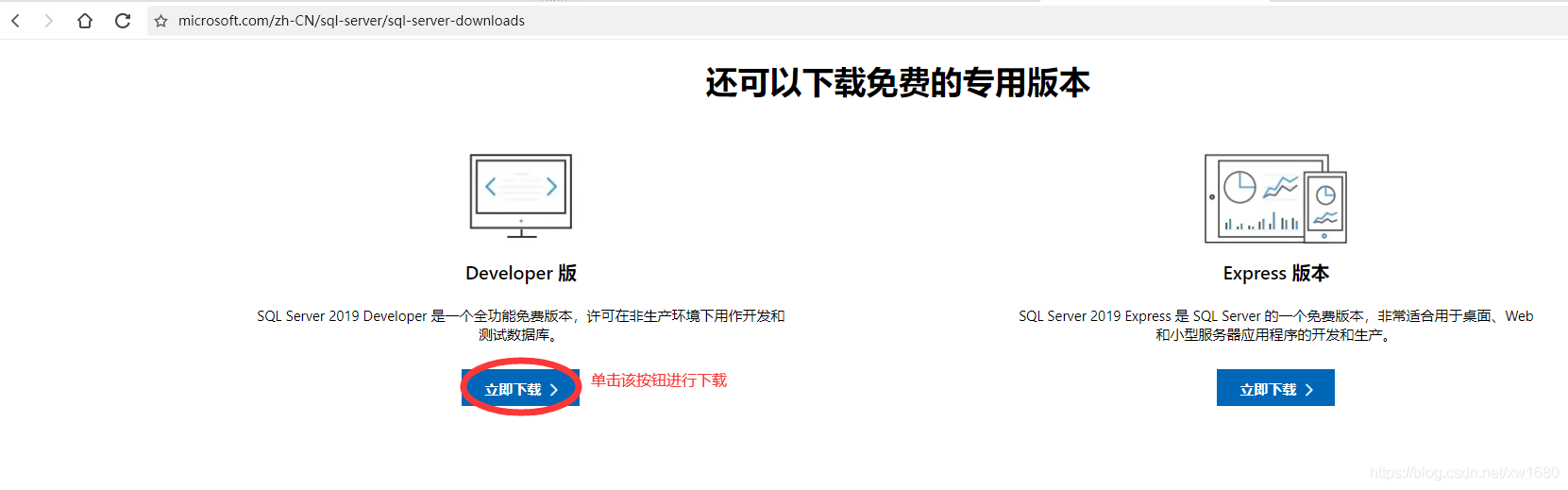
注意:Developer 是一個微軟官方提供的全功能 SQL Server 2019 版本,許可在非生產環境下用作開發和測試數據庫,建議讀者在學習過程中可以使用該版本。
(2) 下載完成的 SQL Server 2019 安裝引導文件是一個名稱為 SQL2019-SSEI-Dev.exe 的 exe 可執行文件,如圖所示。

2.3 下載 SQL Server 2019 安裝文件
在 2.2 小節的步驟下載了 SQL Server 2019 數據庫的安裝引導文件,接下來通過該安裝引導文件下載 SQL Server 2019 的安裝文件,步驟如下:
雙擊 SQL2019-SSEI-Dev.exe 文件,進入 SQL Server 2019 的安裝界面,該界面中有 3 種安裝類型,其中,基本和自定義都可以直接安裝 SQL Server 2019,但我們這里選擇的是第 3 種方式 下載介質,為什么呢?因為通過這種方式可以將 SQL Server 2019 的安裝文件下載到本地,這樣在以后有特殊情況(比如重新安裝系統、SQL Server 2019 數據庫損壞等)時,需要再次安裝 SQL Server 2019 時,即可直接使用本地存儲的安裝文件進行安裝,如圖所示。
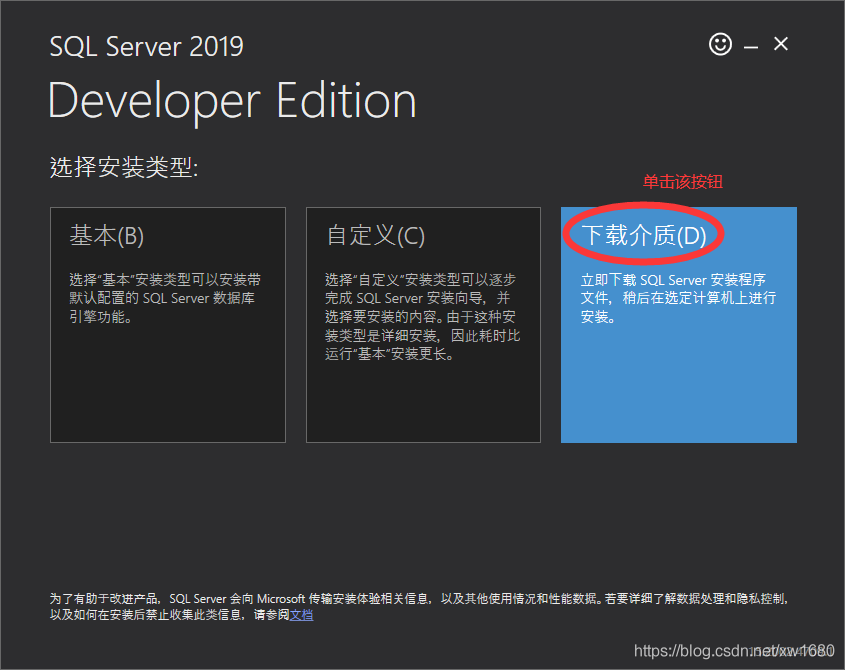
進入指定下載位置界面,該界面中,可以執行要下載的安裝文件語言,這里選擇 中文(簡體);并選中第一個單選框 ISO。在選擇下載位置文本框處單擊瀏覽按鈕,選擇要保存的位置。單擊 下載 按鈕,如圖所示。
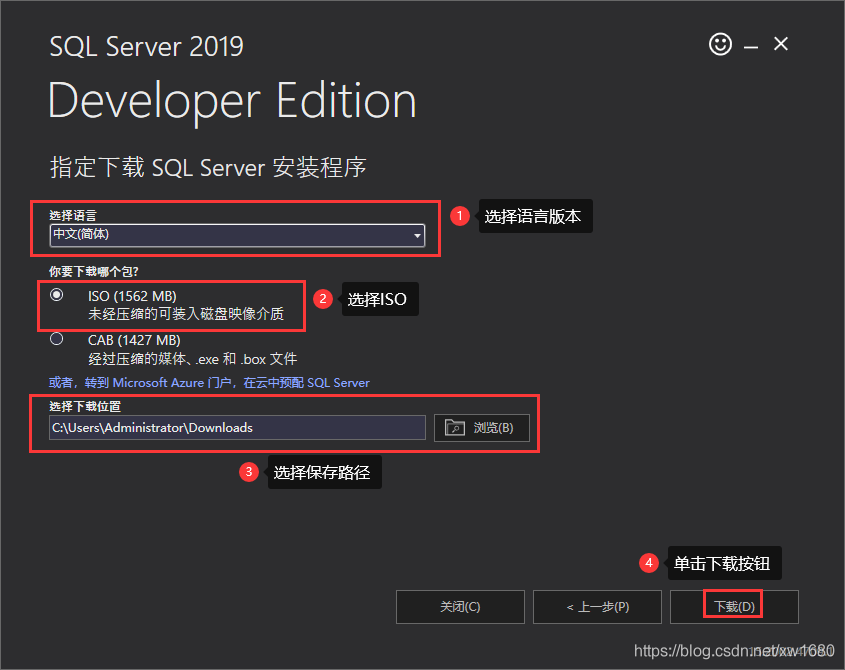
進入下載界面,該界面中會顯示 SQL Server 2019 安裝文件的下載進度,如圖所示。
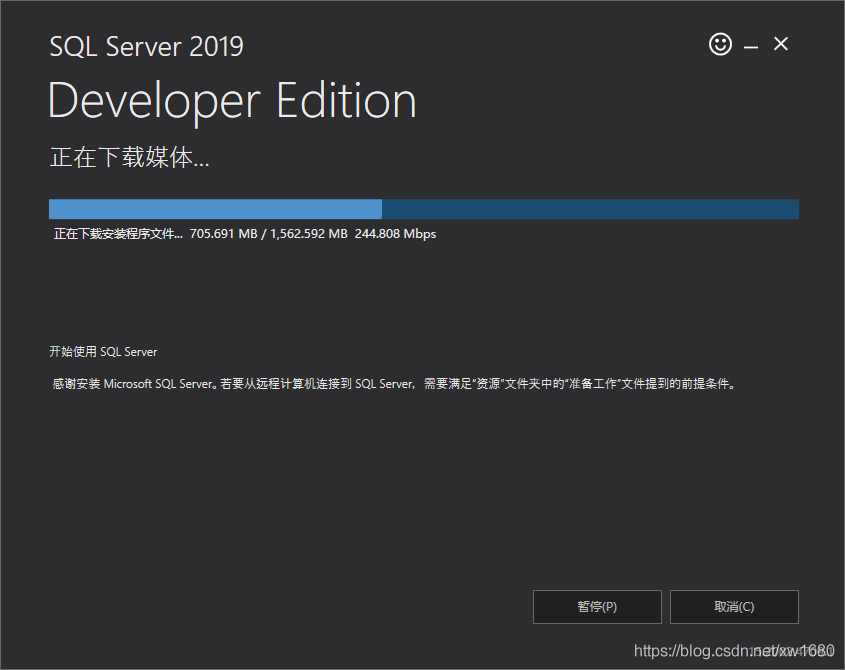
安裝進度完成后,表示 SQL Server 2019 安裝文件下載完成了,在設置的路徑下查看下載的安裝文件,如圖所示:

2.4 安裝 SQL Server 2019 數據庫
安裝 SQL Server 2019 數據庫的步驟如下:
使用虛擬光驅(解壓)軟件加載下載的 SQL Server 2019 的安裝鏡像文件(.iso文件)
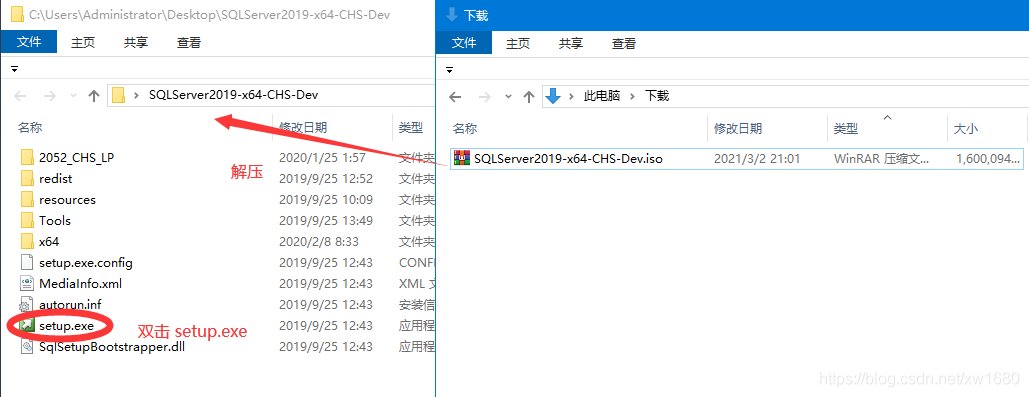
在 SQL Server 安裝中心界面中選擇左側的 安裝 按鈕,再單擊 全新SQL Server獨立安裝或向現有安裝添加功能 超鏈接,如圖所示。
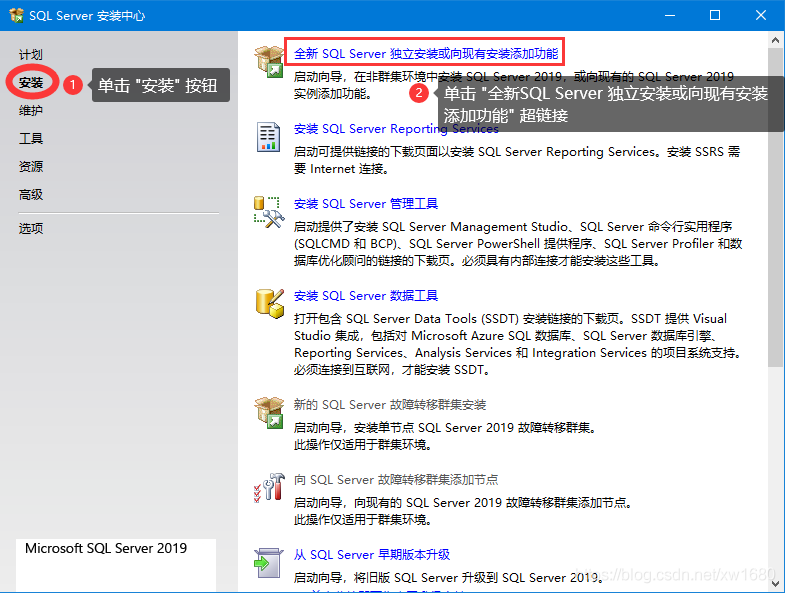
說明:如果使用的是 Windows 10 系統,可以不用虛擬光驅軟件,因為 Windows 10 系統的文件資源管理器可以直接打開 iso 鏡像文件。
打開 產品密鑰 窗口,選中 指定可用版本 單選框,并在下拉菜單中選擇 Developer,單擊 下一步 按鈕,如圖所示。

進入 許可條款 窗口,如下圖所示,選中 我接受許可條款 復選框,單擊 下一步 按鈕。
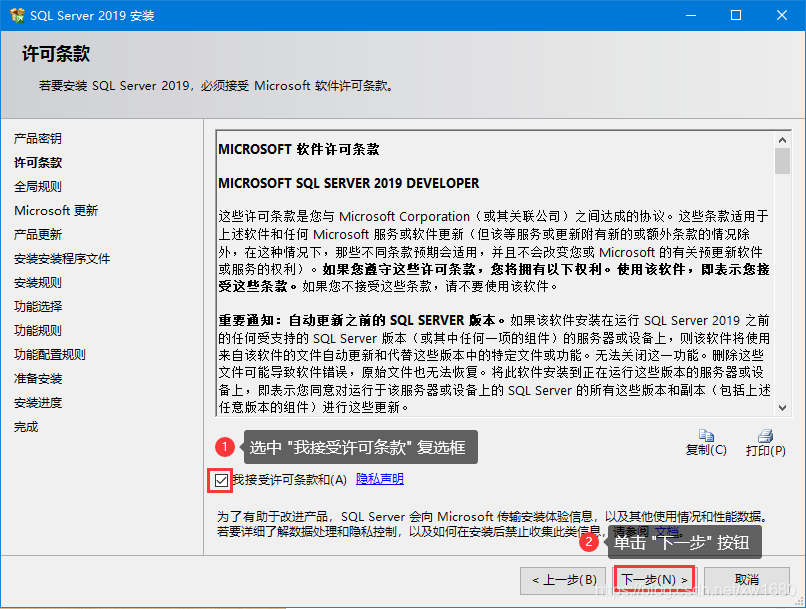
進入 Microsoft 更新 窗口,該窗口中采用默認設置,單擊 下一步 按鈕,如下圖所示。
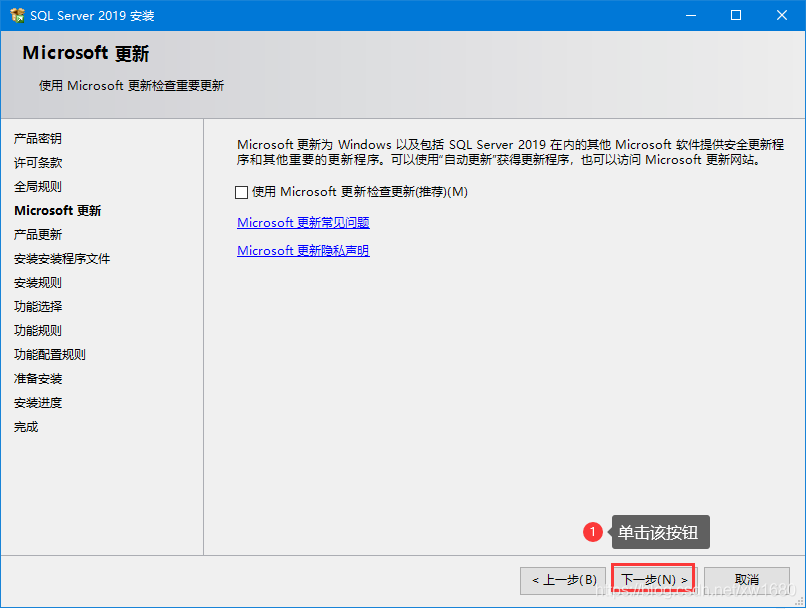
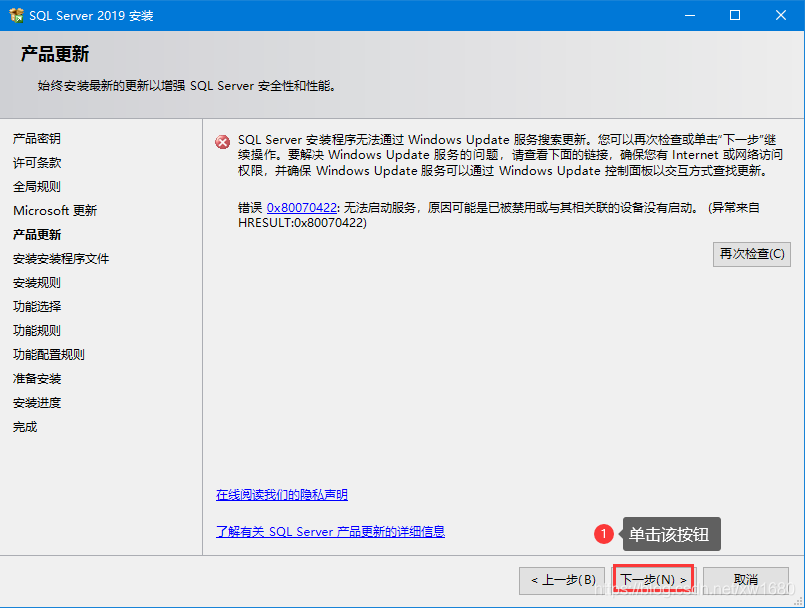
進入 功能選擇 窗口,這里可以選擇要安裝的功能和路徑,按照下圖所示選擇要安裝的功能。
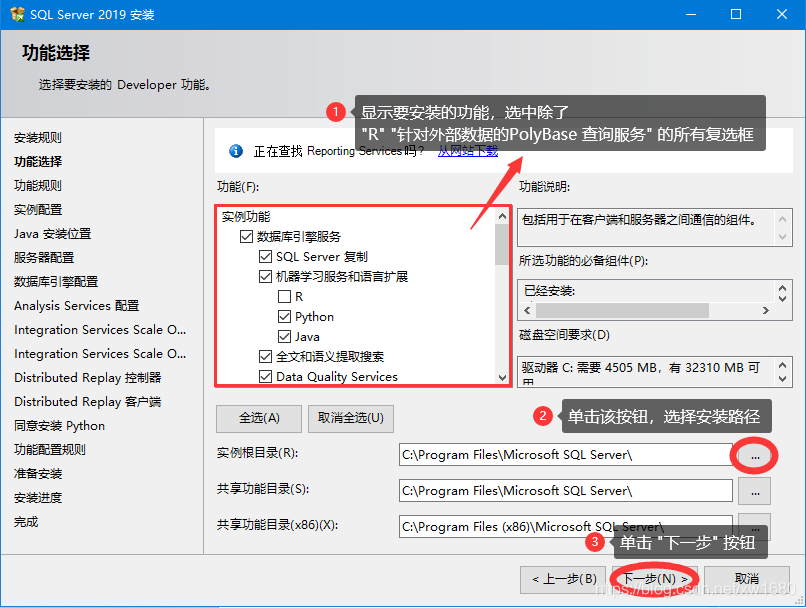
也可以選擇不進行安裝 Java、Python 等。進入 實例配置 窗口,在該窗口中選擇實例的命名方式并命名實例,然后選擇實例根目錄,單擊 下一步 按鈕,如下圖所示。
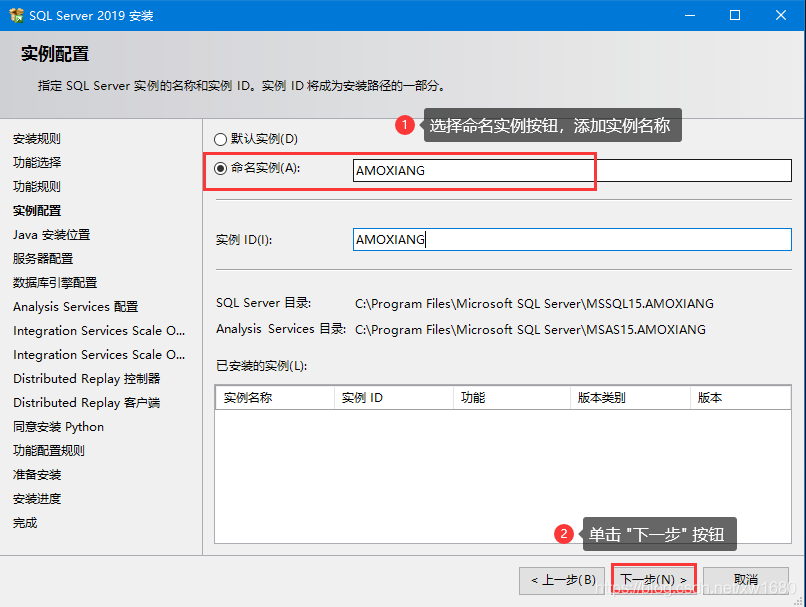
進入 服務器配置 窗口,該窗口采用默認設置,單擊 下一步 按鈕,如圖所示。
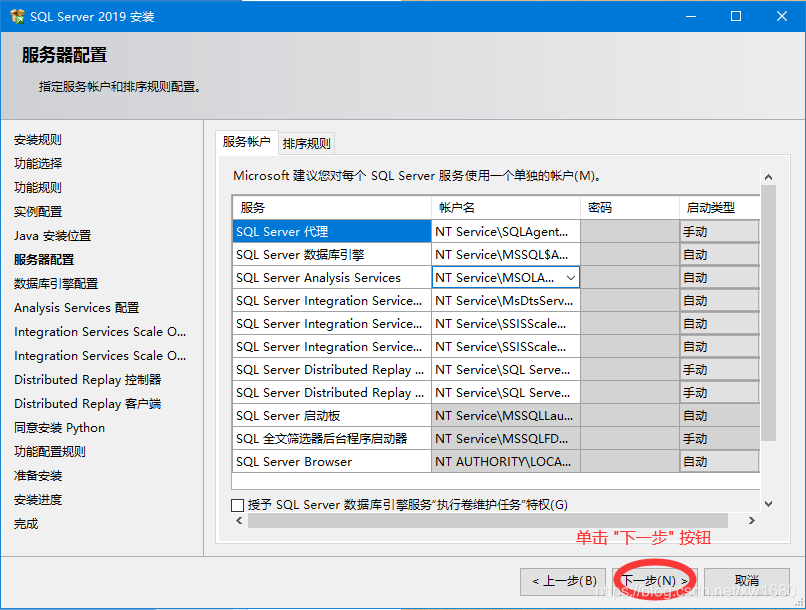
進入 數據庫引擎配置 窗口,選擇身份驗證模式并設置密碼,然后單擊 添加當前用戶 按鈕,單擊 下一步 按鈕,如下圖所示。
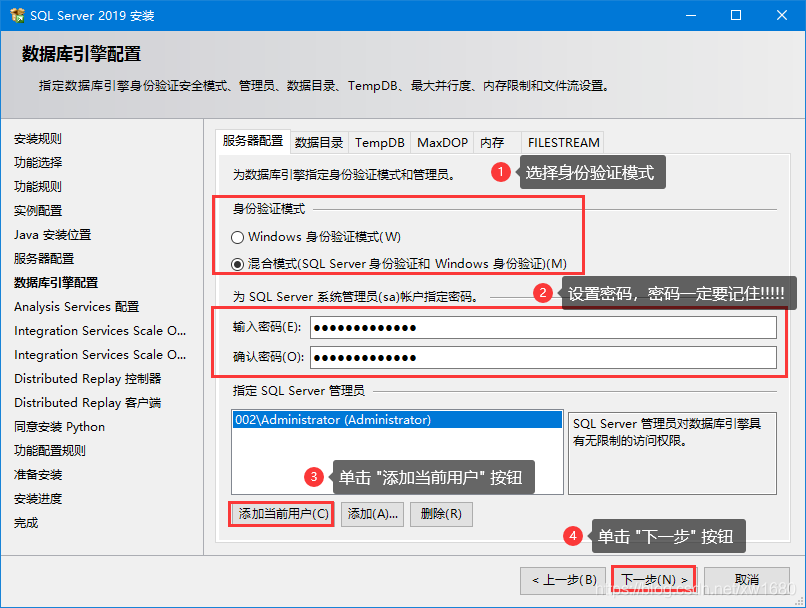
進入 Analysis Services配置 窗口,單擊 添加當前用戶 按鈕,單擊 下一步 按鈕,如圖所示。

進入 Integration Services Scale Out 配置 - 主節點 窗口,該窗口采用默認設置,單擊 下一步 按鈕,如圖所示。
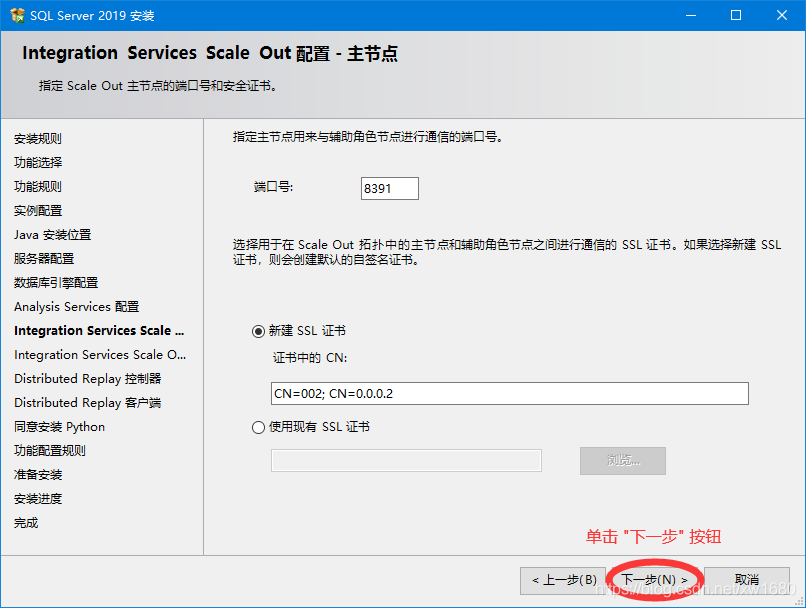
進入 Integration Services Scale Out 配置 - 輔助角色節點 窗口,該窗口采用默認設置,單擊 下一步 按鈕,如圖所示。
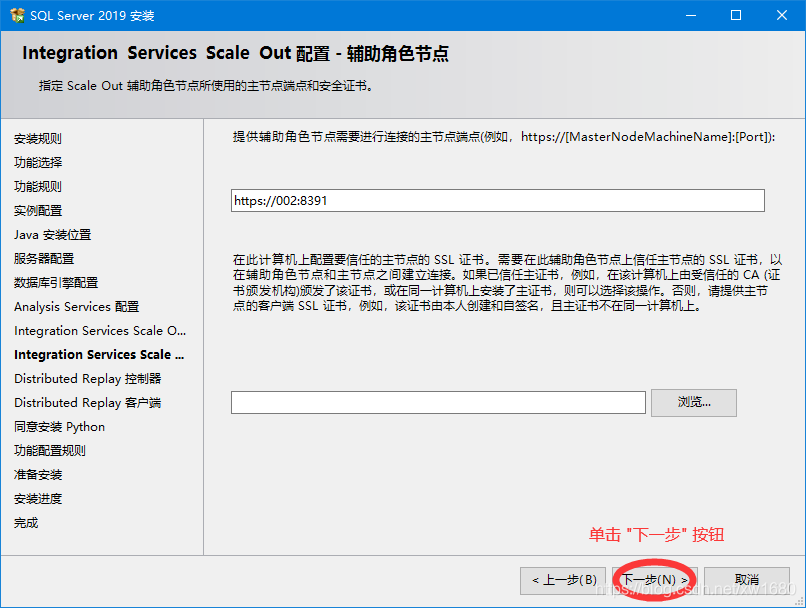
進入 Distributed Replay 控制器 窗口,單擊 添加當前用戶 按鈕,單擊 下一步 按鈕,如圖所示。
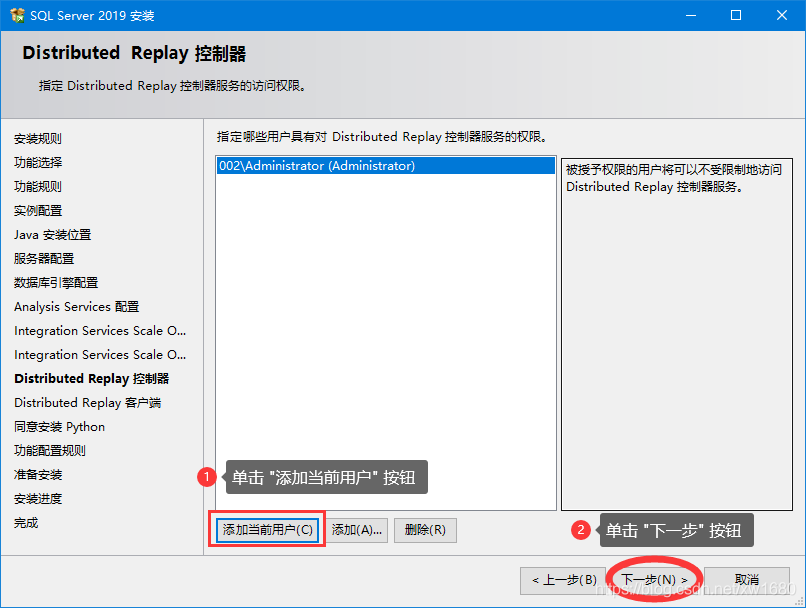
進入 Distributed Replay 客戶端 窗口,該窗口采用默認設置,單擊 下一步 按鈕,如圖所示。
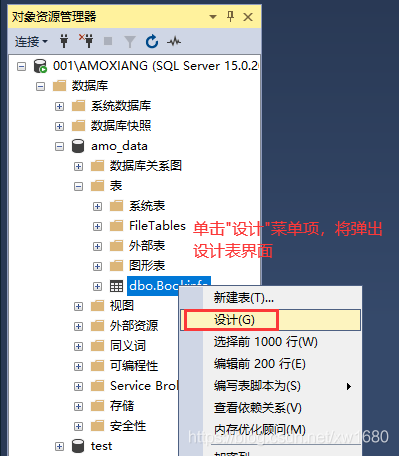
進入 同意安裝 Python 窗口,如圖所示。
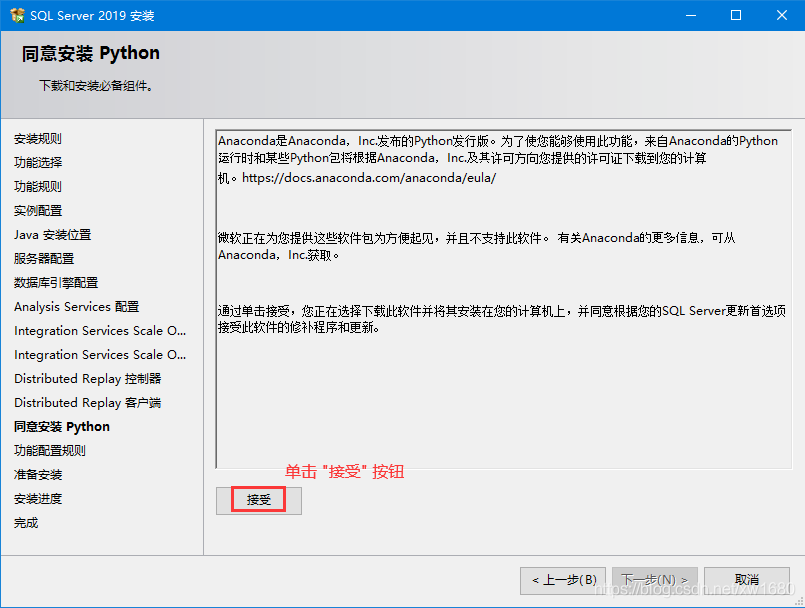
單擊 接受 按鈕,下一步 按鈕則變為可用,單擊該按鈕,如圖所示。
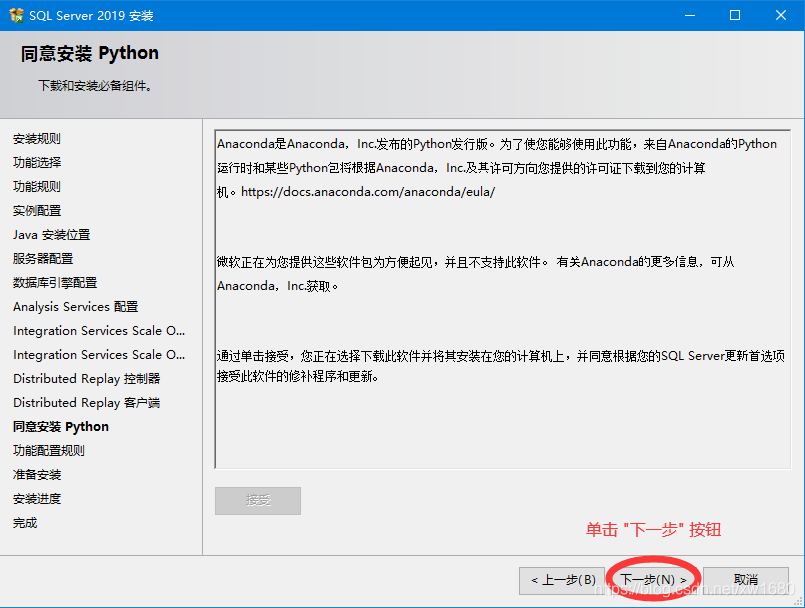
進入 準備安裝 窗口,如圖所示,該窗口中顯示準備安裝的 SQL Server 2019 功能,單擊 安裝 按鈕。
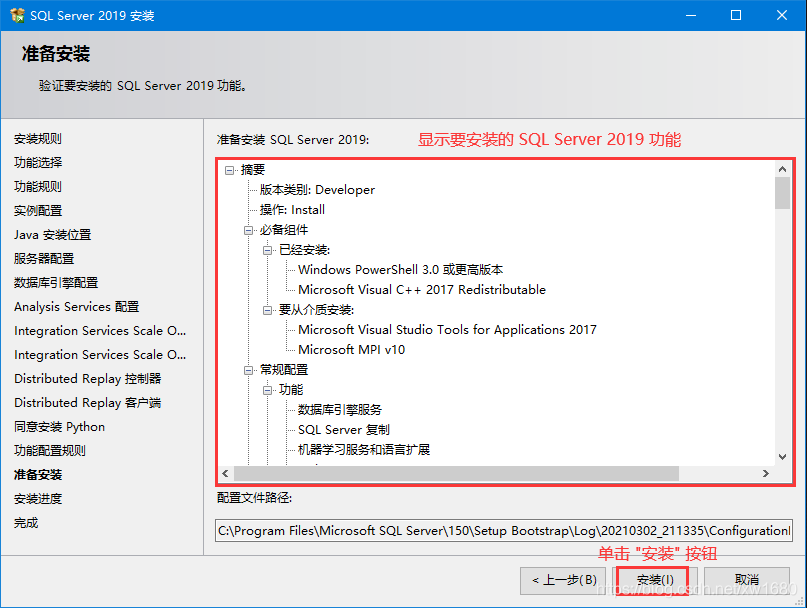
進入安裝進度 窗口,如圖所示,該窗口中顯示 SQL Server 2019 的安裝進度。
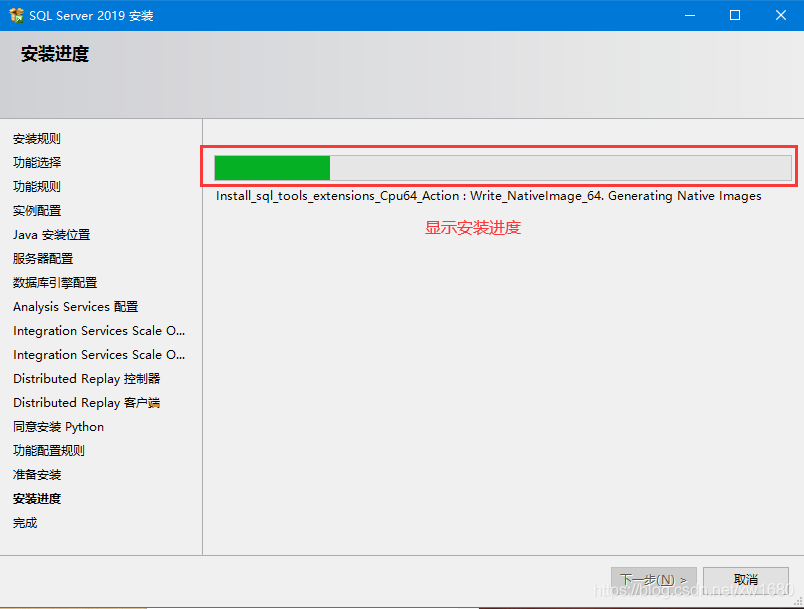
安裝完成后,單擊 下一步 按鈕,進入 完成 窗口,如圖所示。單擊 關閉 按鈕,即可完成 SQL Server 2019 的安裝。

這里 Python 安裝失敗并不影響我們后續數據庫的使用,所以可以無視,如果在中途中有錯誤窗口彈出,直接關閉即可。
2.5 安裝 SQL Server Management Studio 管理工具
在 2.4 小節中安裝了 SQL Server 2019 的服務器,但要使用可視化工具管理 SQL Server 2019,還需要安裝 SQL Server Management Studio 管理工具,步驟如下:
在瀏覽器中輸入https://docs.microsoft.com/zh-cn/sql/ssms/download-sql-server-management-studio-ssms?view=sql-server-ver15,進入網頁后,單擊 下載 SQL Server Management Studio (SSMS) 超鏈接,下載 SQL Server Management Studio 管理工具的安裝文件,如圖所示。
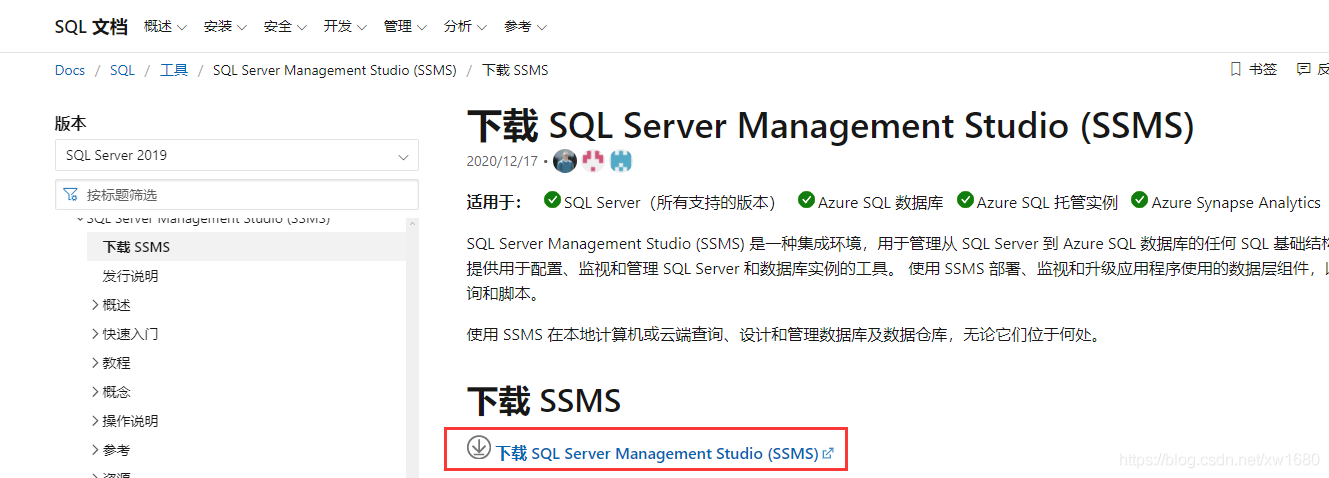
雙擊下載完的 SSMS-Setup-CHS.exe 可執行文件,進入安裝向導界面,單擊 安裝 的按鈕,如圖所示。
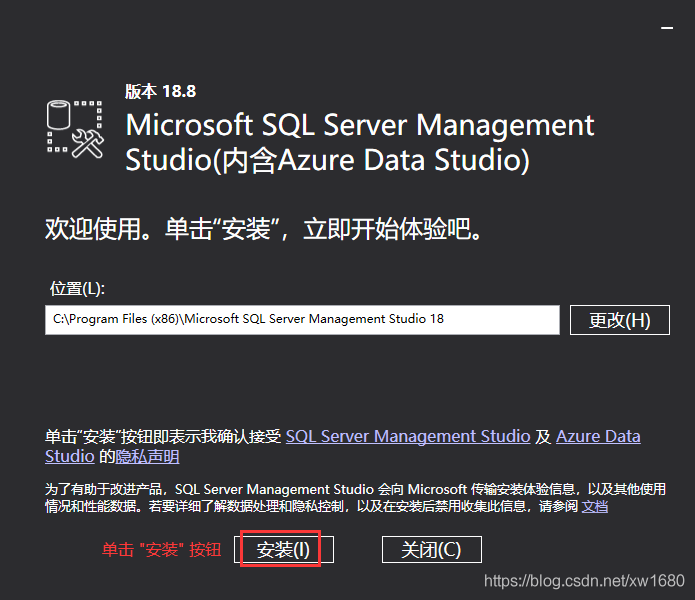
進入安裝進度界面,該界面中可以顯示正在安裝的進度,如圖所示。
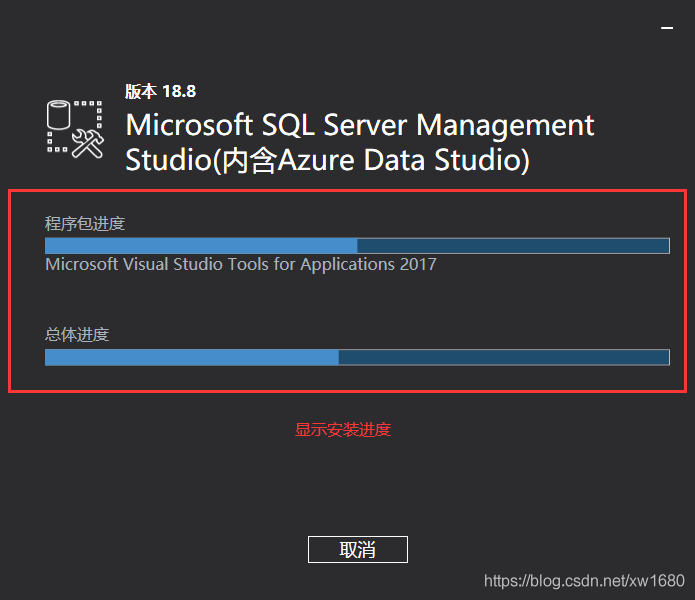
注意:進度完成后,自動進入安裝完成界面,最好是按照提示重新重啟一下電腦,不要直接單擊 關閉 按鈕。
2.6 啟動 SQLServer 管理工具
安裝完 SQL Server 2019 和 SQL Server Management Studio 后,就可以啟動了,具體步驟如下:
選擇菜單開始 → Microsoft SQL Server Tools 18 → Microsoft SQL Server Management Studio18,進入 連接到服務器 對話框,如圖所示。
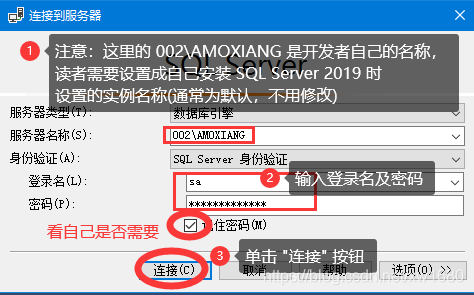
說明:服務器名稱實際上就是安裝 SQL Server 2019 時設置的實例名稱。
在 連接到服務器 對話框中,首先選擇自己的服務器名稱,這里通常為默認;然后進行身份驗證,如果在下拉菜單中選擇的是 Windows 身份驗證,可以直接單擊 連接 按鈕;如果選擇的是 SQL Server 身份驗證,則需要輸入在安裝 SQL Server 2019 數據庫時設置的登錄名和密碼,其中登錄名通常為 sa,密碼為用戶自己設置的內容,最后單擊 連接 按鈕,即可進入 SQL Server 2019 的管理器,如圖所示。
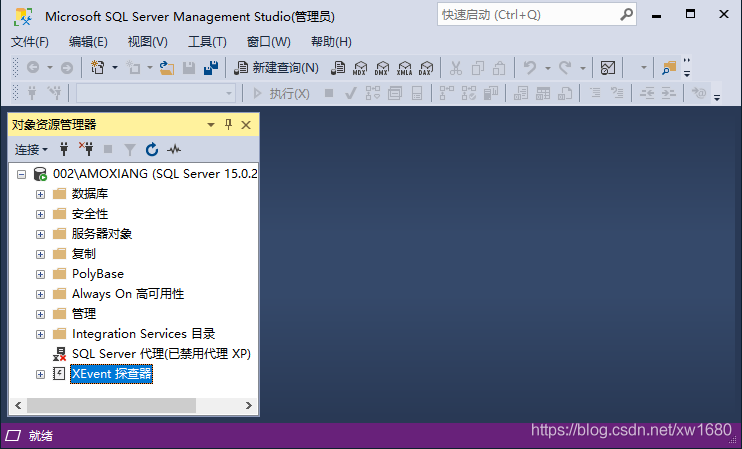
到此這篇關于SQLServer2019 數據庫環境搭建與使用的實現的文章就介紹到這了,更多相關SQLServer2019搭建使用內容請搜索腳本之家以前的文章或繼續瀏覽下面的相關文章希望大家以后多多支持腳本之家!
您可能感興趣的文章:- SqlServer 垂直分表(減少程序改動)
- sqlserver2017共享功能目錄路徑不可改的解決方法
- SQLServer2008提示評估期已過解決方案
- SQLServer2019 數據庫的基本使用之圖形化界面操作的實現
- SQLServer 日期函數大全(小結)
- SQLServer2019配置端口號的實現
- sqlserver主鍵自增的實現示例
- C語言中操作sqlserver數據庫案例教程