Go語言開發環境的搭建(Windows)
Windows下的Go語言開發安裝包
官方下載地址:
https://code.google.com/p/go/downloads/list
腳本之家下載地址:https://www.jb51.net/softs/237132.html
Go語言中文官網(有相關參考和文檔)
http://zh.golanger.com/
方法/步驟
1、在Go語言的Google代碼項目上下載Windows下的Go語言開發包(下載地址見工具)。有zip壓縮版和msi安裝版兩個按本下載。(這里使用msi安裝版,比較方便)
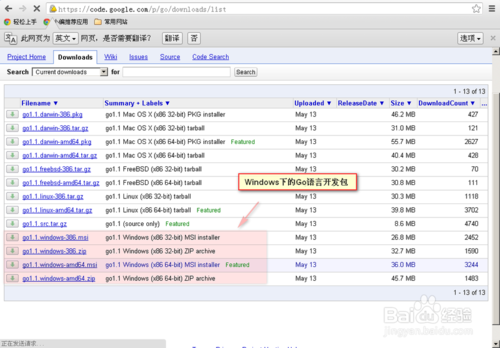
2、下載得到一個msi安裝文件,運行它。一路Next到設置安裝路徑這兒。如果需要更改安裝路徑。
注意:千萬不要在路徑有中文。否則之后將無法正常使用Go語言開發工具。
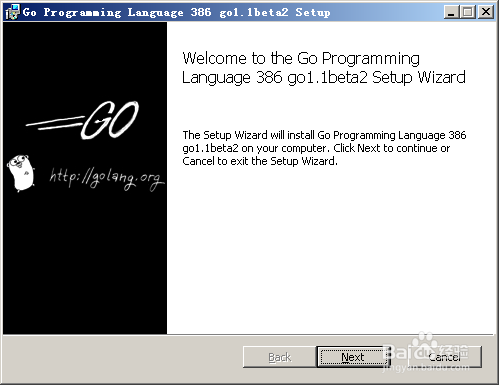
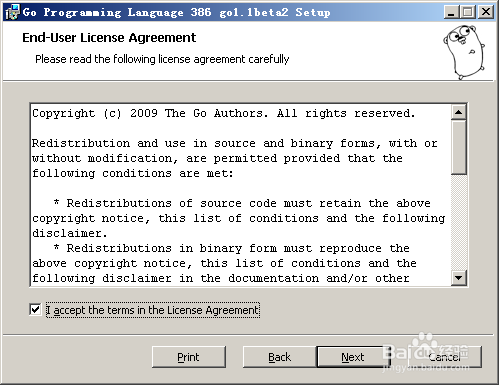
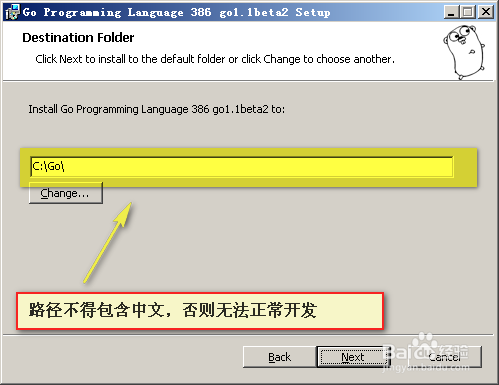
3、等待安裝結束。。。。
安裝成功
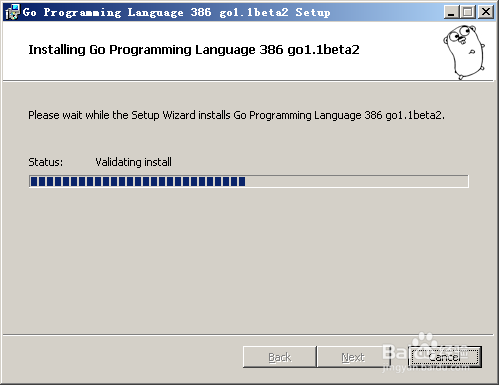
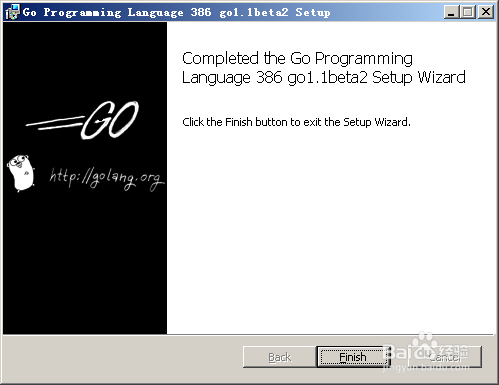
4、由于使用msi安裝文件,所以Go語言的環境變量已經自動設置好了。
注意:如果下面的HelloWorld程序無法正常運行,或則你使用的是zip包,可以參考這兒設置環境變量:
系統變量名:
GOROOT
值:
Go的安裝位置
系統變量名:
Path
追加值:
;%GOROOT%\bin
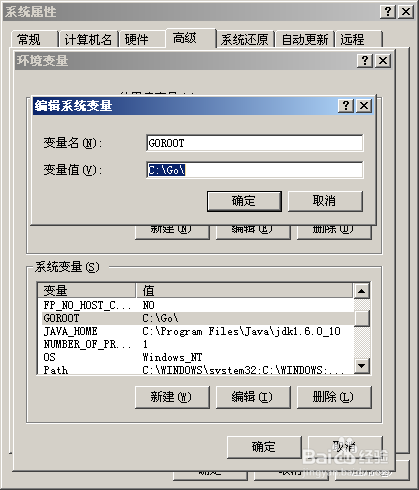

5、安裝完畢后當然要驗證一下Go是否已經正確安裝了:
打開Windows中的命令提示符(cmd.exe)執行命令:
go version
如果向圖中一樣可以正常顯示Go的版本的話,說明Go已經正常安裝入你的計算機了
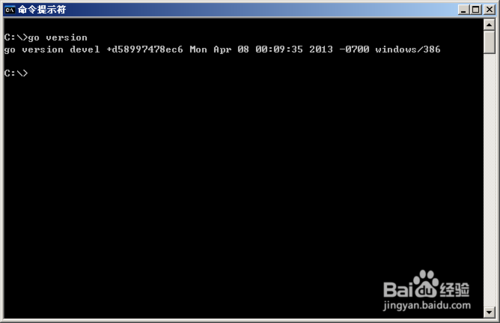
6、下面我們來測試一下Go語言的HelloWorld吧:
代碼:
package main
import "fmt"
func main() {
fmt.Printf("HelloWorld!")
}
代碼注意:
func main(){
不可以寫成
func main()
{
這個不僅僅是代碼規范,還是Go的語法。否則會報錯的
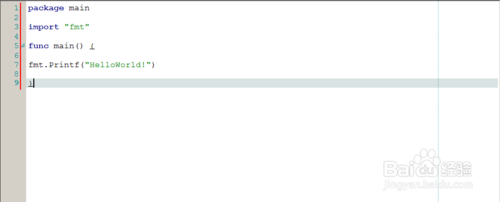
7、保存,編譯,執行:
1.保存到一個×××.go的文件(我這里保存到C:\test.go下)
2.編譯,在命令提示符中執行命令:
go build -o C:\test.exe C:\test.go
或者
go build C:\test.go
(注意:上面一條指定了輸出的exe文件存在C:\test.exe,而下面一條會在當前路徑下生成test.exe(可能會不是C:\test.go的位置))
3.執行,在命令提示符中執行命令:
test.exe
就可以看到屏幕上顯示的HelloWorld!字樣了
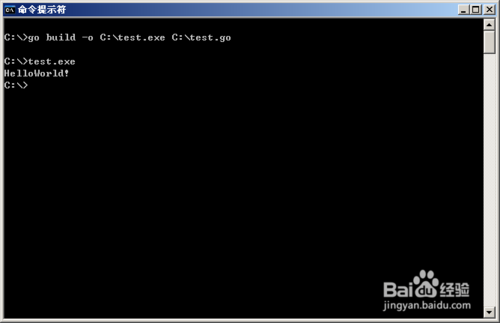
8、到這一步,Go語言開發環境搭建與初探就結束了。
END
注意事項
第二步:
注意:千萬不要在安裝路徑中出現中文。否則之后將無法正常使用Go語言開發工具。
第四步:
注意:如果下面的HelloWorld程序無法正常運行,或則你使用的是zip包,可以參考這兒設置環境變量:
系統變量名:
GOROOT
值:
Go的安裝位置
系統變量名:
Path
追加值:
;%GOROOT%\bin
第六步:
代碼注意:
func main(){
不可以寫成
func main()
{
這個不僅僅是代碼規范,還是Go的語法。否則會報錯的
您可能感興趣的文章:- VsCode搭建Go語言開發環境的配置教程
- 使用 Visual Studio Code(VSCode)搭建簡單的Python+Django開發環境的方法步驟
- Win7環境下搭建Go開發環境(基于VSCode編輯器)
- 在Mac中搭建go語言開發環境的操作步驟
- GO語言開發環境搭建過程圖文詳解