一.下載安裝包
1.安裝網址
https://www.jetbrains.com/pycharm/
2.在導航欄輸入網址回車
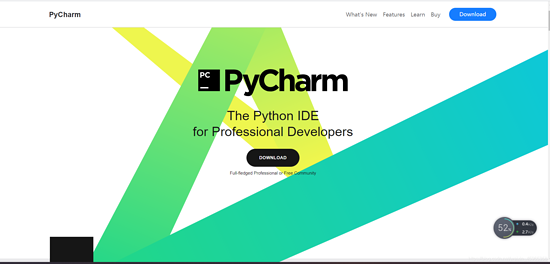
3.點擊 DOWNLOAD。
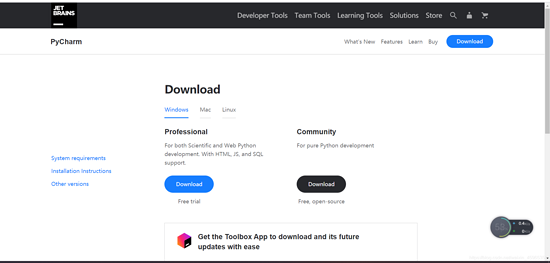
4.下載
它有專業版和社區版,我們下載社區版就可以使用了。(專業版要收費)
二.安裝過程
5.雙擊安裝包。
6.點擊next
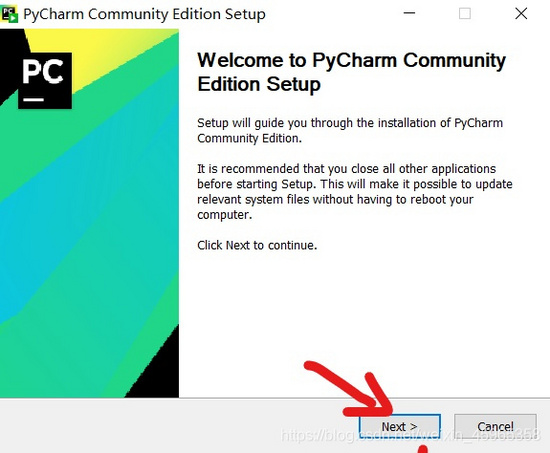
7.安裝位置

它會有一個默認的安裝位置,一般默認C盤,但我們可以點擊 Browse... ,安裝我們想要安裝的位置,我安裝在了D盤。如下圖:
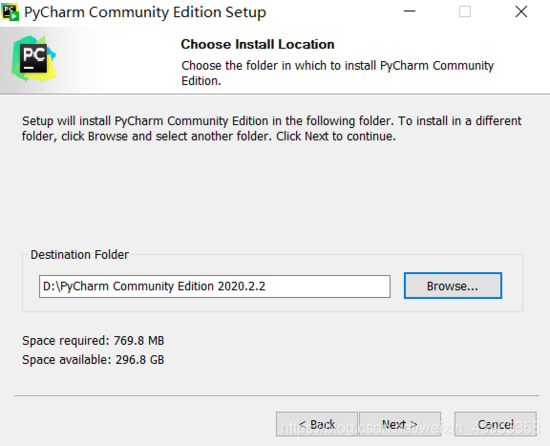
8.安裝選擇
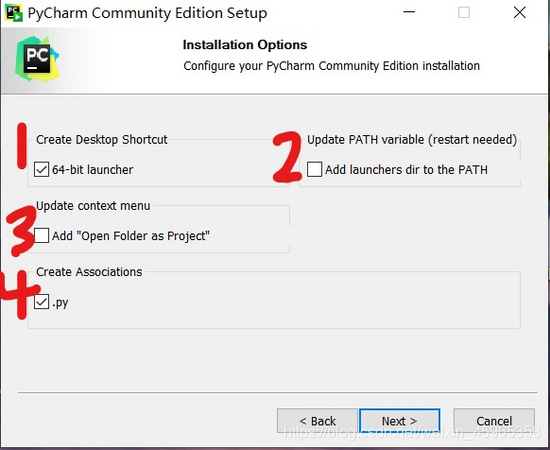
數字1:create desktop shortcut(創建桌面快捷方式),系統32位的可能要尋找其他版本,系統64位就選64-bit。現在大多數都是64位了,不清楚系統類型:我的電腦=》右鍵=》屬性
筆者的電腦是64位系統,所以選擇64位。
數字2:Update PATH variable(restart needed)更新路徑變量(需要重新啟動),add launchers dir to the path(將啟動器目錄添加到路徑中)。上一個PyCharm版本沒有的,所以不用選擇。
數字3:Update context menu(更新上下文菜單),add open folder as project(添加打開文件夾作為項目)。上一個PyCharm版本沒有的,所以不用選擇。
數字4::Create associations 創建關聯,關聯.py文件,雙擊都是以pycharm打開。所以選擇。
大家可以按照我的只選擇1, 4,然后點擊next.
9.開始安裝
點擊next.
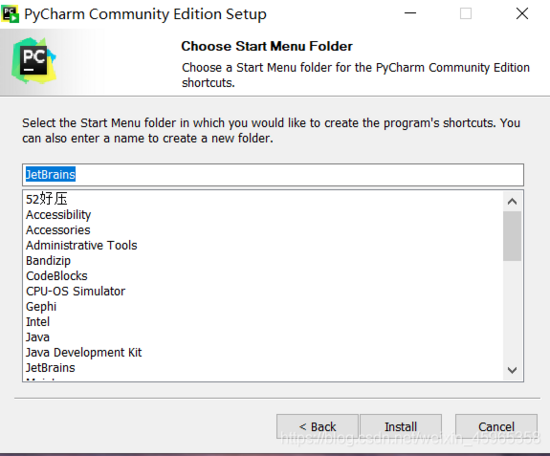
耐心等上幾分鐘。

下面一個是安裝完后是否立即啟動,我們可以先不選,直接Finish.
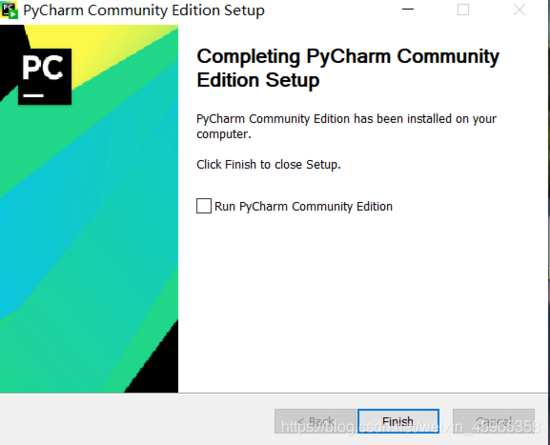
10.安裝完成
到此,PyCharm安裝完成。
Anaconda的安裝 一.下載安裝包
大家可以自行到官網上下載Anaconda的安裝包,當然,如果下載不了,大家也可以到清華大學鏡像網站上下載,網站地址為:
https://mirrors.tuna.tsinghua.edu.cn/
二.安裝過程
1.雙擊安裝包
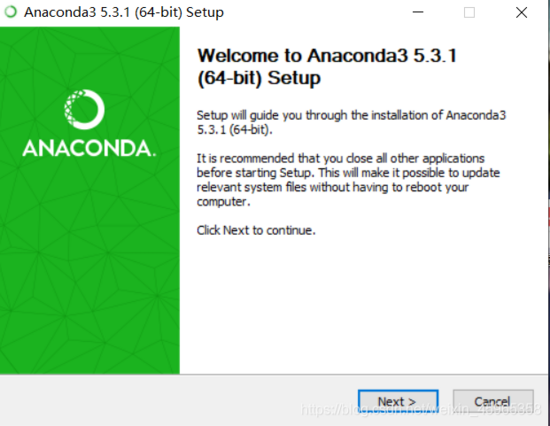
點擊next。
2.同意條款
點擊 I Agree.
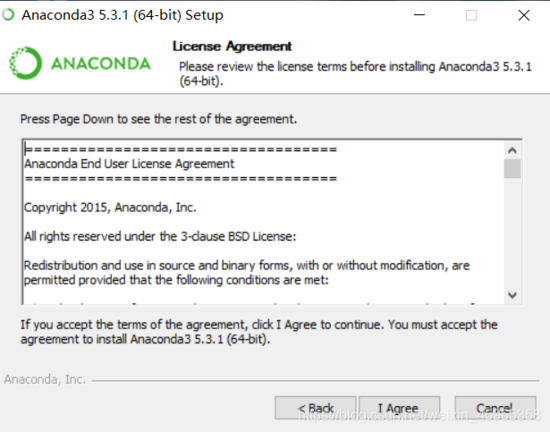
3.設置使用對象

Just Me:用戶只有我。
All Users:多用戶。
我們一般只有自己使用,所以可以選擇Just Me。然后點擊next.
4.安裝位置
還是同上面安裝PyCharm的方法類似,但這里要特別注意我們要記住安裝的位置,后面方便我們將它與PyCharm相關聯。
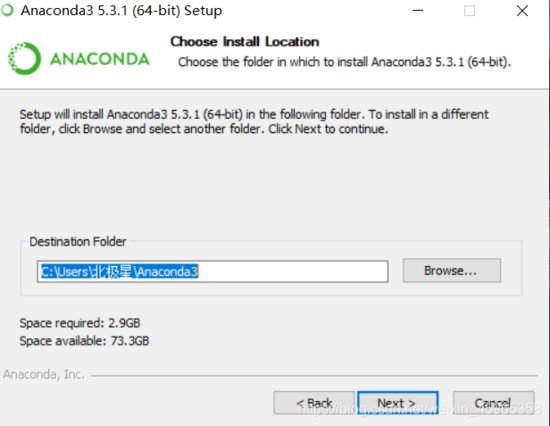
我還是選擇在D盤下新建一個名為Anaconda的文件夾。
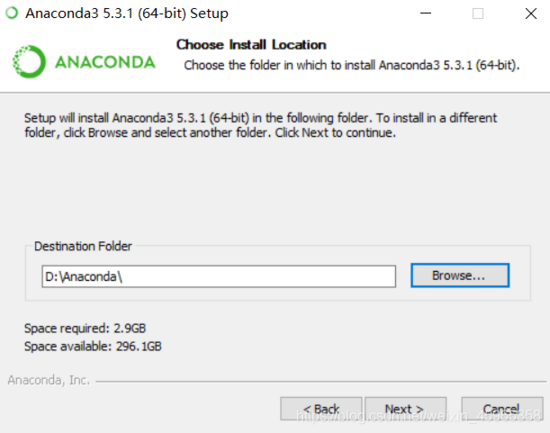
然后next.
5.選項設置
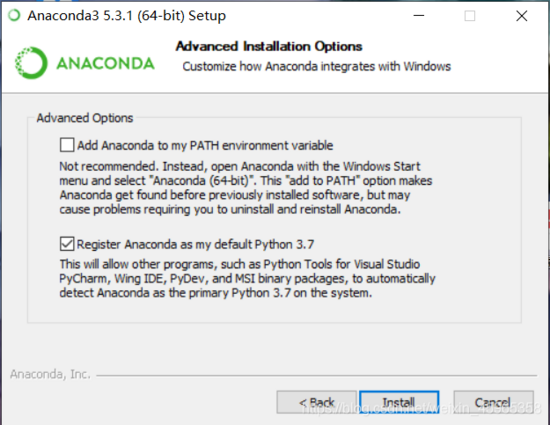
上面的框是添加PATH,我們不要選它!!!!!
(筆者在這里栽過坑,切記,切記,切記,后面會出現一系列問題)
后面會手動添加PATH的。
下面的框是下載一個python解釋器,如果我們電腦上沒有安裝python,可以勾選它,然后點擊Install開始安裝.
6.安裝
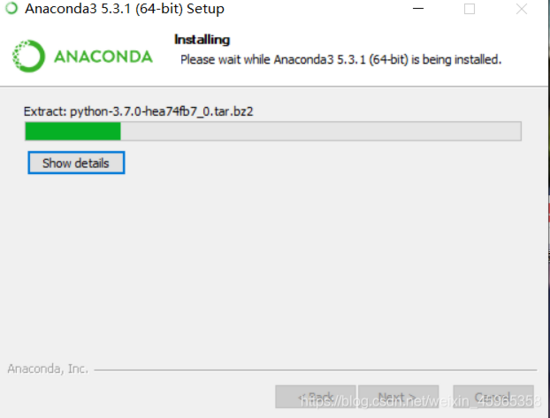
耐心些,不會太久的。
7.安裝完成與后續
終于我們安裝完成了。點擊next
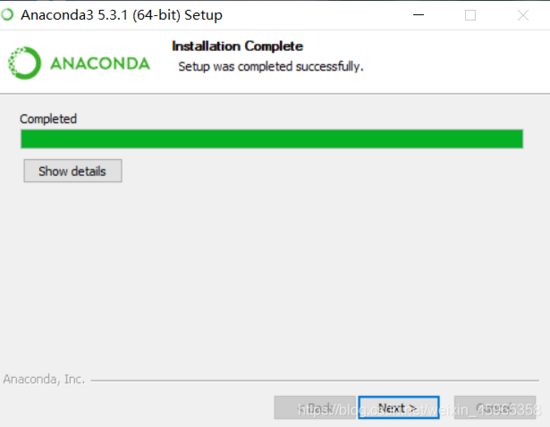
這是讓我們安裝VSCode,我們不用管它,直接Skip。
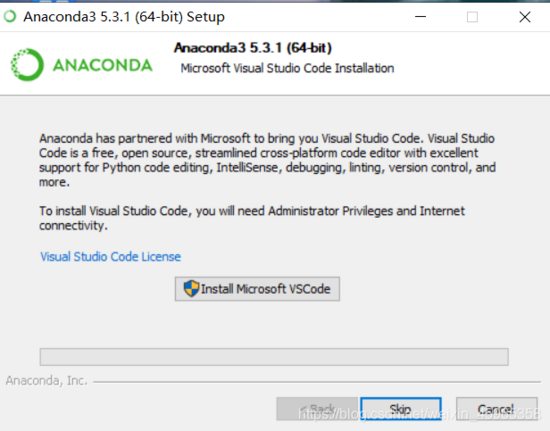
下面是兩個廣告,可以不用管它,直接Finish。
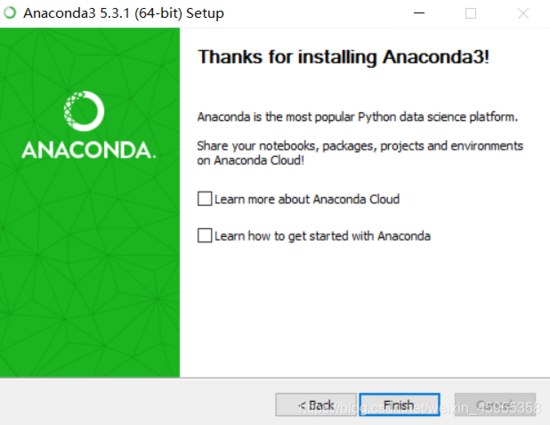
安裝完成后,我們可以在左下角的開始菜單看到如下界面。
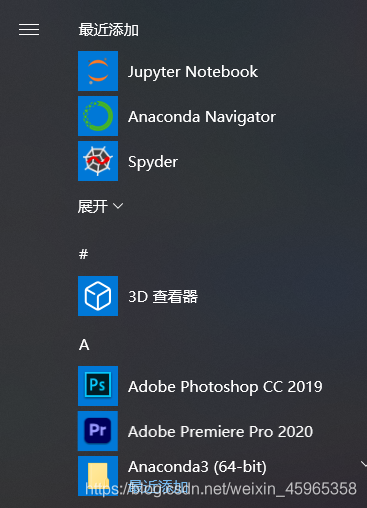
直接將綠色的圓環拖出來放到桌面上就大功構成了。
最后,我們在cmd中輸入如下:
conda --version
就會出現下面成功標志。

這就完成了。
如何打開cmd,可以參考我下面一篇博客: 《如何打開cmd》
8.使用鏡像
使用鏡像的一個好處是我們能很快的下載安裝包。
下面是方法:
(1)首先使用
conda info
來查看conda的信息。
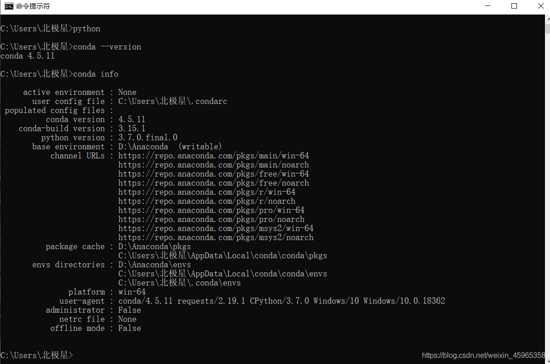
(2)用下面三條命令來修改鏡像:
conda config --add channels https://mirrors.tuna.tsinghua.edu.cn/anaconda/pkgs/free/
conda config --add channels https://mirrors.tuna.tsinghua.edu.cn/anaconda/pkgs/main/
conda config --show channels
最后一條是用來檢測是否修改成功。
9.修改pip的安裝位置
我們可以使用下面的方法使得我們安裝的包與Anaconda的包在同一地方。
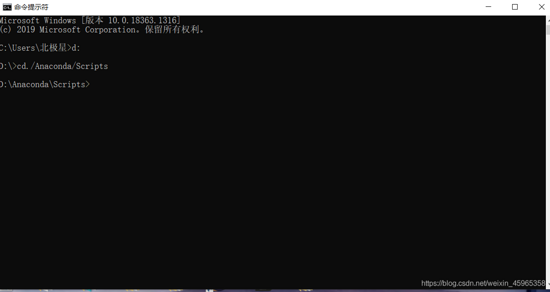
首先在cmd中輸入
d:
當然這與你安裝Anaconda的地方有關,筆者是安裝在D盤的目錄之下的。
進入之后使用下面的命令:
cd./Anaconda/Scripts
然后就可以安裝了。
.PyCharm與Anaconda相關聯 1.打開PyCharm。

2.給項目選擇位置
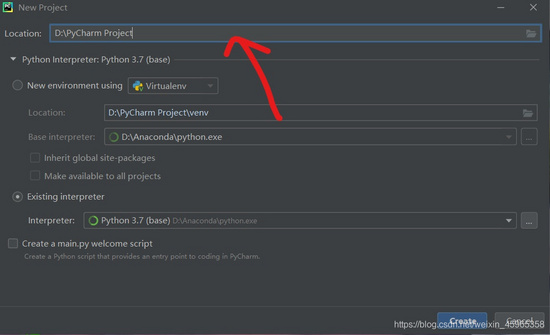
3.關聯
我們可以選擇的解釋器為 D:\Anaconda\python.exe,然后點擊Create.
接著我們按下面的步驟 File---Settings---Project:PyCharm Project---Python interpreter就能看到我們Anaconda中的庫
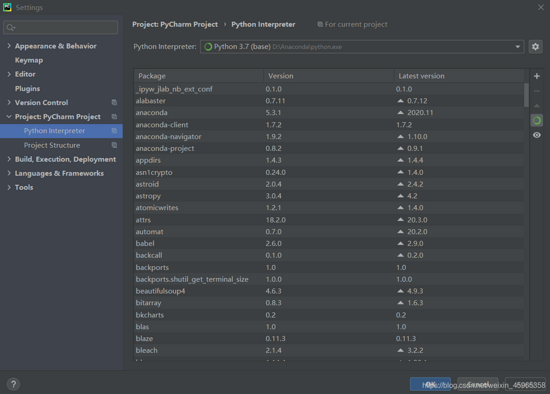
好了,結束了。
您的點贊是對筆者最大的鼓勵。
最后,大家如果在安裝Anaconda和Pycharm方面有問題的朋友,歡迎大家積極在下面留言,博主會盡可能有時間解答大家的問題。
到此這篇關于全網最詳細的PyCharm+Anaconda的安裝過程圖解的文章就介紹到這了,更多相關PyCharm+Anaconda的安裝內容請搜索腳本之家以前的文章或繼續瀏覽下面的相關文章希望大家以后多多支持腳本之家!
您可能感興趣的文章:- PyCharm中如何直接使用Anaconda已安裝的庫
- python 安裝庫幾種方法之cmd,anaconda,pycharm詳解
- Python和Anaconda和Pycharm安裝教程圖文詳解
- Python 、Pycharm、Anaconda三者的區別與聯系、安裝過程及注意事項
- Python入門Anaconda和Pycharm的安裝和配置詳解