目錄
- 搭建pyqt5環境
- 程序流程
- 設計界面
- 一些尚未解決的問題
由于這是我第一次寫這種博客,其目的也不是為了賺取積分,主要是為了記錄我的學習過程中的一些方法,以便以后我再次需要用的時候可以知道我當時是怎么做的。所以文中會有很多地方并不會解釋其原理(主要是我自己壓根也沒搞明白,當時只想知道怎么用就行了,遇到需要用其他的再百度),主要著重于怎么運用。如有不當之處,請指出我當改正。
搭建pyqt5環境
我用的IDE是PyCharm,深度學習環境搭建可以參考其他博主的教程。
pyqt5的環境搭建流程參考的是b站up主@劉金玉編程。
- 安裝Anaconda3,搭建好虛擬環境,在虛擬環境里配置好yolo3所需的庫,并在這個虛擬環境里安裝pyqt5。
- 用win + R打開快速運行,搜索cmd打開命令行窗口。
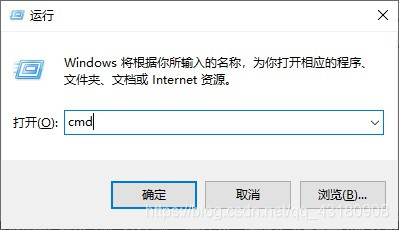
打開命令提示符窗口,輸入'activate'+空格+所在虛擬環境的名稱。然后輸入'pip install pyqt5'+回車,就會開始安裝pyqt5。
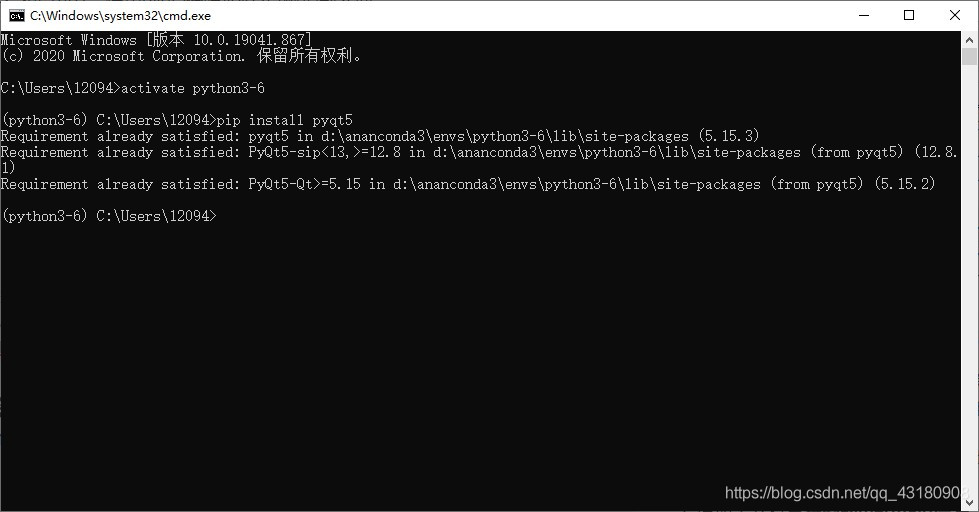
在PyCharm中配置好pyqt5。首先打開設置,在'External Tool'中添加ptqt5組件。點擊 ‘+‘號,
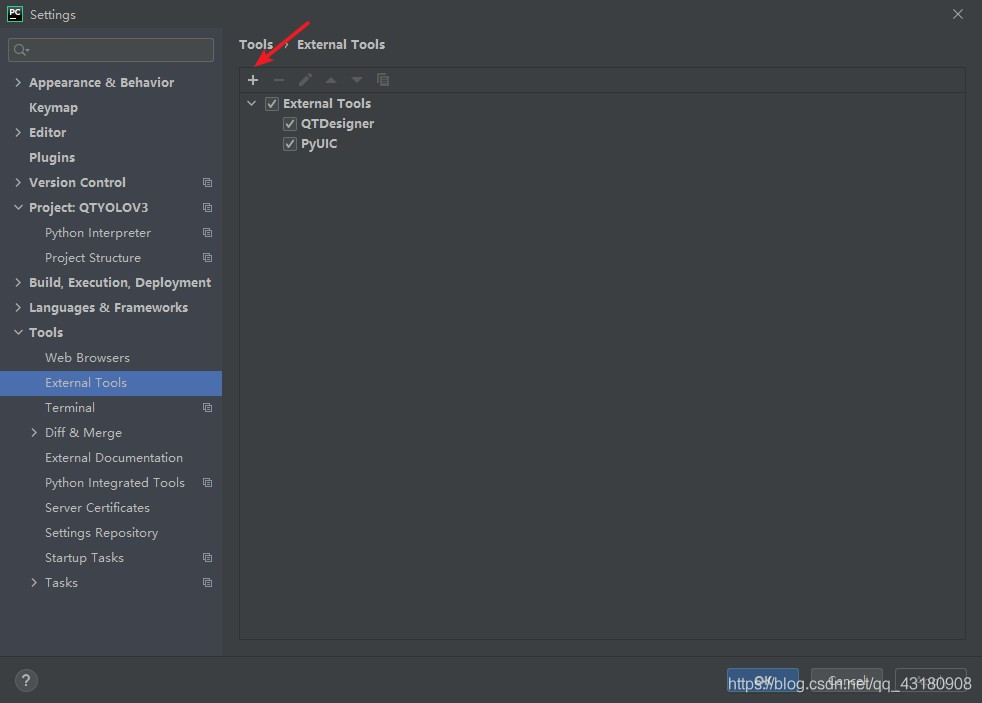
點擊 ‘+‘號,創建工具,工具名字是自己設定的,第一個可以命名為'QTDesinger',Program路徑選擇Anaconda安裝路徑下的'Ananconda3\Library\bin\designer.exe',因為我是直接裝在D盤的,所以完整路徑為'D:\Ananconda3\Library\bin\designer.exe'。點擊Program這一行末尾的'+‘號即可選擇路徑。選擇好之后,Argument不用填,Working directory會自己填好。

然后再添加一個工具,名字可以命名為'PyUIC',Program選擇路徑為虛擬環境的路徑,一般都安裝在Ananconda3下的evns文件夾里,下一級文件夾就是虛擬環境的名稱,找到你創建的虛擬環境文件夾,在里面找到 python.exe文件,完整路徑為'D:\Ananconda3\envs\python3-6\python.exe',Argument填入
-m PyQt5.uic.pyuic $FileName$ -o $FileNameWithoutExtension$.py
Working directory填入
完成以上步驟,即可配置好所需工具,開始設計界面了。
可以右鍵項目名稱,選擇External Tool里的QTDesinger可以直接開始設計界面,最后需要保存在項目根目錄里,會生成一個后綴為'ui'的文件,然后右鍵點擊這個文件,選擇External Tool里的PyUIC即可將其轉換為'py'文件,就可以從代碼中對界面進行調用和編輯。
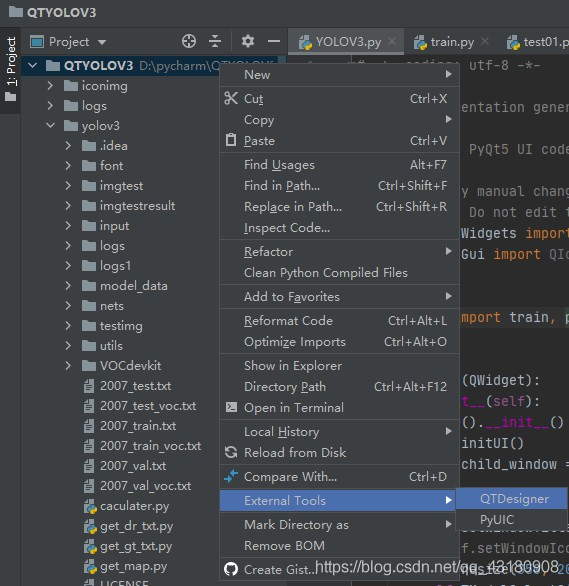
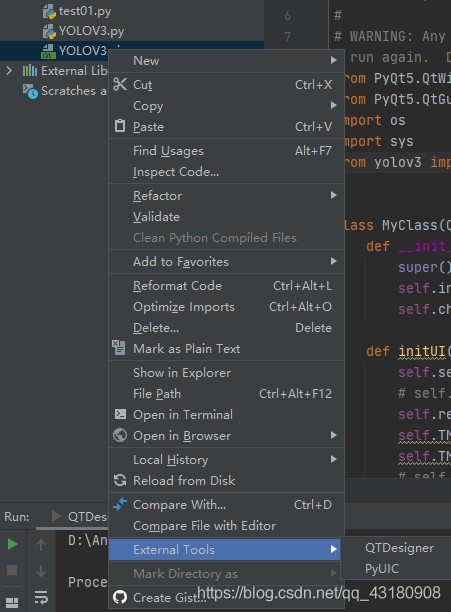
我沒有從直接設計界面開始,而是從代碼中設計界面。
程序流程
主界面

子界面

設計界面
1.主函數
需要導入以下常用的庫:
from PyQt5.QtWidgets import * #這兩個是pyqt5常用的庫
from PyQt5.QtGui import QIcon, QPixmap #可以滿足小白大多數功能
import os #這兩個是其他的庫
import sys #可以完成一些打開文件保存文件的功能
from yolov3 import train, predict #這是我自己將yolov3模型整體放在我項目的子文件夾中,從中調用我的訓練和預測函數
下面是主程序:
# 創立一個主界面,并保持它,從各種按鈕或者組件中接受信號完成界面功能,相當于無限循環
# 只有選擇退出后才會關掉程序退出循環
if __name__ == '__main__':
app = QApplication(sys.argv)
mc = MyClass() #這里相當于實例化一個主界面,myclass是自己定義的主界面類
sys.exit(app.exec_()) #監聽退出,如果選擇退出,界面就會關掉
2.定義主界面的類
(1)主界面
首先是初始化,需要繼承父類。
class MyClass(QWidget):
def __init__(self):
super().__init__() #繼承父類
self.initUI() #自己定義的函數,初始化類界面,里面放著自己各種定義的按鈕組件及布局
self.child_window = ChildClass() #子界面的調用,本質和主界面一樣是一個類,在這里將其聲明為主界面的成員
(2)主界面布局
功能實現在代碼注釋都有詳細說明,關于self.TModelSelectSignal = [0, 0]和self.TModel= [1, 0],可以理解為一種主界面和子界面的信號傳遞,由于我對深層次的參數傳遞不清楚,所以只能采用一種的最笨的方法,在主界面的類里活得已訓練好模型的序號,放在數組self.TModel里,數組的第一位為1表示第一個模型已訓練,為0表示未訓練。同理第二位則表示第二個模型,如果有更多模型,可以設置更多位。數組的設置實在模型訓練之后,因此將賦值數組的代碼放在訓練函數里。
def initUI(self):
self.setWindowTitle("COC缺陷檢測") #設置界面名稱
# self.setWindowIcon(QIcon("iconimg/zhou.png")) #設計界面的圖標,圖片放在項目文件夾的子文件夾里就不會出錯,名字也要對應
self.resize(350, 200) #設置界面大小
self.TModelSelectSignal = [0, 0] #選擇按鈕對應的模型
self.TModel= [0, 0] #表示已經訓練好的模型編號
myframe = QFrame(self) #實例化一個QFrame可以定義一下風格樣式,相當于一個框架,可以移動,其內部組件也可以移動
btn2 = QPushButton("開始訓練模型", self) #定義一個按鈕,括號里需要一個self,如果需要在類內傳遞,則應該定義為self.btn2
btn2.clicked.connect(self.TestModel) #將點擊事件與一個函數相連,clicked表示按鈕的點擊事件,還有其他的功能函數,后面連接的是一個類內函數,調用時無需加括號
btn3 = QPushButton("上傳數據集", self)
btn3.clicked.connect(self.DataExplorerSelect) #連接一個選擇文件夾的函數
btn5 = QPushButton("退出程序", self)
btn5.clicked.connect(self.close) #將按鈕與關閉事件相連,這個關閉事件是重寫的,它自帶一個關閉函數,這里重寫為點擊關閉之后會彈窗提示是否需要關閉
btn6 = QPushButton("檢測", self)
btn6.clicked.connect(self.show_child) #這里將聯系彈出子界面函數,具體彈出方式在函數里說明
combol1 = QComboBox(myframe) #定義為一個下拉框,括號里為這個下拉框從屬的骨架(框架)
combol1.addItem(" 選擇模型") #添加下拉選項的文本表示,這里因為沒有找到文字對齊方式,所以采用直接打空格,網上說文字對齊需要重寫展示函數
combol1.addItem(" YOLOv3")
combol1.addItem(" YOLOv4")
combol1.activated[str].connect(self.TModelSelect) #|--將選擇好的模型序號存到模型選擇數組里
#|--后面的訓練函數會根據這個數組判斷需要訓練哪個模型
#|--[str]表示會將下拉框里的文字隨著選擇信號傳過去
#|--activated表示該選項可以被選中并傳遞信號
vlo = QVBoxLayout() #創建一個垂直布局,需要將需要垂直布局的組件添加進去
vlo.addWidget(combol1) #添加相關組件到垂直布局里
vlo.addWidget(btn3)
vlo.addWidget(btn2)
vlo.addWidget(btn6)
vlo.addWidget(btn5)
vlo.addStretch(1) #一個伸縮函數,可以一定程度上防止界面放大之后排版不協調
hlo = QVBoxLayout(self) #創建整體框架布局,即主界面的布局
hlo.addLayout(vlo) #將按鈕布局添加到主界面的布局之中
hlo.addWidget(myframe) #將框架也加入到總體布局中,當然也可以不需要這框架,直接按照整體框架布局來排版
#之所以這里有這個myframe,是因為嘗試過很多種布局,其中一個布局就是將其他組件都放到這個myframe中,移動這個myframe
#其里面的組件布局相對位置不會改變,后面又嘗試了多種布局,所以這個myframe最后里面其實就剩下一個下拉框
self.show() #顯示主界面
(3)主界面的功能函數(槽函數)
選擇數據上傳,其本質是打開一個文件夾,然后將相關照片按照規定排列好。這里采用的是絕對路徑,按理來說相對路徑較好,但是沒有找到具體實現方法,一般的相對路徑方法打不開對應的文件夾,所以暫時選擇用這個。
def DataExplorerSelect(self):
path = r'D:\pycharm\QTYOLOV3\yolov3\VOCdevkit\VOC2007'
os.system("explorer.exe %s" % path)
打開子界面函數
def show_child(self):
TModel1 = self.TModel #|--這是子界面的類內函數
self.child_window.GetTModel(TModel1) #|--將訓練好的模型序號傳到子界面的類內參數里面
self.child_window.show() #|--子界面相當于主界面的一個類內成員
#|--但是本質還是一個界面類,也有show函數將其展示
選擇需要訓練的模型序號
如果這里報錯,有可能是下拉框中文本信息與這里的判斷文本信息不同。
def TModelSelect(self, s): #s是形參,表示傳回來的選中的選項的文字
if s == ' YOLOv3':
self.TModelSelectSignal[0] = 1 #如果選中的是YOLOv3-COC就將第一位置1
# print(self.TModelSelectSignal[0])
elif s == ' YOLOv4':
self.TModelSelectSignal[1] = 1 #如果選中的是YOLO-Efficientnet就將第二位置1
# print(self.TModelSelectSignal[1])
訓練函數。因為這里只導入一個訓練函數,所以只有一個判別選項,訓練完之后會將self.TModelSelectSignal的對應位置零以便下一次可以繼續訓練。
def TestModel(self):
if self.TModelSelectSignal[0] == 1:
train.run()
self.TModelSelectSignal[0] = 0
else:
print("沒有該模型")
關閉函數。這里是將其重寫,多了一個關閉時會有彈窗出現的功能。前一個文本參數時彈出框的名字,后一個文本參數是顯示在窗口的文本。
def closeEvent(self, event):
result = QMessageBox.question(self, "提示:", "您真的要退出程序嗎", QMessageBox.Yes|QMessageBox.No, QMessageBox.Yes)
if result == QMessageBox.Yes:
event.accept()
else:
event.ignore()
3.定義子界面
(1)子函數
同樣需要初始化并繼承父類。
class ChildClass(QWidget):
def __init__(self):
super().__init__()
self.initUI()
self.TModel = [] #用來接收主界面的訓練好的模型的序號
self.openfile_name_image = '' #存儲原始圖像的地址
self.result_name_image = '' #存儲檢測好的圖像的地址
(2)子界面布局
def initUI(self):
self.resize(1100, 450) #縮放界面大小
self.setWindowTitle("目標檢測") #設置界面標題
# self.setWindowIcon(QIcon("iconimg/zhou.png")) #設置界面圖標
self.PModelSelectSignal = [0, 0] #設置需要預測模型的序號,在下拉框里選擇
myframe = QFrame(self)
self.label1 = QLabel("檢測模型", self)
combol1 = QComboBox(myframe)
combol1.addItem("選擇檢測模型")
combol1.addItem("YOLOV3")
combol1.addItem("YOLOV4")
combol1.activated[str].connect(self.PModelSelect) #鏈接預測模型序號選擇函數
btn1 = QPushButton("選擇檢測圖片", self)
btn1.clicked.connect(self.select_image) #鏈接檢測圖片選擇函數,本質是打開一個文件夾
btn2 = QPushButton("開始檢測", self)
btn2.clicked.connect(self.PredictModel) #鏈接預測模型函數
self.label2 = QLabel("", self) #創建一個label,可以存放文字或者圖片,在這里是用來存放圖片,文本參數為空就會顯示為空,留出空白區域,選擇好圖片時會有函數展示圖片
self.label2.resize(400, 400)
self.label3 = QLabel("", self)
self.label3.resize(400, 400)
label4 = QLabel(" 原始圖片", self) #用來放在圖片底部表示這是哪一種圖片
label5 = QLabel(" 檢測圖片", self)
vlo2 = QHBoxLayout() #創建一個子布局,將圖片水平排放
vlo2.addWidget(label4)
vlo2.addWidget(label5)
vlo = QHBoxLayout() #創建一個子布局,將按鈕水平排放
vlo.addStretch()
vlo.addWidget(self.label1)
vlo.addWidget(combol1)
vlo.addWidget(btn1)
vlo.addWidget(btn2)
vlo.addStretch(1)
vlo1 = QHBoxLayout() #創建一個水平布局,將兩個提示標簽豎直排放
vlo1.addWidget(self.label2)
vlo1.addWidget(self.label3)
hlo = QVBoxLayout(self) #創建一個總的垂直布局,將三個子布局垂直排放
hlo.addLayout(vlo)
hlo.addLayout(vlo1)
hlo.addStretch(1)
hlo.addLayout(vlo2)
hlo.addStretch(0)
hlo.addWidget(myframe)
(3)子界面功能函數(槽函數) 一個賦值函數,在外部調用給類內成員賦值
def GetTModel(self, a):
self.TModel = a
關閉事件,和主界面一樣是重寫之后的。
def closeEvent(self, event):
result = QMessageBox.question(self, "提示:", "您真的要退出程序嗎", QMessageBox.Yes | QMessageBox.No, QMessageBox.Yes)
if result == QMessageBox.Yes:
event.accept()
else:
event.ignore()
def select_image(self):
self.openfile_name_image, _ = QFileDialog.getOpenFileName(self, "選擇照片文件",
r"./yolov3/imgtest/")
#彈出一個對話窗,是一個文件夾,可以選擇一個文件然后返回地址到 self.openfile_name_image中
print('加載照片文件地址為:' + str(self.openfile_name_image))
self.label2.setPixmap(QPixmap(str(self.openfile_name_image))) #將選中的文件名字傳入QPixmap()中,括號內為文件地址,就會讀取這個圖片
self.label2.resize(300, 400)
self.label2.setScaledContents(True) #表示這個label可以可以自適應窗口大小,可以讓圖片隨窗口大小而變化
選擇需要預測的模型,s是形參,傳回的是下拉框中的文本信息。
def PModelSelect(self, s):
if s == 'YOLOV3':
if self.TModel[0] == 1:
self.PModelSelectSignal[0] = 1
self.PModelSelectSignal[1] = 0
print(self.PModelSelectSignal[0])
else:
print("模型YOLOV3未訓練") ##如果已經訓練好的模型數組里對應的位置為0,則表示該模型未訓練
self.PModelSelectSignal[1] = 0 #同時也要講模型選擇信號清零,以便下次可以繼續選擇賦值
elif s == 'YOLOV4':
if self.TModel[1] == 1:
self.PModelSelectSignal[1] = 1
self.PModelSelectSignal[0] = 0
print(self.PModelSelectSignal[1])
else:
print("模型YOLOV4未訓練")
self.PModelSelectSignal[0] = 0
圖像預測。由于只導入了一個模型,所以只有一個判別程序,我寫的預測函數是可以讀取文件路徑的圖片,所以我只需將需要預測的圖片的路徑傳入預測函數,就會將預測好的圖片保存在指定文件夾,然后后面用程序將其讀出展示在界面里。
def PredictModel(self):
if self.PModelSelectSignal[0] == 1:
predict.predict(self.openfile_name_image) #將需要預測的圖片傳入導入的預測函數
elif self.PModelSelectSignal[1] == 1:
print('YOLOV4正在檢測') #這里應該放入另外一個模型
else:
print('沒有該模型')
a = self.openfile_name_image
a = a.split('/') #將預測圖片里的編號分離出來
a = './yolov3/imgtestresult/' + a[-1] #將指定路徑與圖片編號組合,即可得到預測好的圖片的路徑
self.label3.setPixmap(QPixmap(a)) #直接讀取預測好的圖片
self.label3.resize(300, 400)
self.label3.setScaledContents(True)
print(a)
界面展示
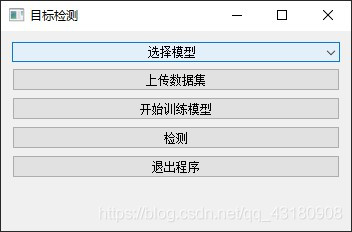
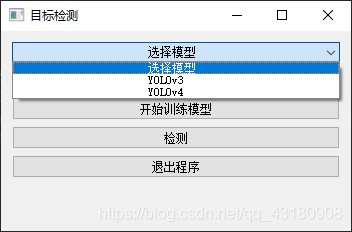
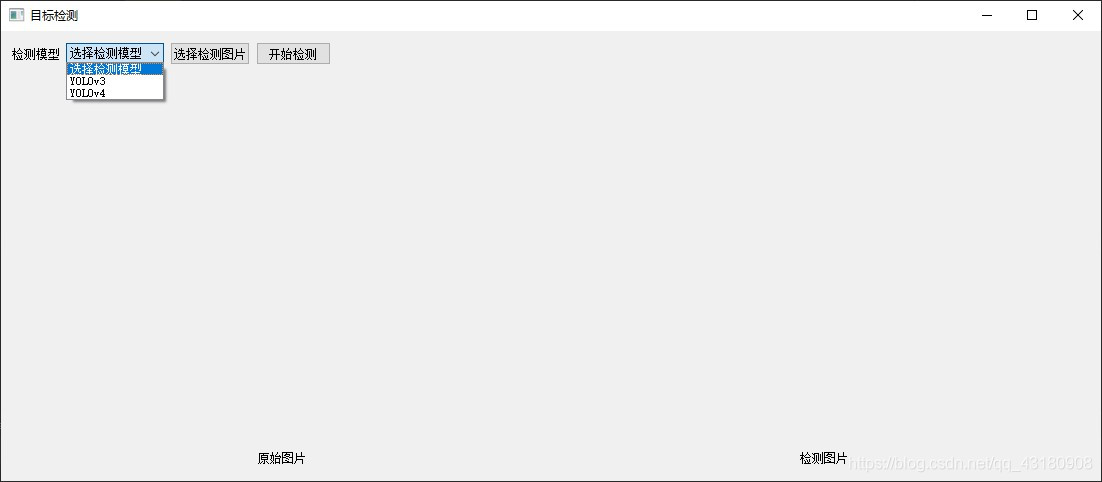
一些尚未解決的問題
由于保存圖片路徑變量覆蓋的問題,會導致選擇第二張檢測圖片之后,檢測圖片的結果仍然展示的是第一張,可以在選擇檢測圖片的函數里加上每當選擇一張新的圖片,即可清除上一張圖片。
另外一個問題就是無法連續兩次檢測,具體原因還沒有查明,可能是用的同一個保存圖片文件的變量,最后并沒有傳入預測函數。
另外一個還沒有實現的功能就是實時展示訓練進程,在原始訓練函數里,是會實時打印出訓練進程,所以應該可以做到讀取訓練函數里的打印的文本,然后傳遞到界面類里的一個函數,然后展示在界面里。
到此這篇關于使用pyqt5搭建yolo3目標識別界面的方法的文章就介紹到這了,更多相關pyqt5搭建yolo3識別界面內容請搜索腳本之家以前的文章或繼續瀏覽下面的相關文章希望大家以后多多支持腳本之家!
您可能感興趣的文章:- pyqt5 QlistView列表顯示的實現示例
- pyqt5 QListWidget的用法解析
- Pyqt5 實現多線程文件搜索的案例
- PyQt5按下按鍵選擇文件夾并顯示的實現
- 關于PyQt5主窗口圖標顯示問題匯總
- PyQt5設置登錄界面及界面美化的實現
- PyQt5 QListView 高亮顯示某一條目的案例