本篇通過一小段代碼的console程序來進行性能的分析以及改進、直到后面的改進前、改進后性能比較結果��。
先看console代碼(源代碼下載):
復制代碼 代碼如下:
static void Main(string[] args)
{
int i = 10000;
while(i-->0)
{
Core c=new Core();
c.Process(DateTime.Now.ToString());
}
}
public class Core
{
public void Process(string input)
{
//process logic
string result = string.Format("{0}-{1}", DateTime.Now, input);
//log to file
Log(result);
}
public void Log(string message)
{
string fileName = System.IO.Path.Combine(AppDomain.CurrentDomain.BaseDirectory, "log.txt");
string msg = "{Now}: {Message}";
msg = msg.Replace("{Now}", DateTime.Now.ToString("yyyy-MM-dd HH:mm:ss"));
msg = msg.Replace("{Message}", message);
using (StreamWriter sw = System.IO.File.AppendText(fileName))
{
sw.WriteLine(msg);
sw.Flush();
sw.Close();
}
}
}
點擊“完成”按鈕�,此時會自動進行分析����,直接跑完控制臺程序����,vs2012會自動顯示出分析報告,如下:

從上面的“摘要”報告中得知
System.IO.File.AppendText函數和System.AppDomain.get_BaseDirectory函數耗時最多����,我們需要先優化這2個函數的使用(稍后再講)共列出了最耗時的5個函數
報告視圖種類:
生成的報告視圖有很多種����,上面所示默認的是“摘要”視圖�,其他類型的視圖如下所列:
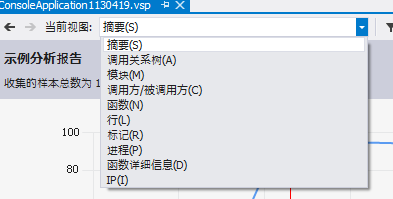
那么我們如何跟蹤這幾個耗時的函數呢?我們需要轉入“函數詳細信息”視圖,如下:
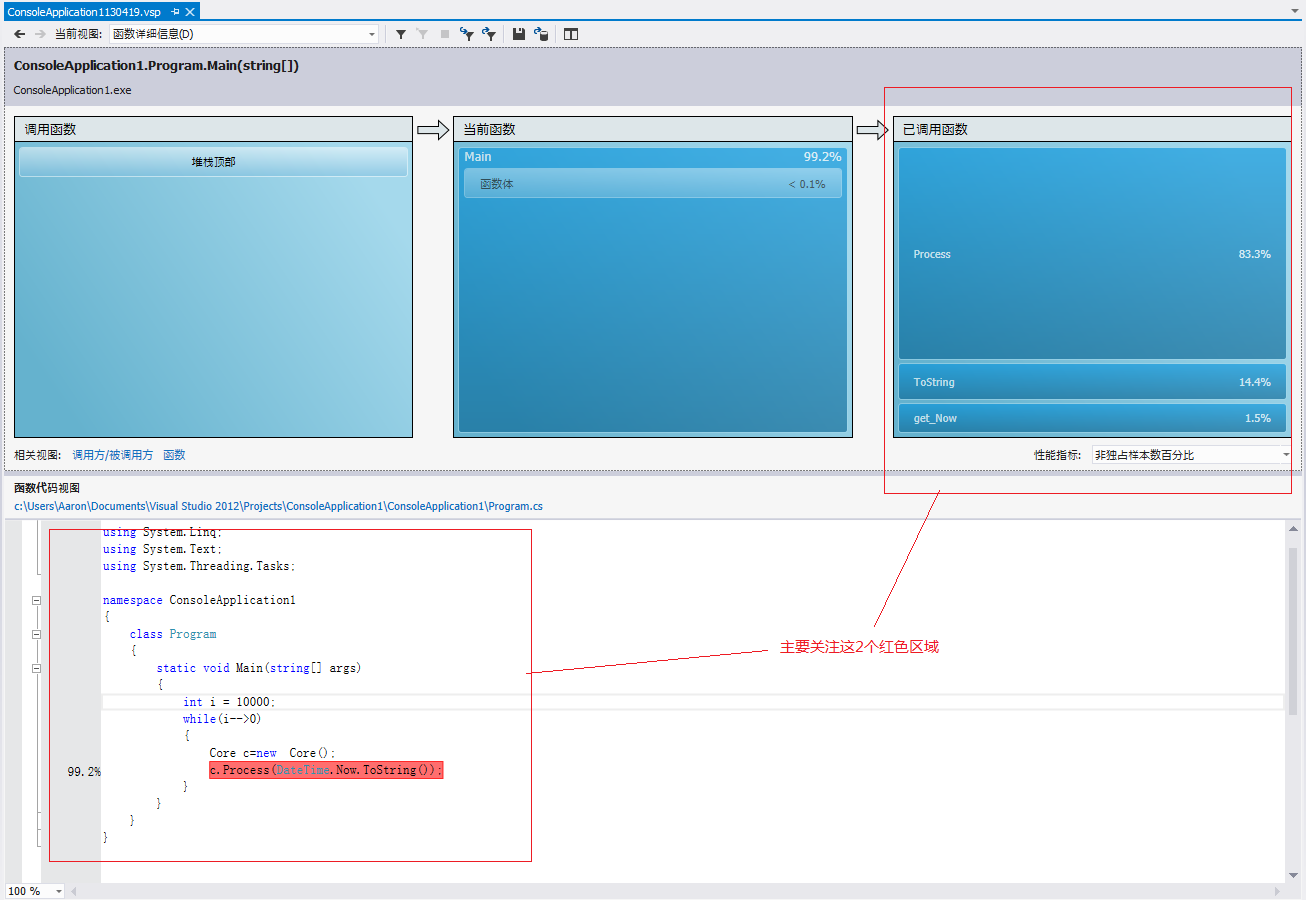
右邊紅框代表耗時分布比例�����,顯然上圖中Process函數占用了很大比例
下邊的紅框代表相應的代碼����,并且還會紅色高亮性能損耗突出的代碼行、以及相應損耗比例(圖中的99.2%是由于這行代碼共有3個損耗點:83.3%+14.4%+1.5%)
我們需要往下跟蹤,進入最嚴重的process函數進行查看�,我們click右邊紅框中的Process條����,進入細化的分析界面���,如下:
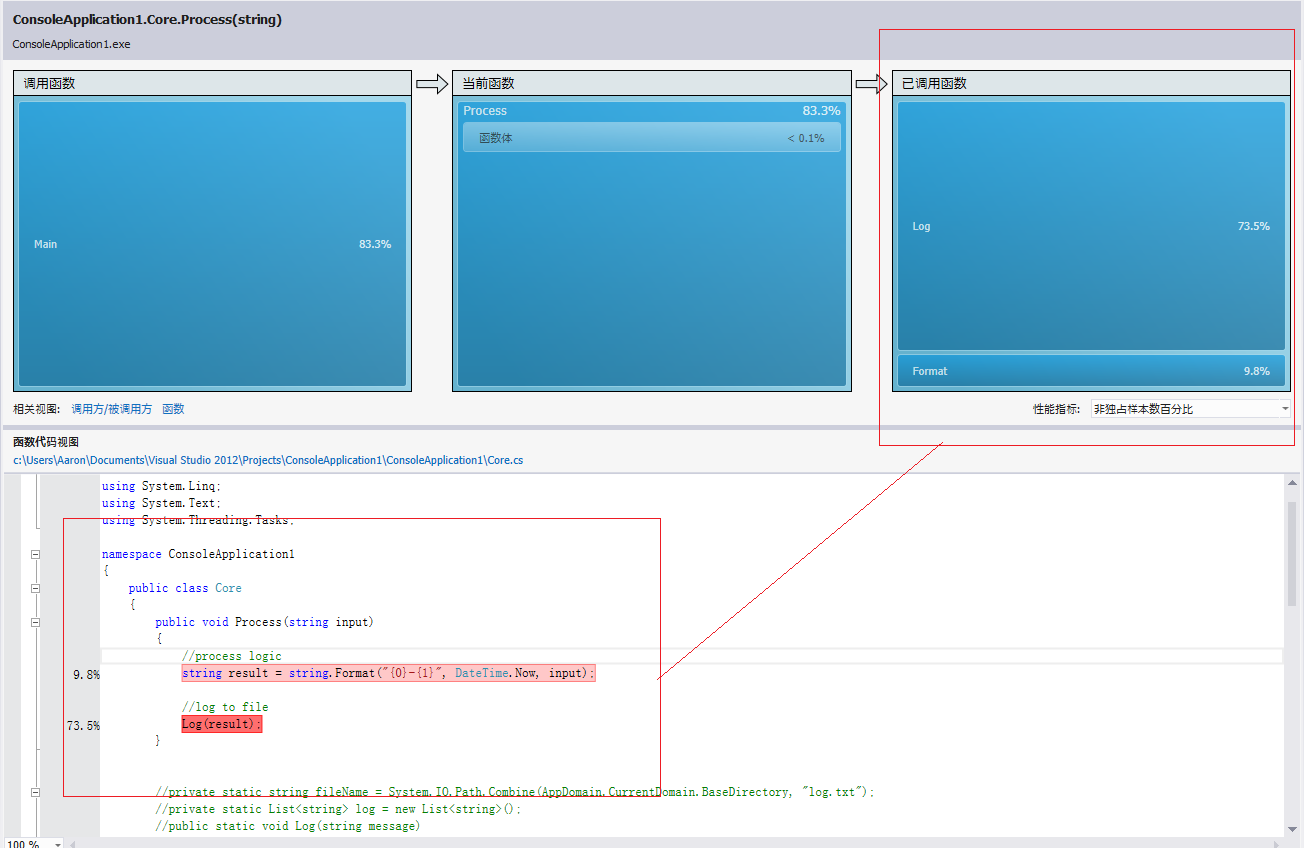
看來主要問題來自"Log(result)"代碼行�,占了73.5%�����,繼續深入跟蹤,如下圖:
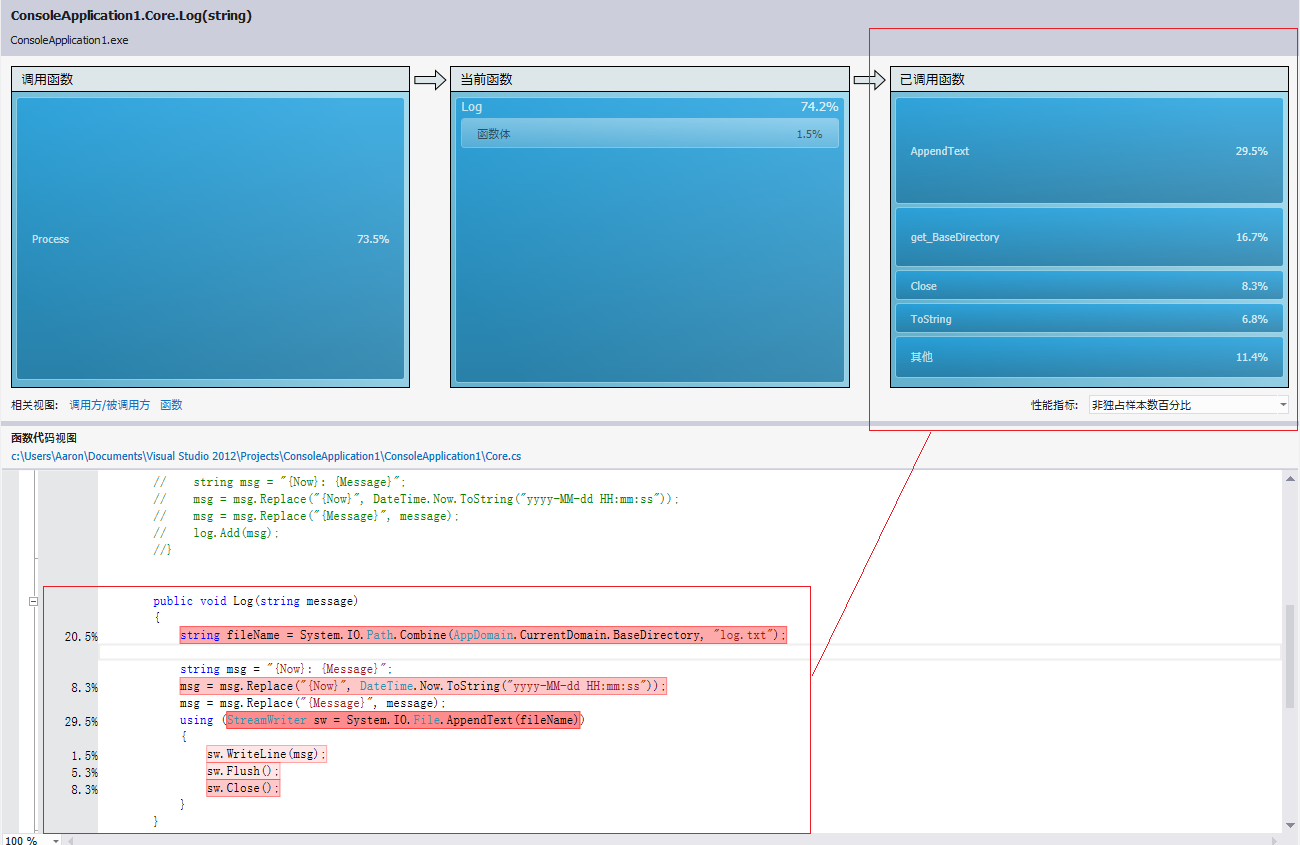
這下差不多了,這里比較損耗多的2行是:獲得fileName和AppendText到日志文件代碼行,分別優化:
獲得文件名優化日志文件名是不變的����,因此不用每次Log(msg)都要計算���,直接extract為static的fileName變量AppendText優化一旦牽涉到I/O操作�,速度就慢���,無法避免(從單行代碼的角度來看)�,那怎么辦��?那就把結構改掉吧:主程序寫入log到隊列中�,由另外一個thread負責寫入到磁盤中
修改代碼如下:
復制代碼 代碼如下:
public class Core
{
public void Process(string input)
{
//process logic
string result = string.Format("{0}-{1}", DateTime.Now, input);
//log to file
Log(result);
}
private static Liststring> log = new Liststring>();
public static void Log(string message)//fileName去掉了�����,因為此時已經不需要這個變量了��,因為是由其他線程負責寫入磁盤
{
string msg = "{Now}: {Message}";
msg = msg.Replace("{Now}", DateTime.Now.ToString("yyyy-MM-dd HH:mm:ss"));
msg = msg.Replace("{Message}", message);
log.Add(msg);
}
}
我們再次運行性能分析,如下:
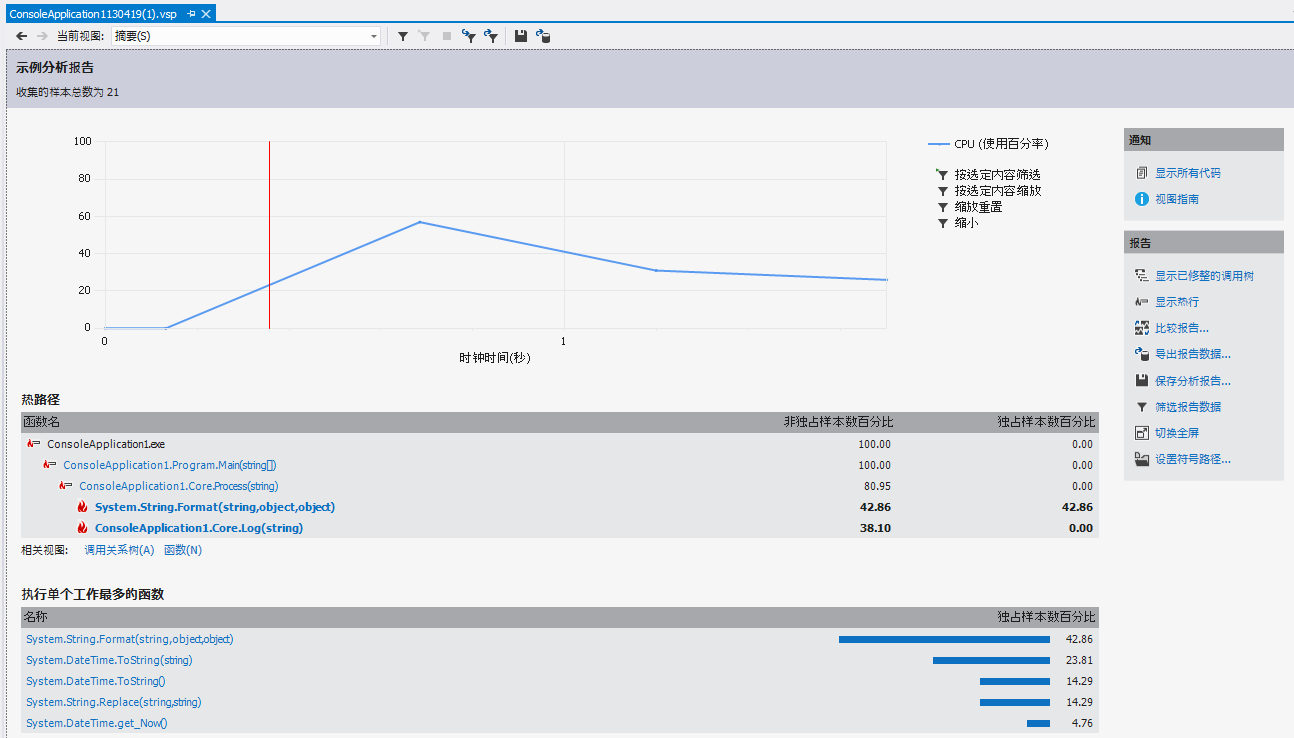
我們比較下第一次和這一次的曲線圖:
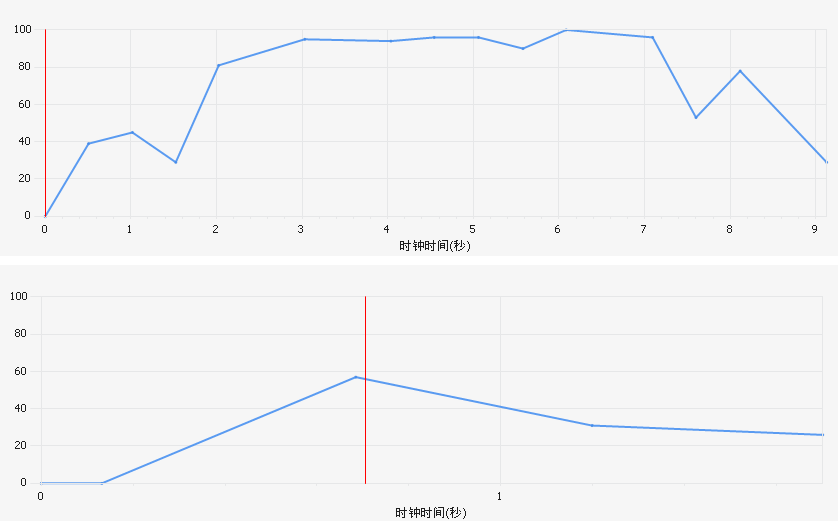
改進后的性能明顯好于改進之前的性能���。
自定義性能分析
我們可以通過修改屬性來add/remove性能指標,比如要加入某個/某些Windows計數器����、收集Windows事件�����、收集.NET對象生命周期等,我們可以進行如下操作來進行設置:
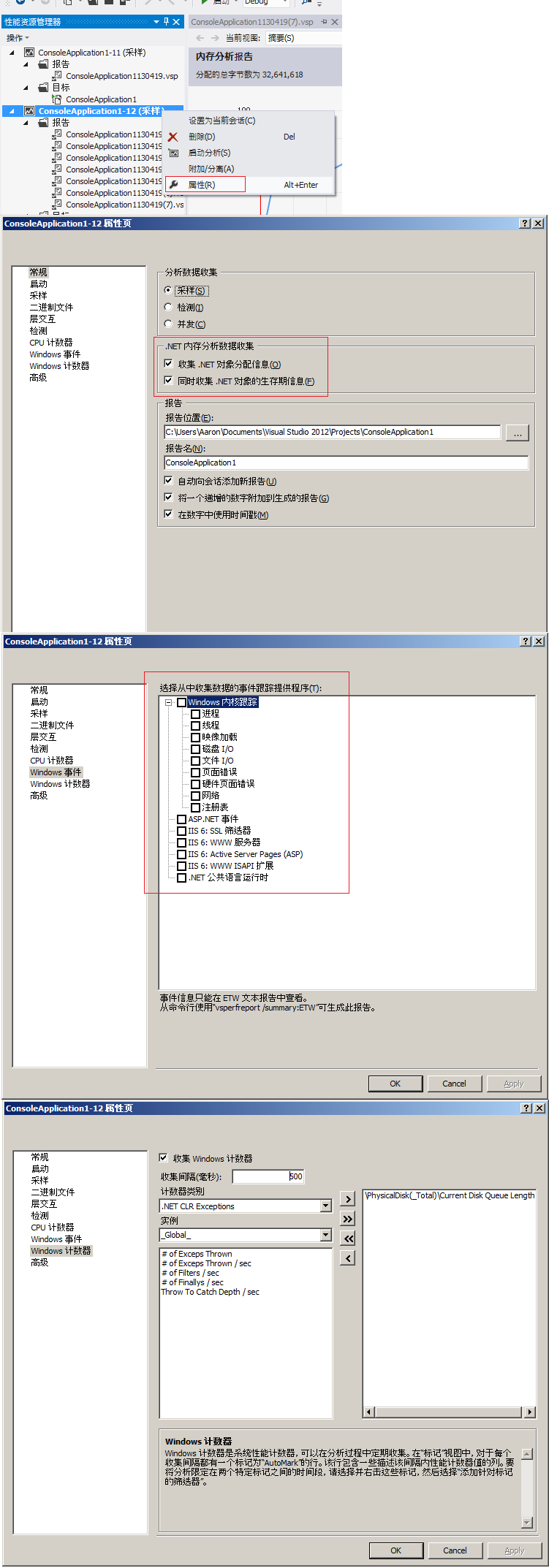
將會生成如下更詳細的報告:
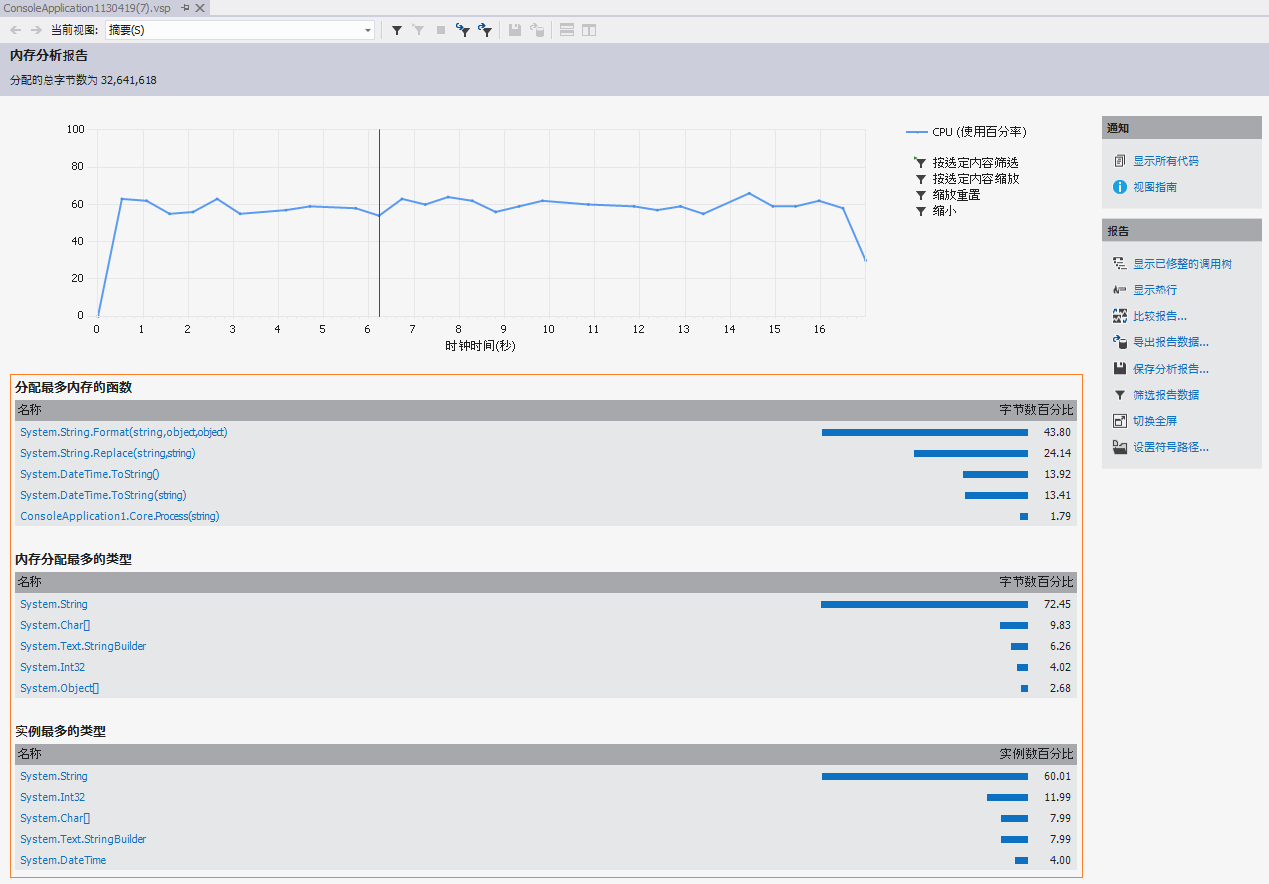
報告中會列出生成的最多的是哪種對象(本例中是string)����、由哪些函數導致的分配了最多的內存��、等等
在“標記”視圖中,能看到每隔500毫秒收集的windows計數器數據�����,如下圖就是磁盤隊列計數器的收集:
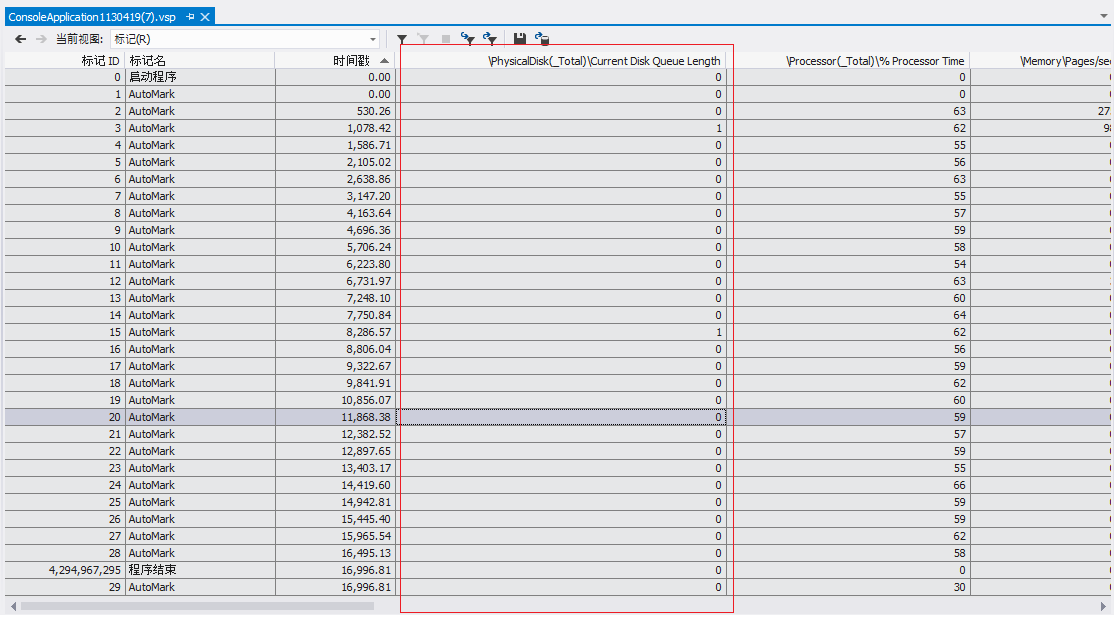
在“對象生存期”視圖中�,能看到各種對象從new到dispose的所有數據,如下圖:
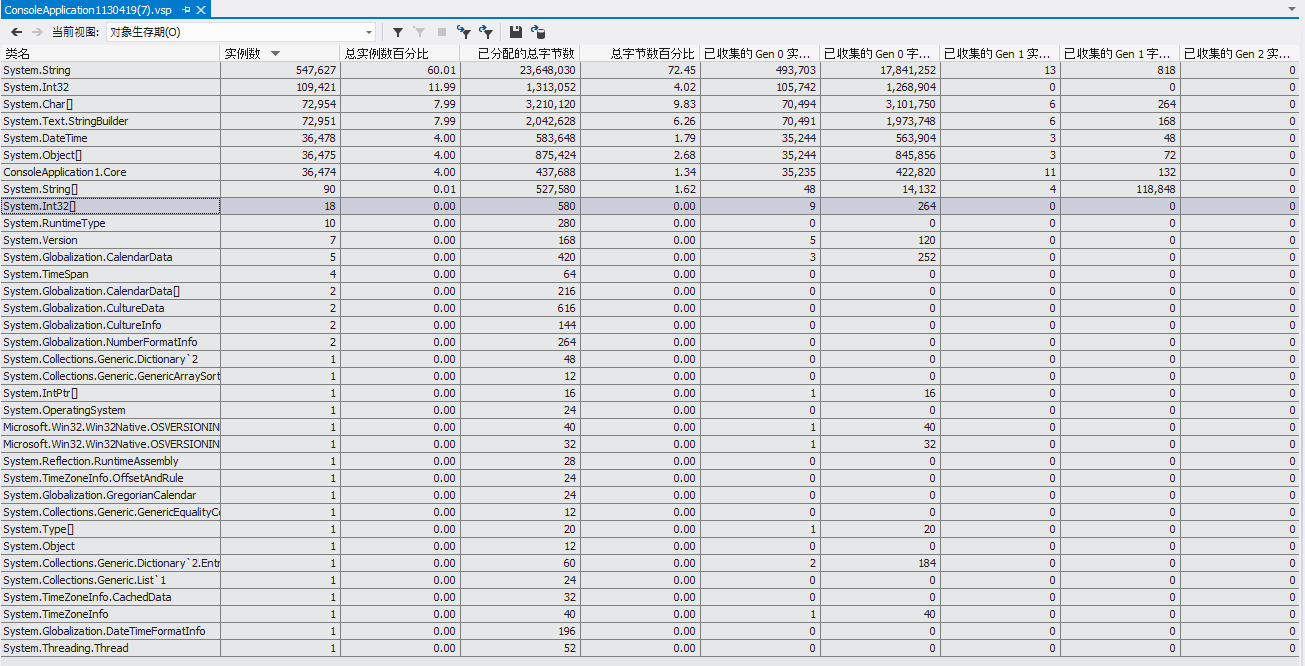
很牛b吧�����。
下面說說如何通過VS2012來對獨立運行的程序進行性能分析�����,其實很簡單,就下面這個圖就搞定了,大家都懂的:

再說說如何對web項目性能分析吧...
先打開web項目解決方案���,然后直接進行性能分析��,有人會說沒有請求操作啊,這個簡單�����,有多個解決辦法:
再開一個VS環境(無論是遠程的還是本地的)���,通過web負載測試來瘋狂請求通過loadrunner/qtp來模擬請求悲催的人工請求...
您可能感興趣的文章:- VisualStudio 2008中常用快捷鍵
- 使用VisualStudio開發php的圖文設置方法
- vs.net 2010 擴展插件小結 提高編程效率
- 解析VS2010利用VS.PHP插件調試PHP的方法
- VisualStudio 使用Visual Leak Detector檢查內存泄漏
- VS2015 免費插件Refactoring Essentials
- .NET Visual Studio 代碼性能分析工具
- Visual Studio 2010 前端開發工具/擴展/插件推薦
- 最鋒利的Visual Studio Web開發工具擴展:Web Essentials使用詳解