圖解CentOS 7.3安裝步驟,供大家參考�����,具體內容如下
本文基于vmware workstations進行CentOS7安裝過程展示�,關于vmware workstations安裝配置本人這里不再介紹�,基本過程相當于windows下安裝個軟件而已。
1���、打開vmware workstations,文件->新建虛擬機����,出現如下界面��,選擇“自定義(高級)”選項,下一步繼續:
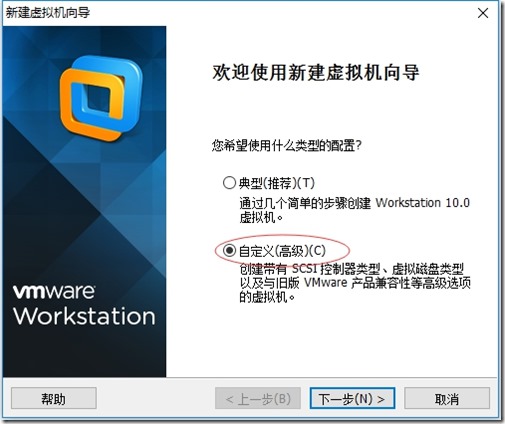
2、此步驟默認�,下一步繼續:
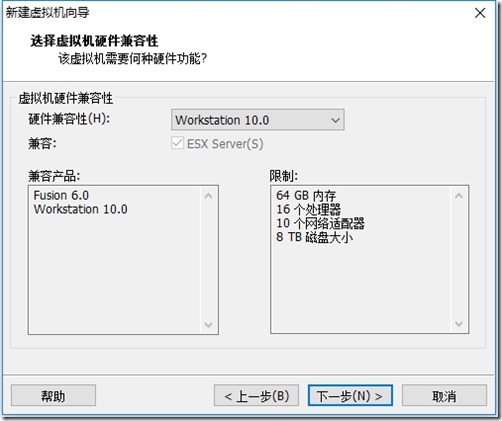
3�����、在出現下面界面,選中“稍后安裝操作系統”選項,下一步繼續:
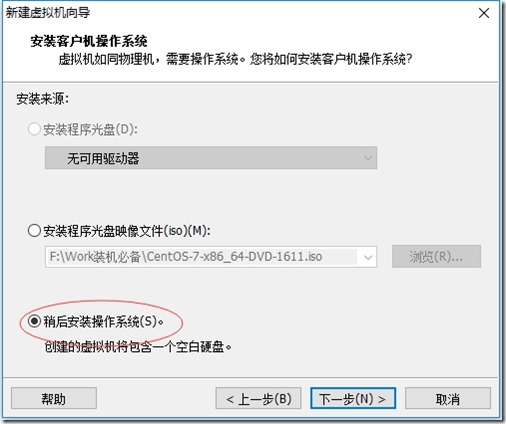
4���、在出現如下界面,客戶機操作系統選擇“linux”,版本選擇“CentOS 64位”,下一步繼續:
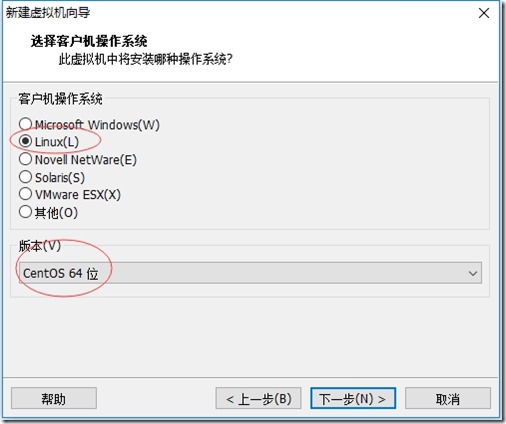
5、出現如下界面,輸入自定義虛擬機名稱����,虛擬機名稱最好能做到望文生義��,這里是“CentOS7_CDH_bd06”�,指定虛擬機位置�,這里是“D:\Virtual Machines\CentOS7_CDH_bd06”,然后下一步繼續:
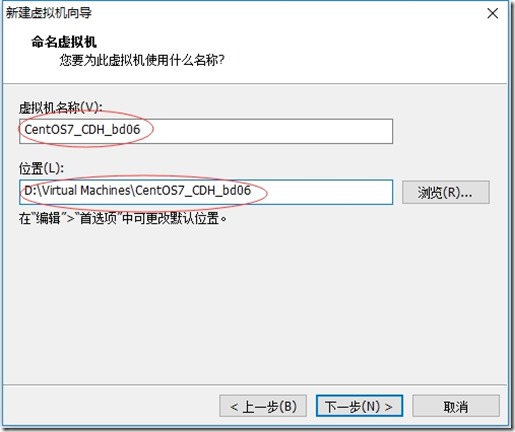
6�、出現下面界面,選擇處理器數量和每個處理器核心數量,這里分別是2和4�����,下一步繼續:
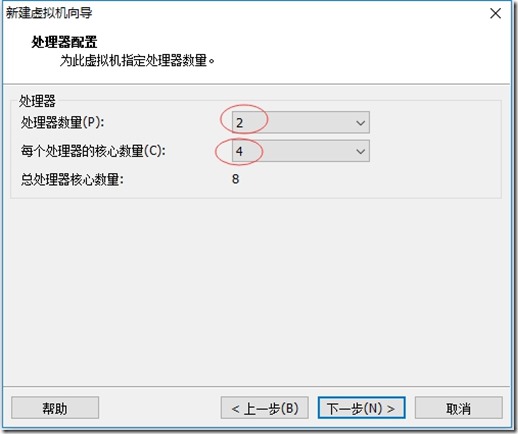
7��、出現如下界面�����,指定虛擬機占用內存大小,這里是2048M�,下一步繼續:
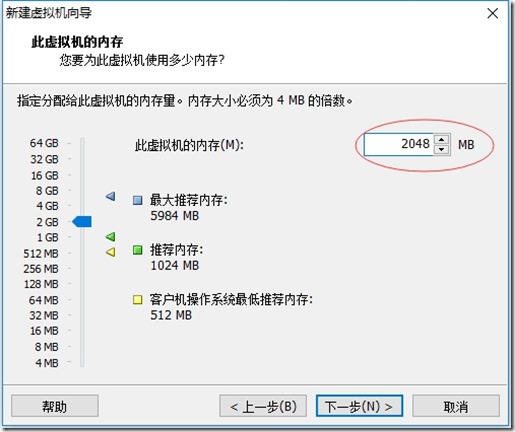
8�����、出現如下界面,選擇網絡連接類型�����,這里選擇“使用橋接網絡”�,各位安裝虛擬機過程根據需要自行選擇,安裝向導中已經針對各種模式進行了比較規范的說明�����,這里補充說明如下:
1)使用橋接網絡:虛擬機ip與本機在同一網段��,本機與虛擬機可以通過ip互通��,本機聯網狀態下虛擬機即可聯網,同時虛擬機與本網段內其他主機可以互通���,這種模式常用于服務器環境架構中。
2)使用網絡地址轉換(NAT):虛擬機可以聯網����,與本機互通�����,與本機網段內其他主機不通。
3)使用僅主機模式網絡:虛擬機不能聯網���,與本機互通,與本機網段內其他主機不通���。
下一步繼續:
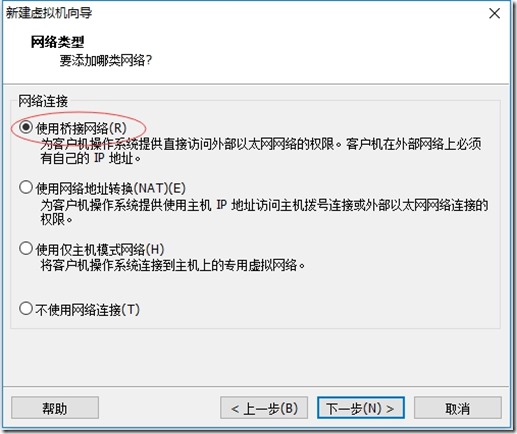
9、默認���,下一步繼續:
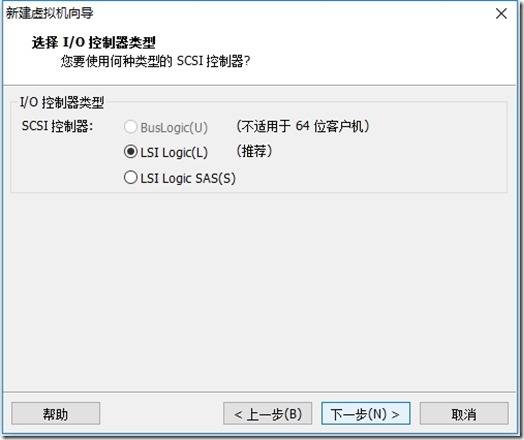
10、默認����、下一步繼續:
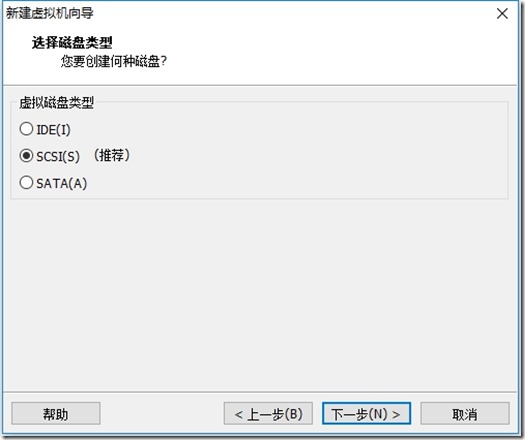
11��、默認,下一步繼續:
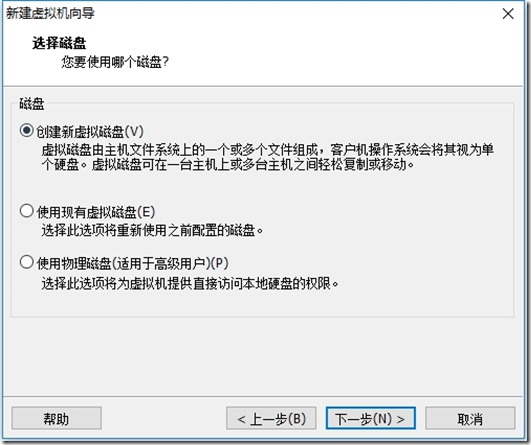
12��、出現下面界面�,輸入虛擬機磁盤大小,默認20g一般不夠使用�����,建議設置略大一些����,這里設置虛擬機磁盤大小為80G,下一步繼續:

13����、默認����,下一步繼續:
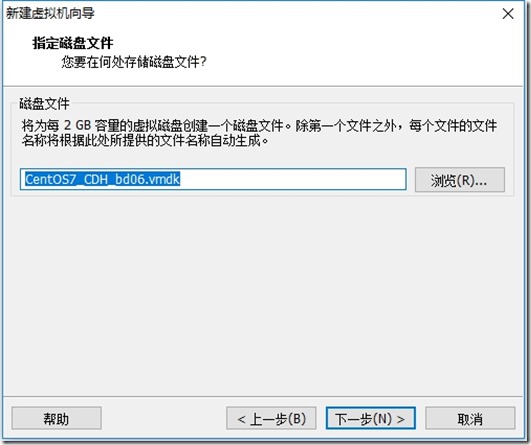
14��、默認、點擊“完成”結束虛擬機創建:
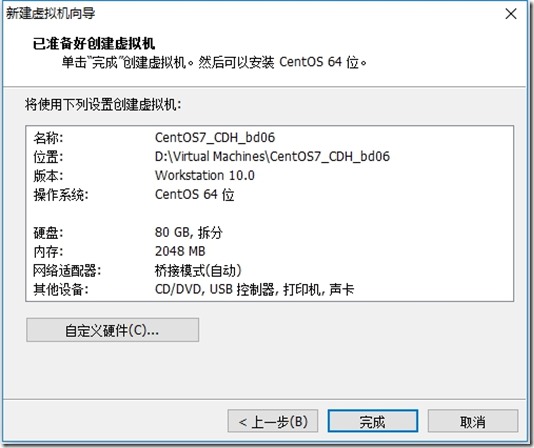
15���、退出安裝向導后,我們可以在虛擬機管理界面左側欄看到剛剛創建的虛擬機�,右側欄可以看到虛擬機詳細配置信息:
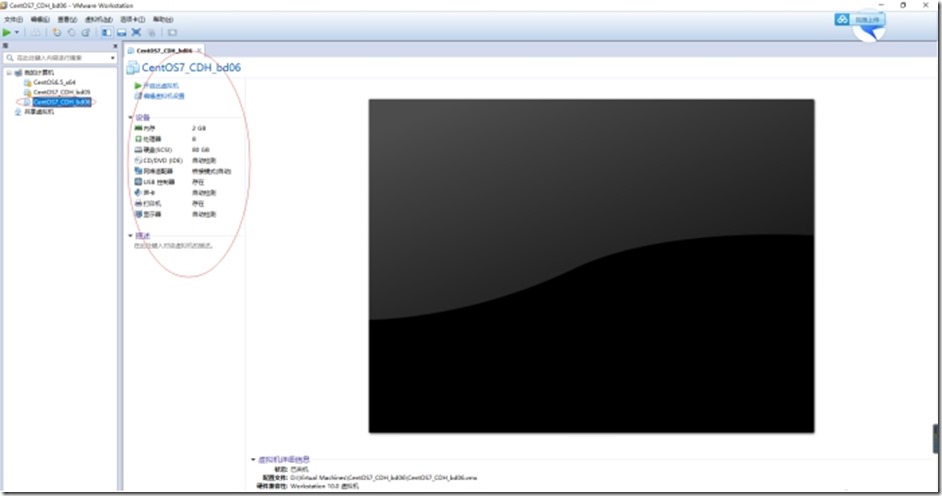
16�����、上圖界面中點擊“編輯虛擬機設置”選項,出現如下界面:
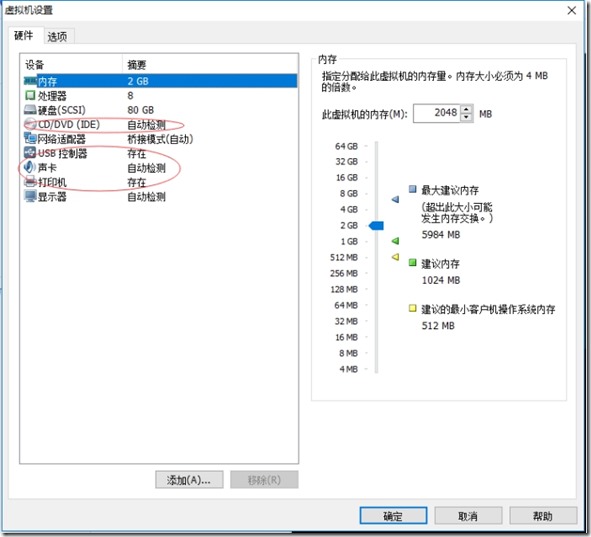
17�、上圖中需要指定“CD/DVD(IDE)”安裝鏡像���,移除“USB控制器”�����、“聲卡”和“打印機”,然后點擊確定,按照上述設置后界面如下圖所示:
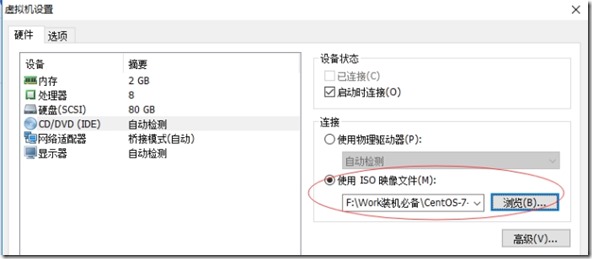
18���、點擊開啟虛擬機進入CentOS7操作系統安裝過程:
19、虛擬機控制臺出現界面,選擇Install CentOS liunx 7��,點擊回車鍵繼續:
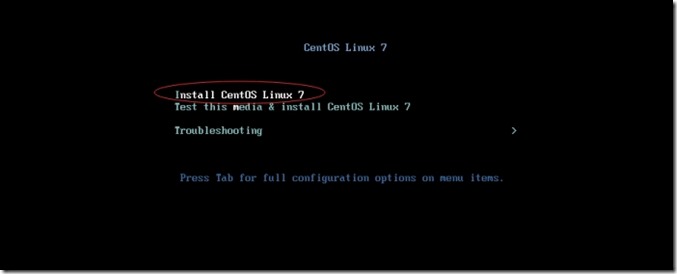
20��、根據提示點擊回車鍵繼續:

21����、如下界面默認選擇English�,點擊Continue繼續:
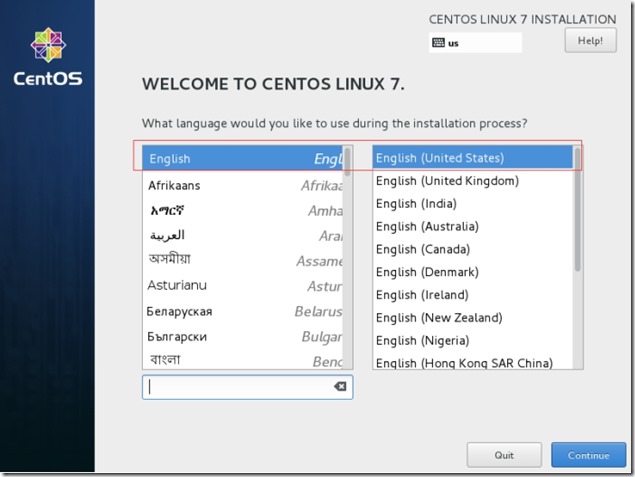
22、CentOS7安裝配置主要界面如下圖所示���,根據界面展示,這里對以下3個部分配置進行說明:
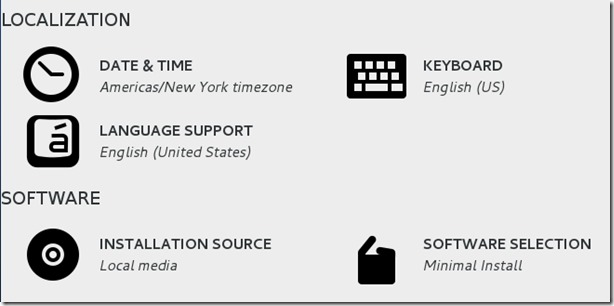
Localization和software部分不需要進行任何設置�����,其中需要注意的是sofrware selection選項����,這里本次采用默認值(即最小化安裝,這種安裝的linux系統不包含圖形界面)安裝,至于其他組件,待后期使用通過yum安裝即可��。
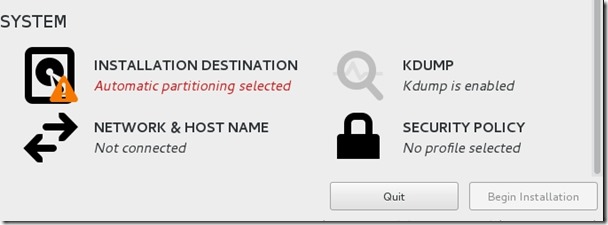
如上圖��,system部分需要必須規劃配置的是圖中紅色部分選項����,即磁盤分區規劃�,另外可以在安裝過程中修改network & host name選項中修改主機名(默認主機名為localhost.localdomain)。具體配置過程如下:
點擊“installation destination”,進入如下界面����,選中80g硬盤����,下來滾動條到最后�,選中“i will configure partitioning”,即自定義磁盤分區�,最后點擊左上角done進行磁盤分區規劃:
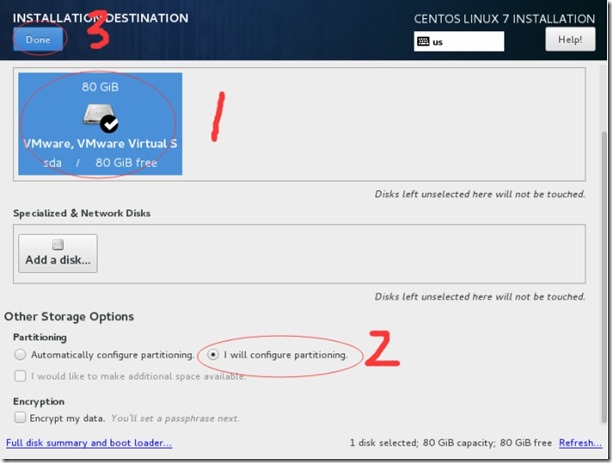
23���、CentOS7劃分磁盤即在下圖界面進行�,這里先說明一下前期規劃:
/boot:1024M���,標準分區格式創建���。
swap:4096M�,標準分區格式創建。
/:剩余所有空間,采用lvm卷組格式創建�。
規劃后界面如下��,點擊done完成分區規劃��,在彈出對話框中點擊“accept changs”:
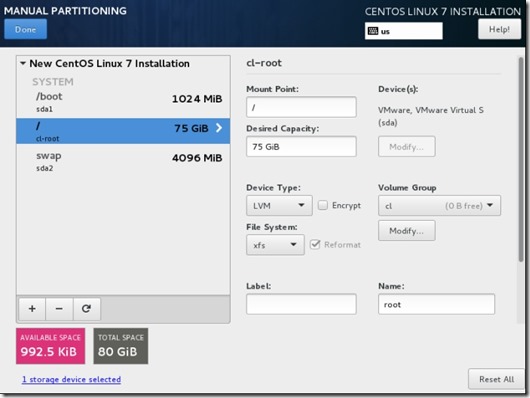
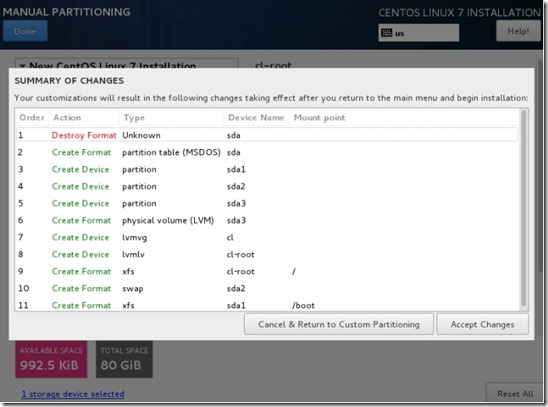
24����、完成磁盤規劃后�,點擊下圖紅框部分,修改操作系統主機名���,這里修改為db06(如第二圖所示),然后點擊done完成主機名配置����,返回主配置界面:
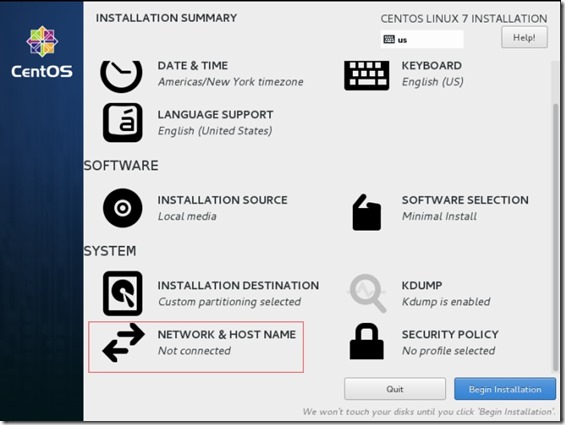
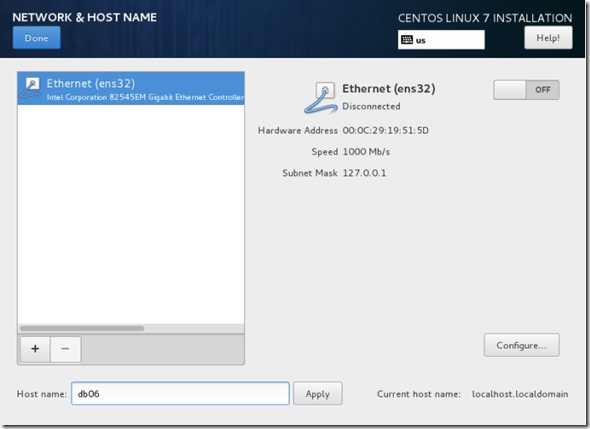
25����、在下圖中���,其實從第24步配置開始我們就可以發現右下角“begin installtion”按鈕已經從原本的灰色變成藍色�,這說明已經可以進行操作系統安裝工作了,點擊“begin installtion”進行操作系統安裝過程��。

26����、在下圖用戶設置中需要做的僅是修改root用戶密碼,點擊“root password”�,設置密碼���,如果密碼安全度不高�����,比如我這里的密碼為“oracle”,那么可能需要點擊2次確定才可以���。當root密碼設置成功再次返回安裝界面時我們可以發現之前user setting界面紅色警告消失了�����,對比下面圖1和圖3:
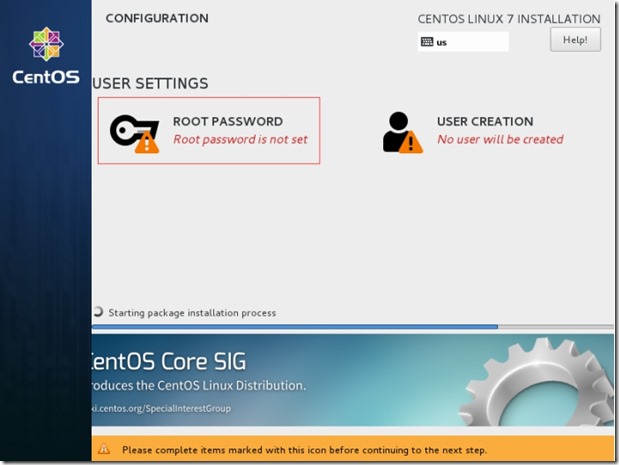
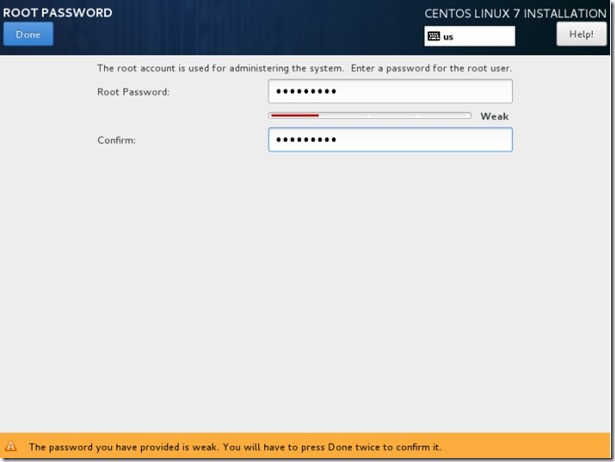
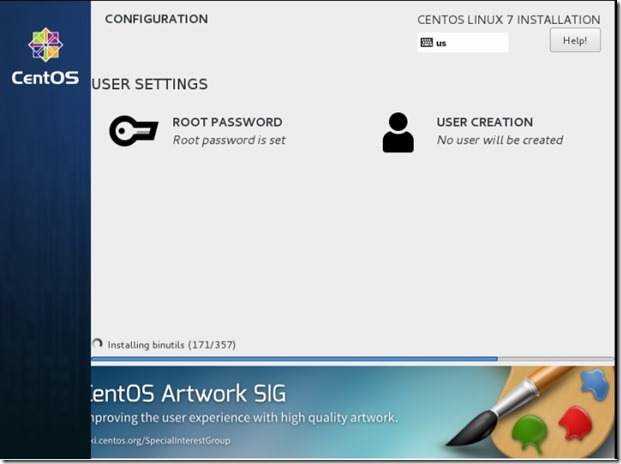
27�����、在下圖,操作系統安裝已經完成,點擊reboot重啟操作系統。

28���、使用root用戶登錄(即root/oracle)�����,修改IP地址(vi /etc/sysconfig/network-scripts/ifcfg-ens32):
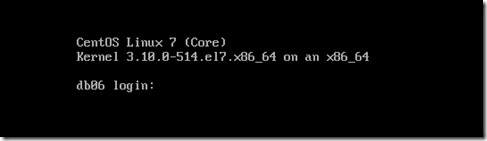
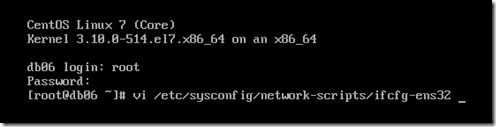
按字符鍵“i”進入編輯模式,修改/etc/sysconfig/network-scripts/ifcfg-ens32文件內容如下:
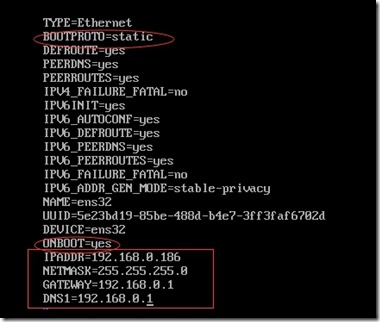
按“esc”鍵后����,輸入:wq回車�����,完成配置文件編輯。
輸入:service network restart命令重啟網卡��,生效剛剛修改ip地址����,ping www.baidu.com測試網絡連通性����。
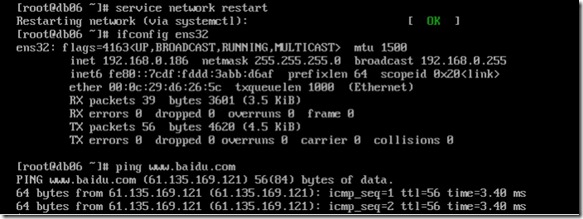
好了,至此,CentOS7操作系統安裝成功了。
centOS7下安裝GUI圖形界面
1�����、如何在centOS7下安裝GUI圖形界面
當你安裝centOS7服務器版本的時候�,系統默認是不會安裝GUI的圖形界面程序,這個需要手動安裝CentOS7Gnome GUI包�。
2��、在系統下使用命令安裝gnome圖形界面程序
在安裝Gnome包之前���,需要檢查一下安裝源(yum)是否正常����,因為需要在yum命令來安裝gnome包����。
第一步:先檢查yum 是否安裝了,以及網絡是否有網絡�����。如果這兩者都沒有����,先解決網絡��,在解決yum的安裝。
(網絡問題可以在選擇語言,時間����,安裝包等選項哪里優先選擇網絡連接)


第二步:在命令行下輸入下面的命令來安裝Gnome包�。
# yum groupinstall "GNOME Desktop""Graphical Administration Tools"
第三步:更新系統的運行級別��。
# ln -sf/lib/systemd/system/runlevel5.target /etc/systemd/system/default.target
第四步:重啟機器��。啟動默認進入圖形界面����。
3�����、系統啟動后直接進入圖形界面
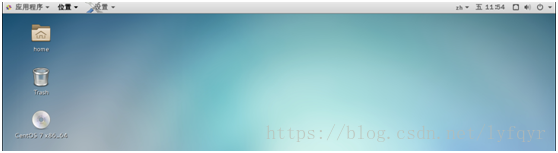
以上就是本文的全部內容,希望對大家的學習有所幫助���,也希望大家多多支持腳本之家。