如果說Ubuntu是現今最受桌面用戶歡迎的Linux操作系統,那么CentOS就是最受公司、企業、IDC喜愛的Linux發行版了,得益于它極為出色的穩定性,全球范圍內有無數著名網站均選用它。
CentOS是基于Red Hat Enterprise Linux(收費昂貴但口碑極佳)的源代碼再編譯出來的免費版,因此不僅繼承RHEL優越的穩定性,還提供免費更新,因此在服務器提供商、中小型公司中裝機量幾乎是最大的Linux發行版,現在已正式加入紅帽公司。從事互聯網技術的同學,CentOS應該是值得你深入了解學習研究的.....
所需的準備工作:
1、VMware Workststion 10虛擬機軟件
2、CentOS7操作系統
基于VMware 10下CentOS7的安裝過程:
1、首先點擊新建虛擬機,選擇"典型",然后下一步。
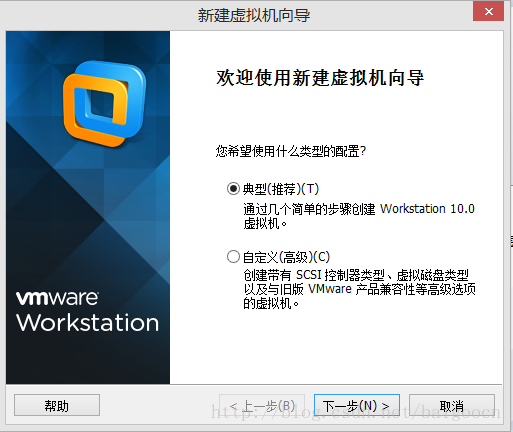
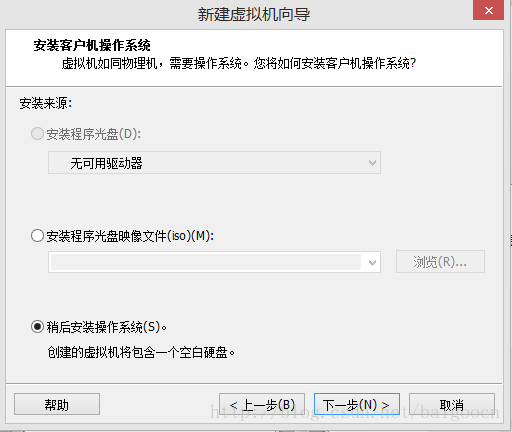

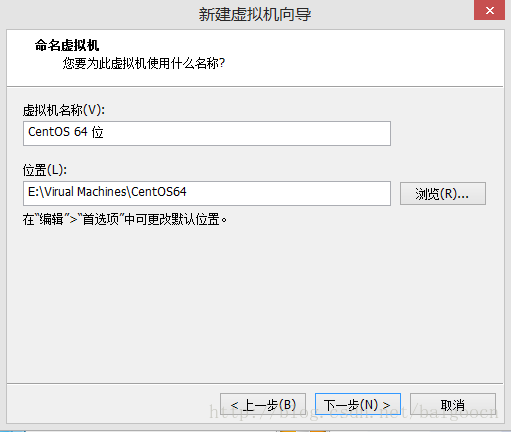

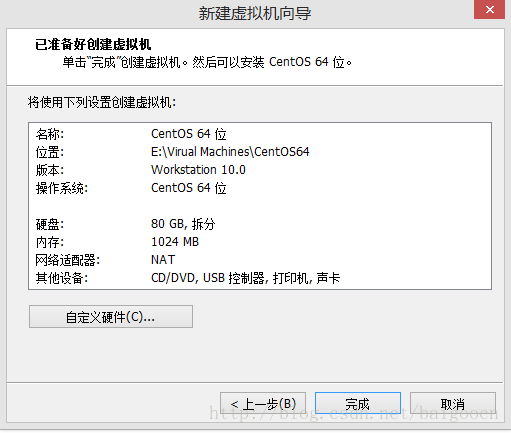
2、初始工作完成后,選擇所需的CentOS 7 ISO鏡像,點擊"開始啟動此虛擬機",然后進入安裝界面。
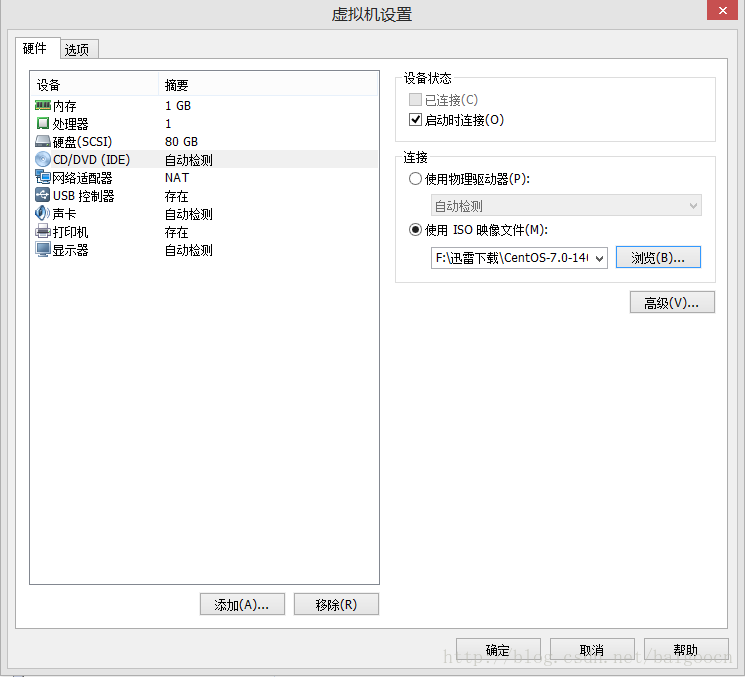
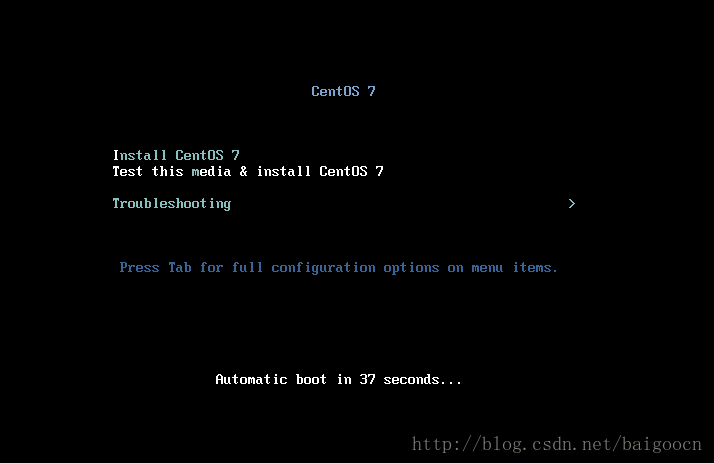
3、選擇安裝過程中的語言,此處選擇英文,默認即可
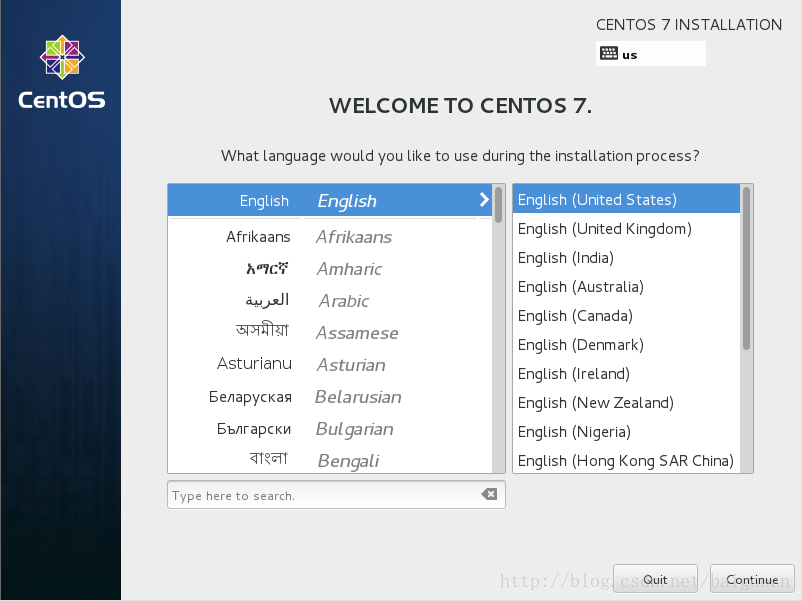
4、進入安裝配置主界面,CentOS 7主要配置工作都在此界面進行,如果沒完全設置好,Begin installation按鈕將灰選。
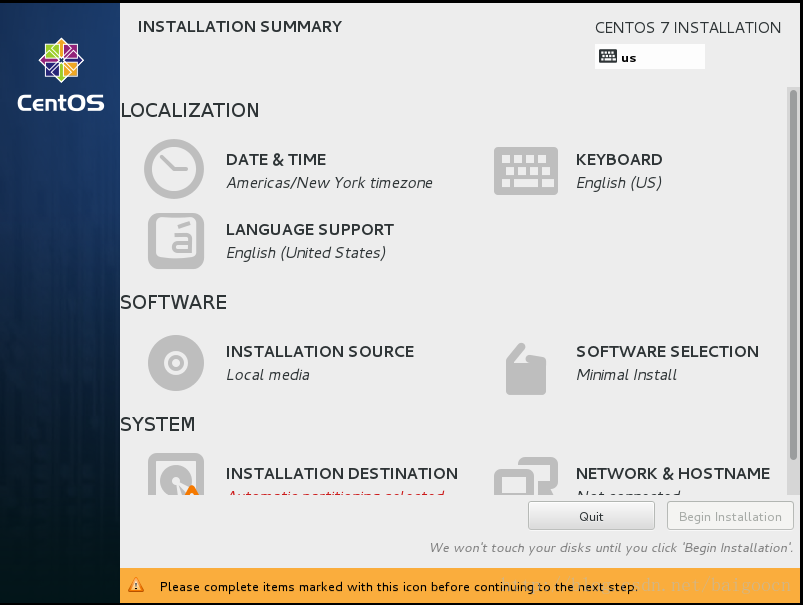
5、選擇LOCALIZATION中的DATA&TIME項,選擇時區Asia\Chongqing,設置完按Done返回。如下圖:

6、LOCALIZATION中的KEYBOARD使用默認即可,如下圖:
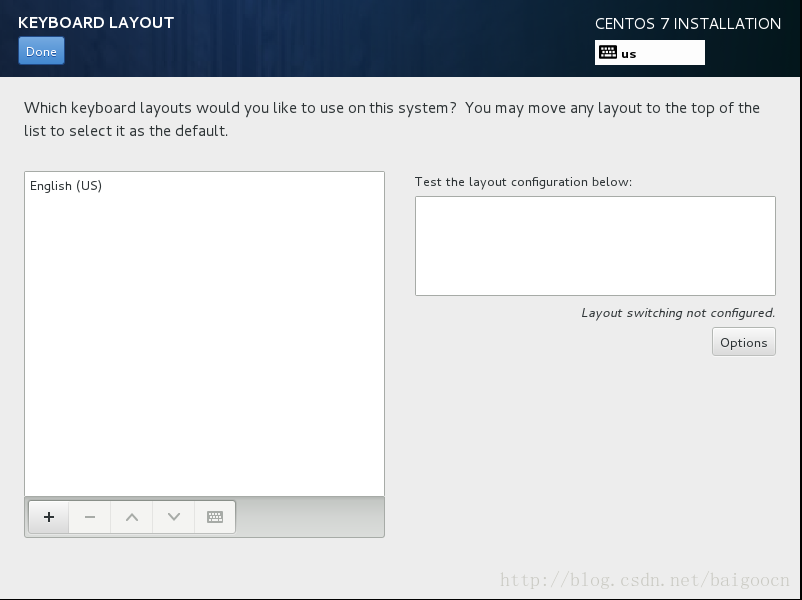
7、設置支持的語言,選擇LOCALIZATION中的LANGUAGE SUPPORT項,本文除了默認的英語,再選擇了中文,設置完按Done返回。如下圖:
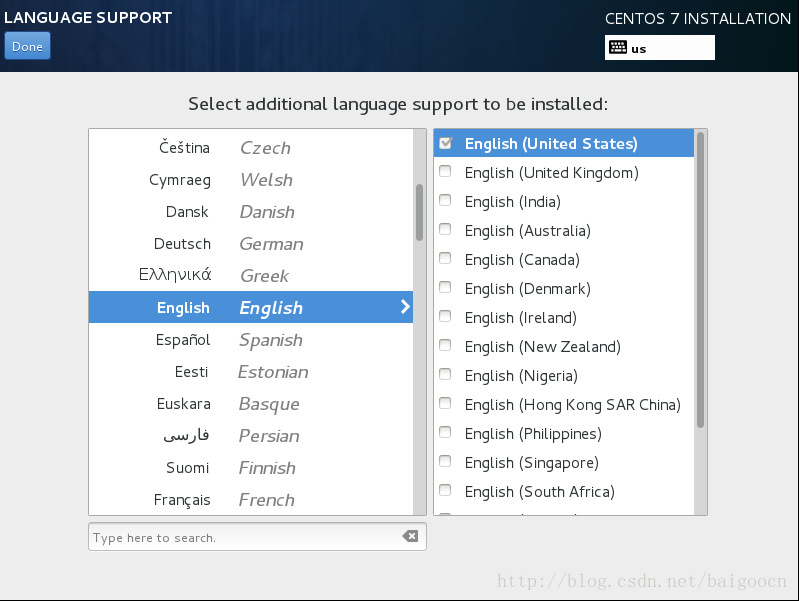
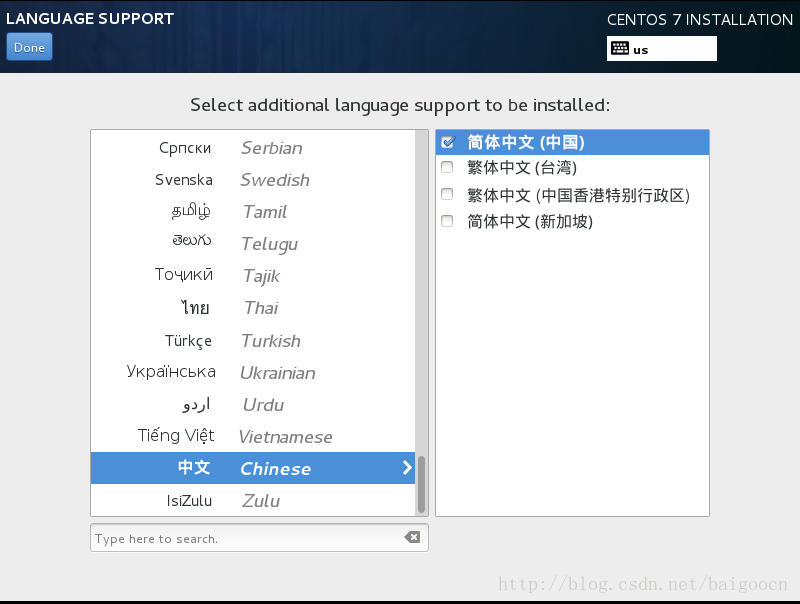
8、安裝源配置,選擇SOFTWARE中的INSTALLATION SOURCE項,本文選擇默認的安裝源。設置完按Done返回。如下圖:
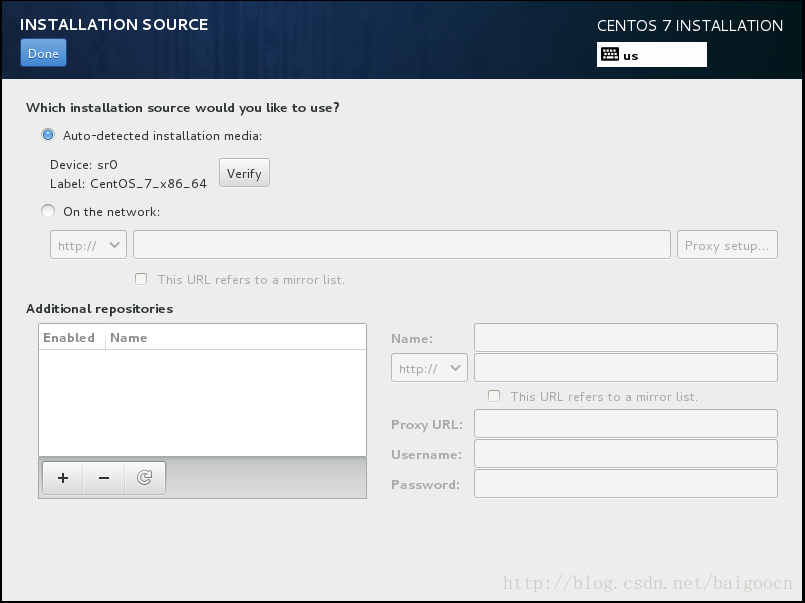
9、系統環境及軟件安裝,選擇SOFTWARE中的SOFTWARE SELECTION項,根據自己需要,選擇想要的環境。本文選擇GNOME Desktop環境(左側),右側為附加的一些軟件及工具,根據自己需要選擇安裝。設置完按Done返回。如下圖:

10、系統分區設置,選擇SYSTEM中的INSTALLATION DESTINATION項,在Other Storage Options中,選擇配置分區項“I will configure partitioning",按Done確認,見下圖:
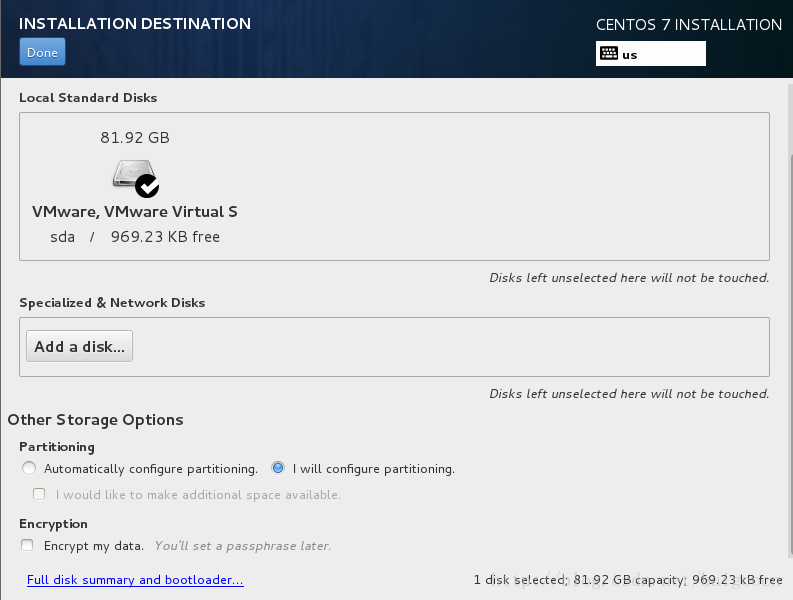
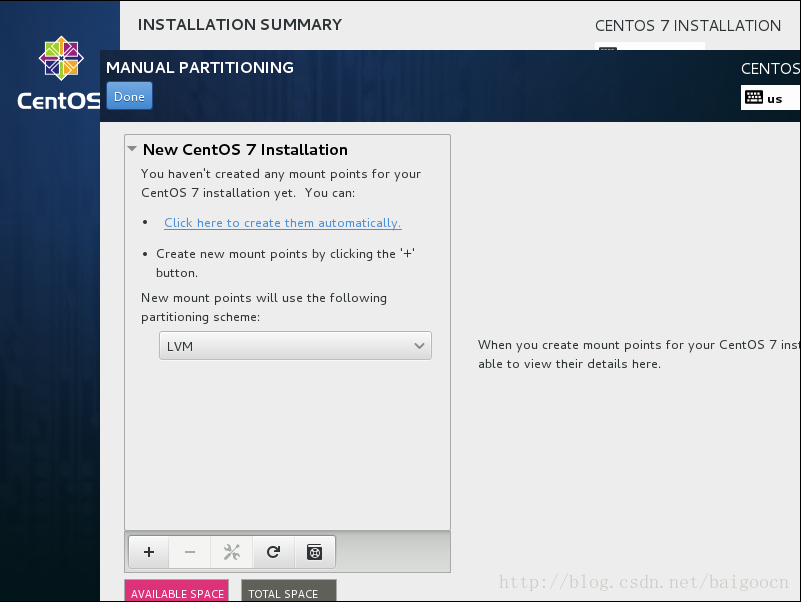
11、手動分區,選擇Standard Partition分區方式,按Done確認,如下圖:
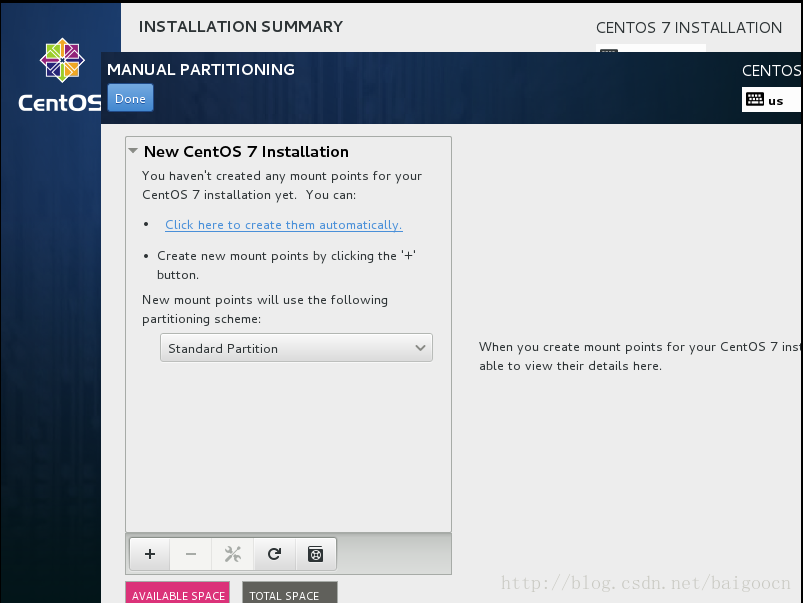
12、Centos分區格式同Windows完全不同,Windows分區格式一般為NTFS格式且安裝在硬盤的C分區就OK,但是在CentOS中一般分兩個分區:
一個為根分區,即"\",文件系統為ext4格式.
另一個為swap分區(內存小于2G時,設置為內存的2倍;內存大于或等于2G時,設置為2G).
這時候點擊"+"號,新增掛載點,建立上面的兩個分區,如下圖所示:
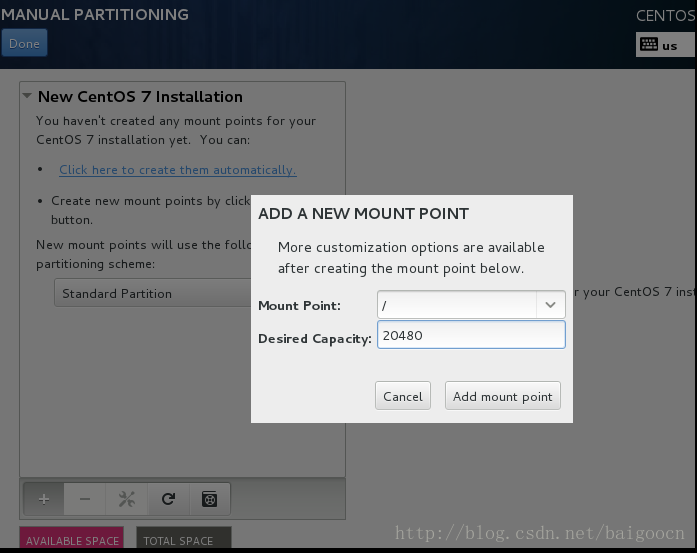
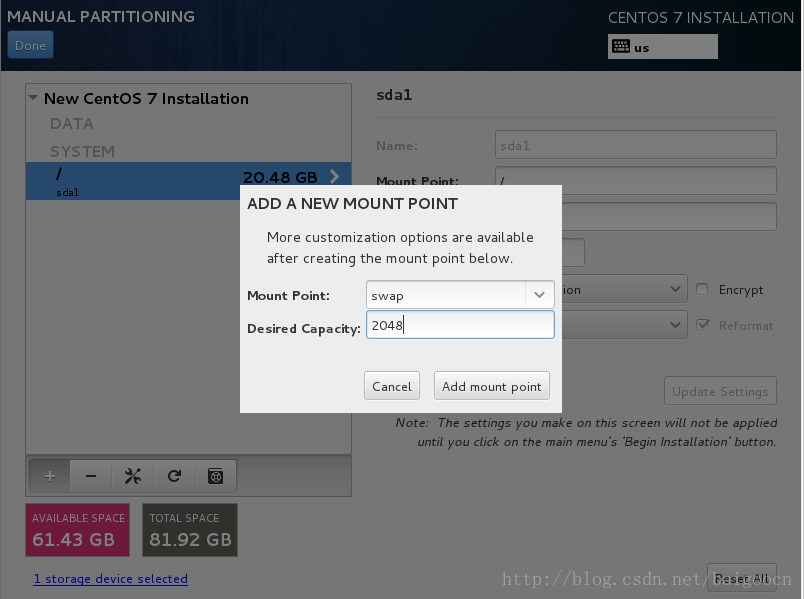

分區完成后,選擇Done確認,彈出的對話框中選擇Accept Changes,如下圖所示:
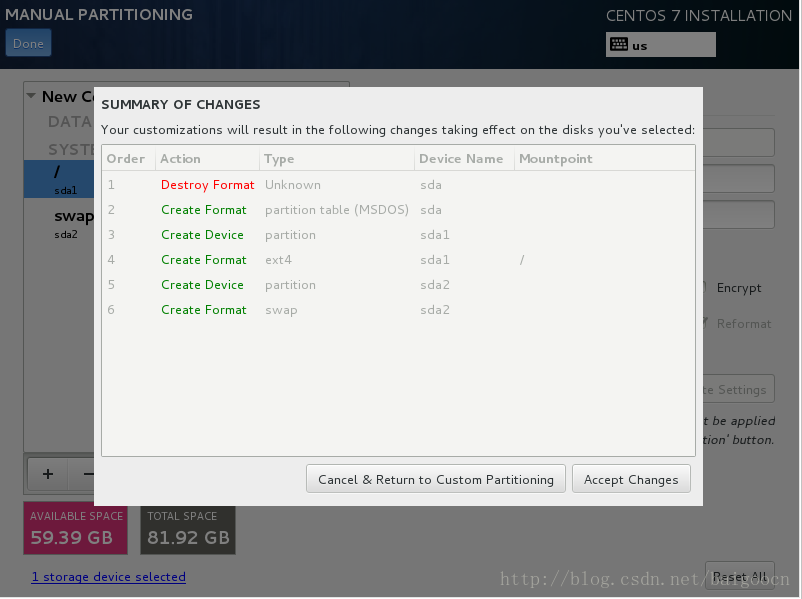
13、網絡配置,主要是打開網卡,設置hostname,如下圖所示:
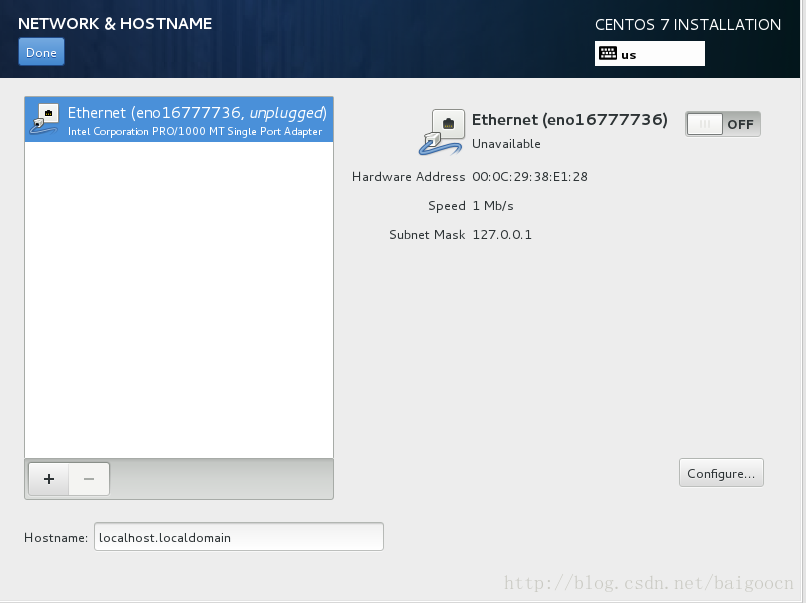
選擇"Configure",按下圖所示設置后,依次點擊"Save","Done"返回,如下圖:
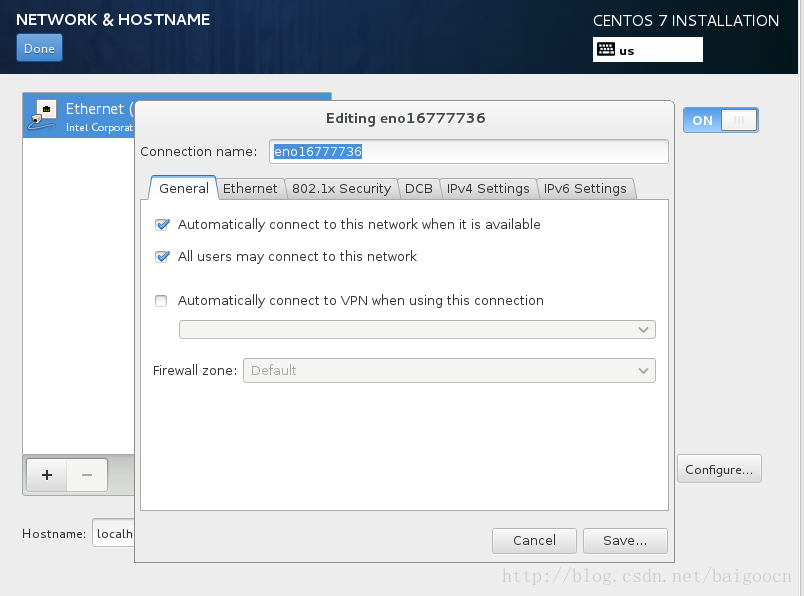
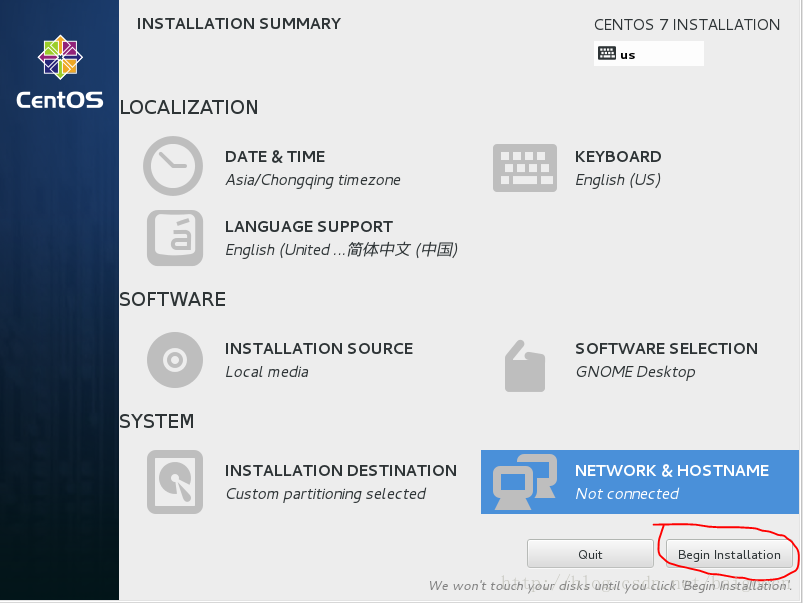
14、完成以上幾步,基本配置已經完成。此時主界面中的Begin installation按鈕將可選,點擊按鈕進行安裝。進入安裝界面時,可以看見"USER CREATION"項,沒有完成安裝前,可以進一步配置用戶設置,如下圖所示:

在軟件包的安裝過程中通常需要較長的時間,這時候可以進行USER SETTINGS的設定,點擊ROOT PASSWORD選項,進行根用戶(root)密碼的設定,如下圖所示,設置好后,按Done返回,如下圖所示:
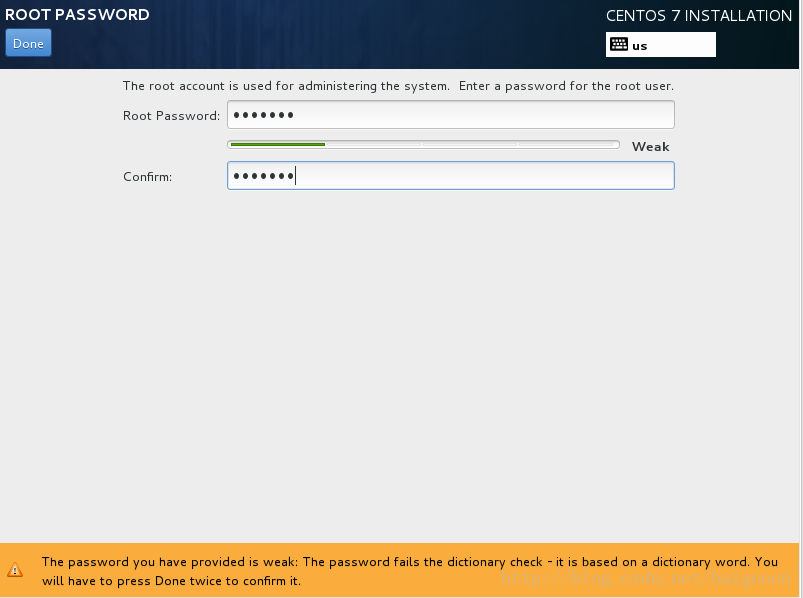
緊接著進行USER CREATION的設定,即創建新賬號,輸入用戶名和密碼,注意,這里的用戶是普通的用戶,就類似于Windows系統下的管理員和普通用戶,CentOS下的root用戶對應于Windows下的Administrarot用戶,此處創建的用戶對應于Windows下的普通用戶,具體設置如下圖所示,設置好后按Done返回。
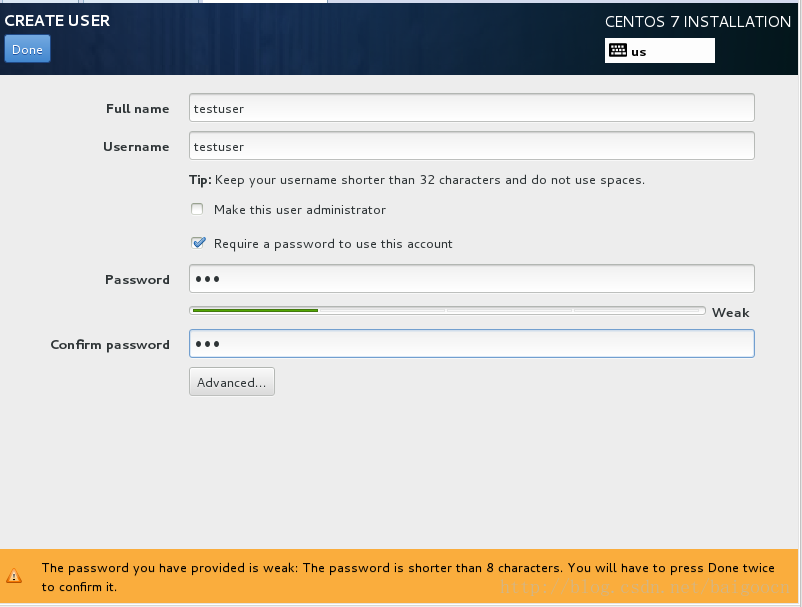
返回到主界面,等待軟件繼續安裝完成......

15、完成安裝后,點擊reboot重啟。
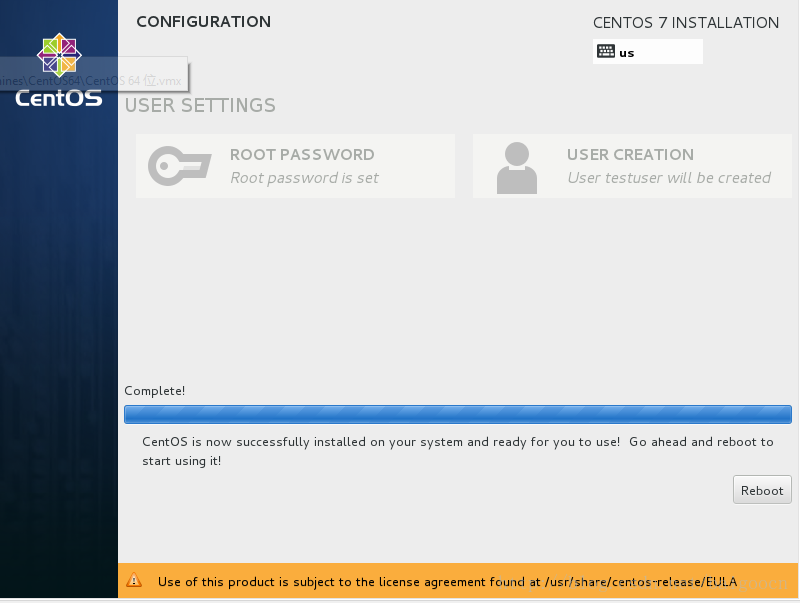
重啟之后,進入LOCALIZATION設置,點擊LICENSE INFORMATION,進入協議界面,勾選復選框"I Accept...",完成后點Done返回。

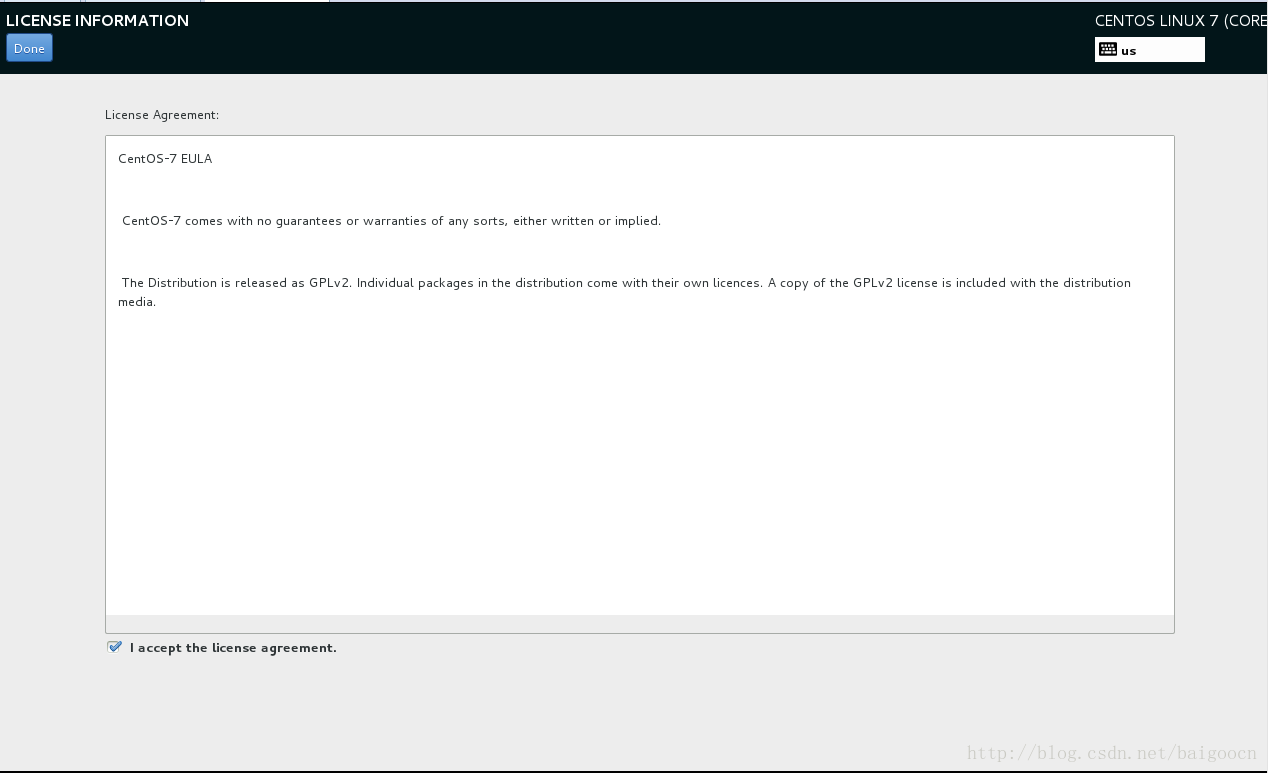
點擊"Finished configuration",進入kdump設置界面,將復選框的勾去掉,點擊"Forward"繼續,點擊"Yes"確認。
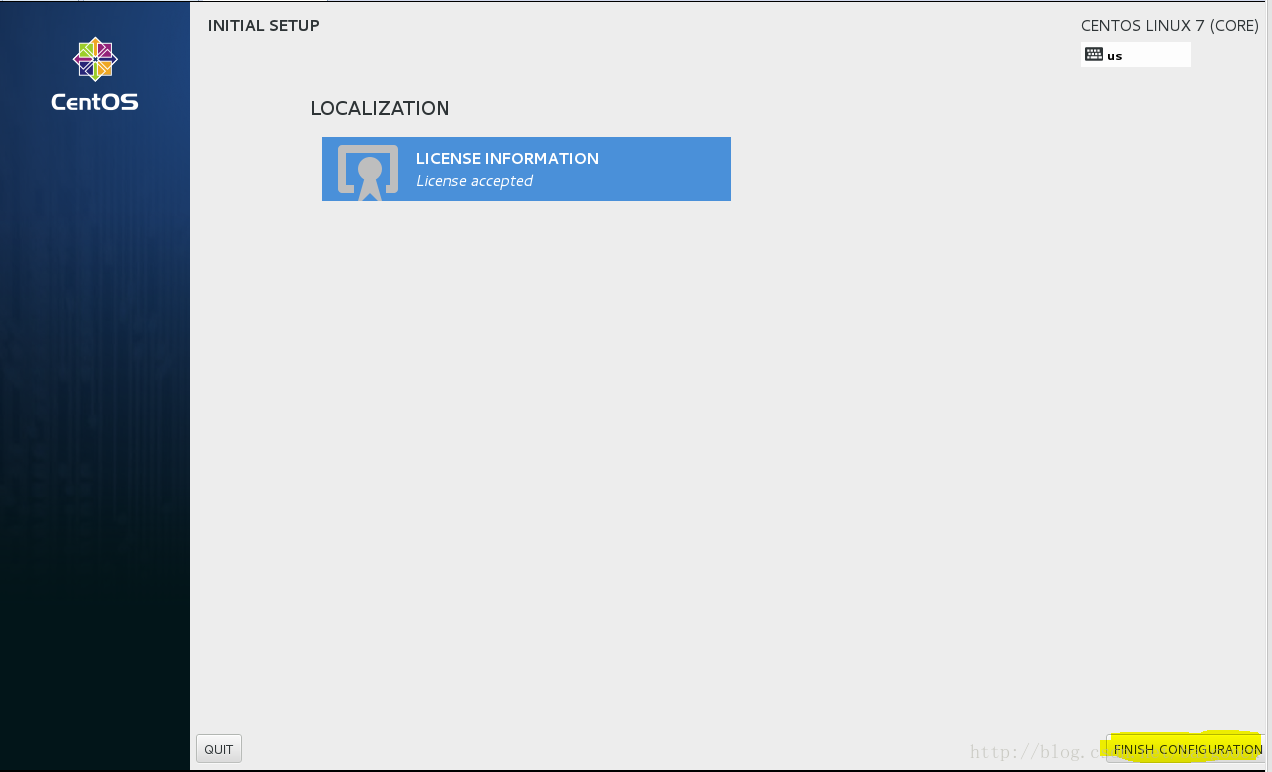
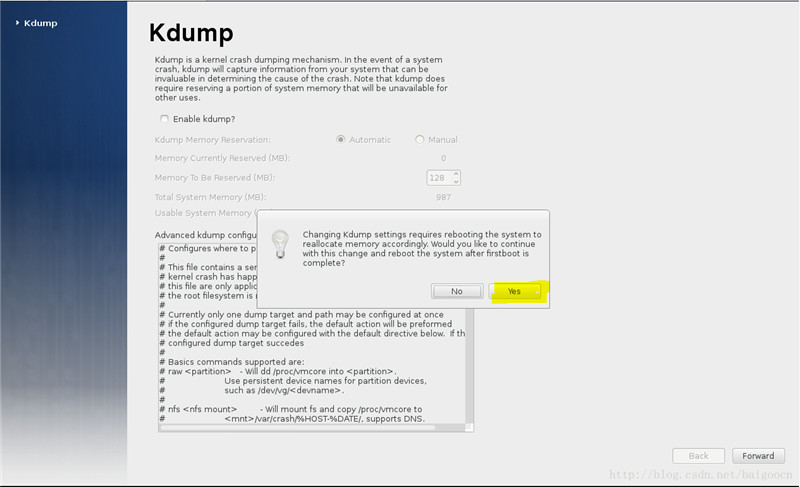
16、這時系統會重啟,以剛才創建的普通testuser用戶登錄,輸入密碼,即可進入桌面。
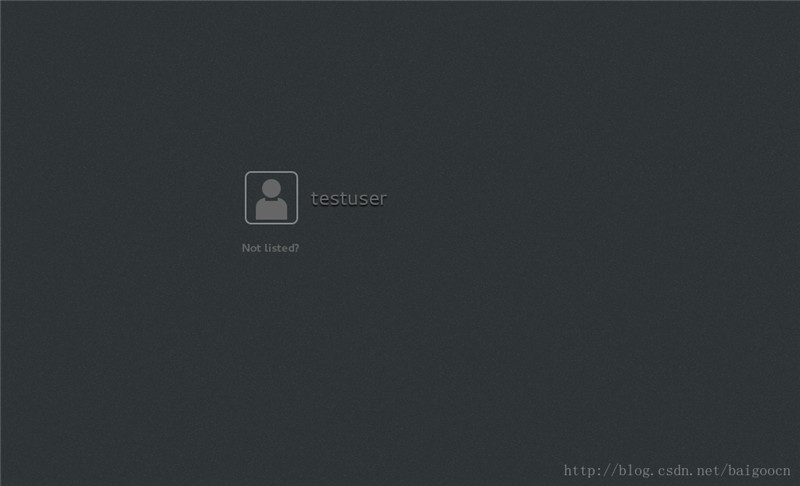
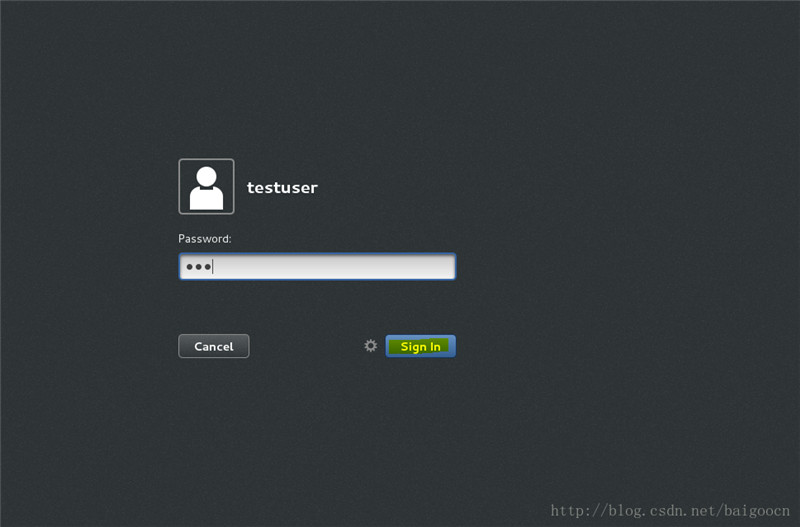
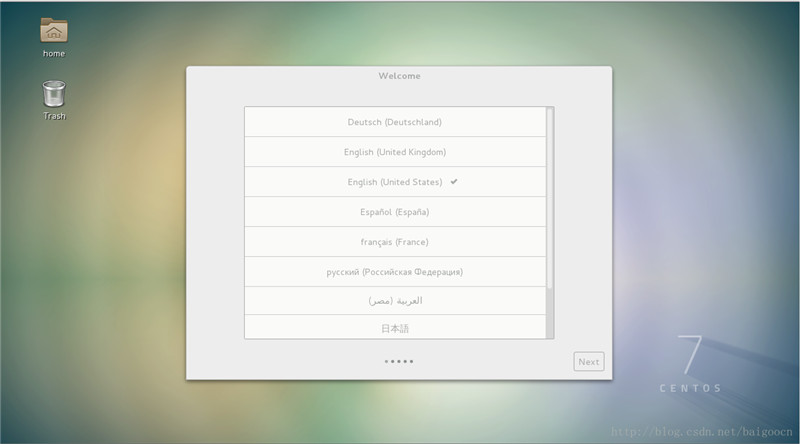
17、進入桌面后出現歡迎界面,選擇默認的English就OK了,接著Next...Next...

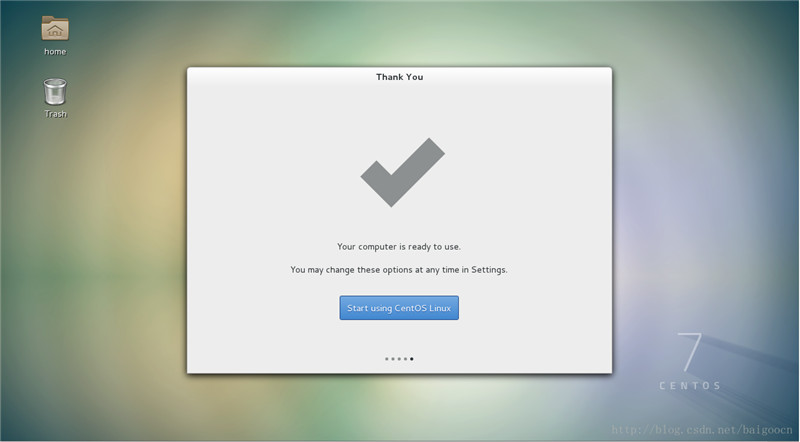
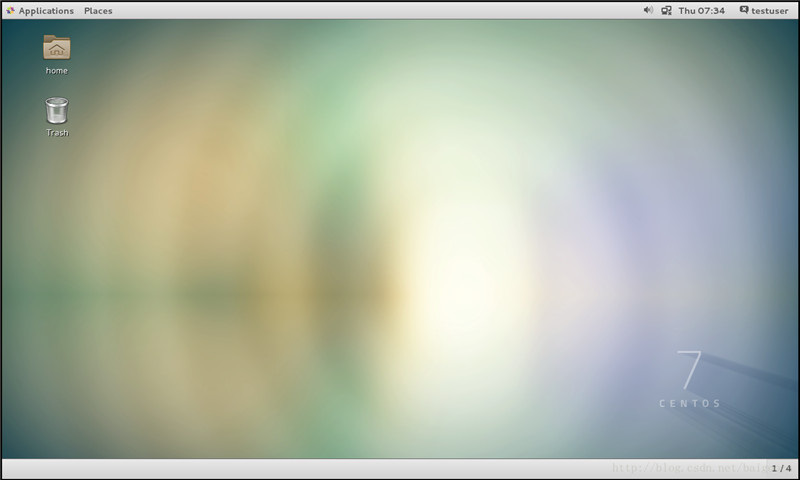
至此,CentOS 7的安裝已經完成,桌面是不是很漂亮呢!棒極了!
以上就是本文的全部內容,希望對大家的學習有所幫助,也希望大家多多支持腳本之家。