一、虛擬機準備
1.新建虛擬機

2.選擇自定義虛擬機

3.虛擬機硬件兼容性

4.選擇稍后安裝操作系統

5.linux版本選擇,因為VMware15.5版本選擇里面沒有centios8.1,這里我們選擇Rded Hat Enterprise Linux 8 64位

6.給虛擬機命個名字,選擇虛擬機存儲的位置

7.虛擬機處理器設置(根據自己的電腦配置即行設置)

8.虛擬機內存設置(根據自己的電腦配置即行設置)

9.網絡設置NAT模式(NAT模式網絡安全性高,感興趣的可以去百度以下其他模式)
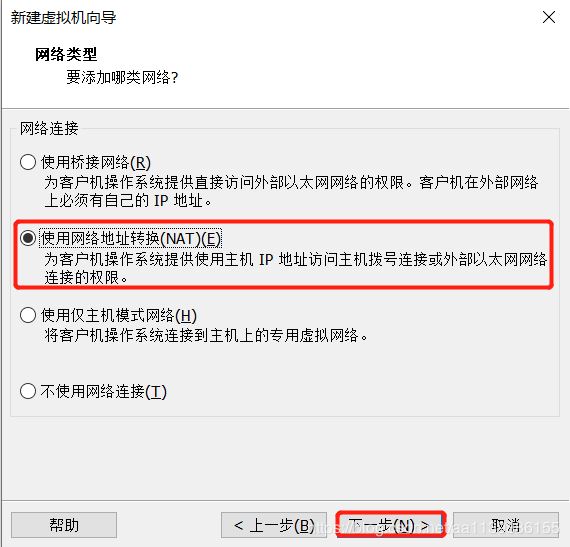
10.默認即可

11.默認即可

12.默認即可
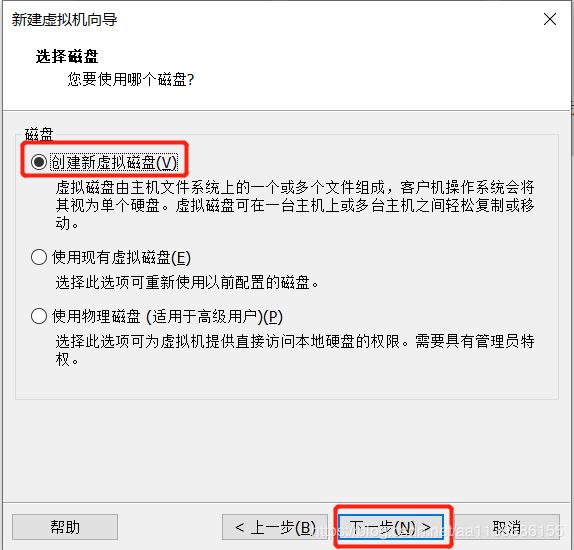
13.磁盤大小設置(根據自己的需要設置)

14.磁盤名稱,默認即可

15.完成
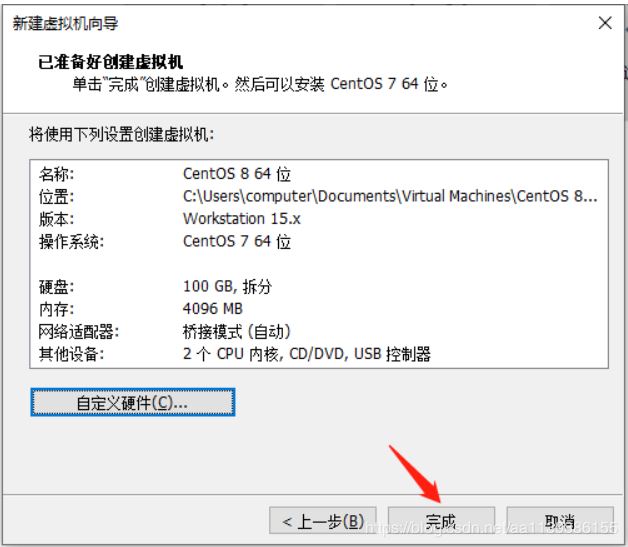
二、安裝操作系統
1.配置系統鏡像

2.開始安裝

注:thinkpad用戶可能遇到:此主機支持 Intel VT-x,但 Intel VT-x 處于禁用狀態的錯誤提示,如圖 解決方案請關注大神博文:https://www.jb51.net/article/187040.htm

3.遇到物理內存不足的問題

4.解決方案:編輯->首選項


5.選擇install centos Linux 8,鍵盤上下箭頭控制選擇

6.語言設置

7.時間和日期設置

//img.jbzj.com/file_images/article/202005/2020521111519861.jpg?2020421111550
8.軟件選擇

紅框中第一項是帶圖形化界面的,第二項不帶圖形化界面(右側可以選擇ftp工具,根據自己的喜好)

9.安裝目的地設置
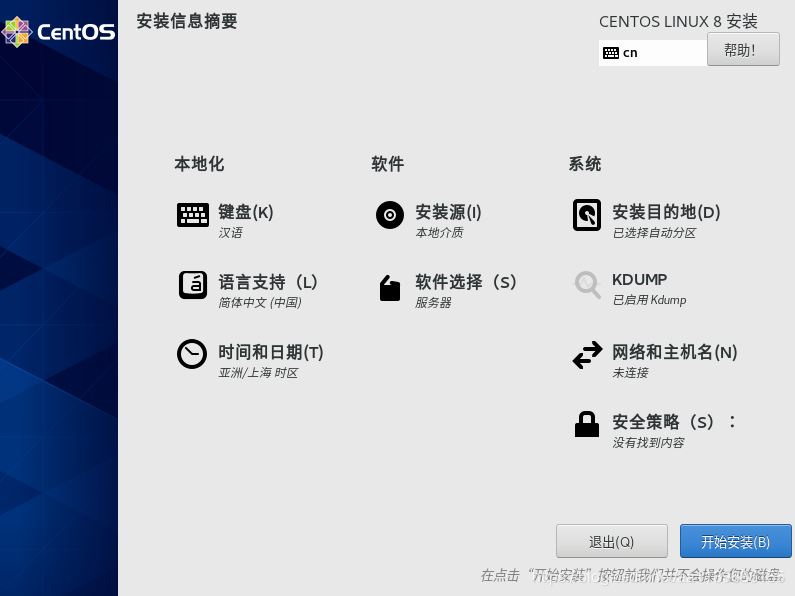
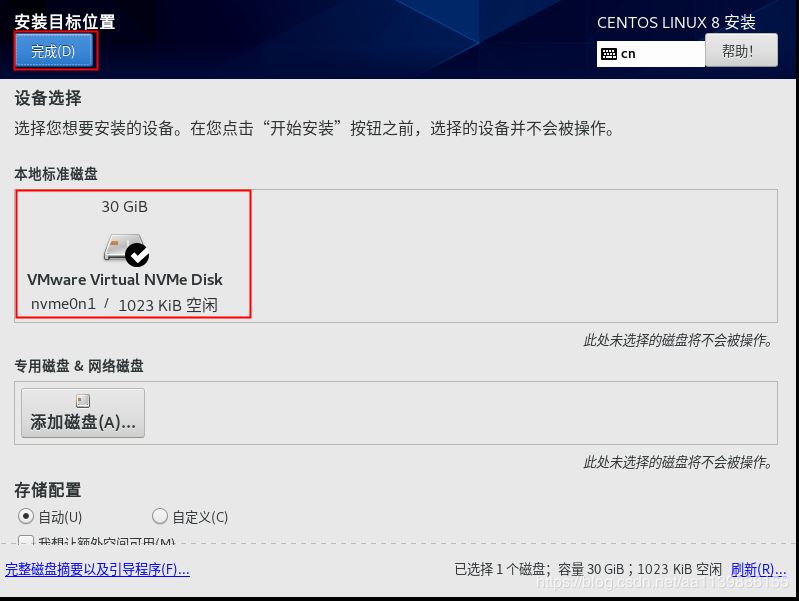
10.網絡和主機名設置

主機名后期也可以修改

11.安裝操作系統

12.設置root賬戶密碼


13.創建用戶

也可以不勾選,相當于創建一個普通用戶

14.重啟完成安裝

總結
到此這篇關于VMware15.5安裝centos8.1的最全教程及物理內存不足問題的文章就介紹到這了,更多相關VMware 15.5安裝 CentOS8.1 內容請搜索腳本之家以前的文章或繼續瀏覽下面的相關文章希望大家以后多多支持腳本之家!