小編最近想上手macOS系統,于是在VMware中嘗試安裝macOS鏡像系統,在安裝過程的沒有遇到太大的問題,下面小編通過圖解的形式呈現給大家這個安裝過程。
資源準備:
下載VMware Pro15:
鏈接:https://www.vmware.com/products/workstation-pro/workstation-pro-evaluation.html或者本地下載https://www.jb51.net/softs/638376.html、https://www.jb51.net/softs/638683.html
下載macOS10.13鏡像系統:
https://www.jb51.net/softs/585384.html或者https://www.jb51.net/softs/643697.html
下載unlocker,解鎖虛擬機蘋果系統選項的批處理工具,直白的說就是為了在VMware中安裝mac系統,解壓即可使用。
https://www.jb51.net/softs/638933.html、https://www.jb51.net/softs/580256.html
圖解安裝過程:
解壓下載好的【unlocker】,并打開

選中【win-install.cmd】,右鍵以【管理員】的身份運行,等待啟動成功即可。
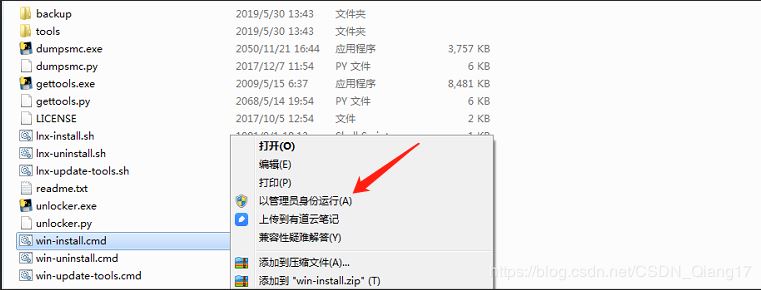
打開VMware Pro15,新建虛擬機
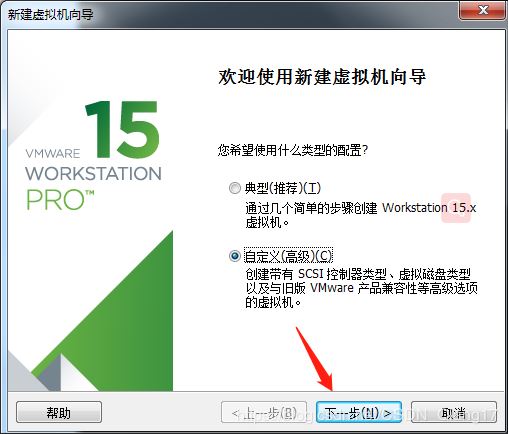
兼容默認即可,點擊下一步
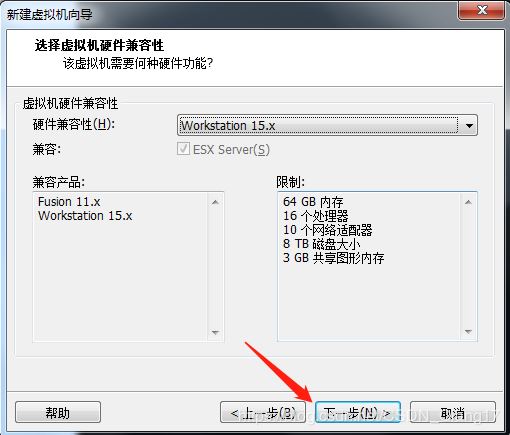
選擇下載的macOS鏡像系統,以【cdr】結尾的映像文件

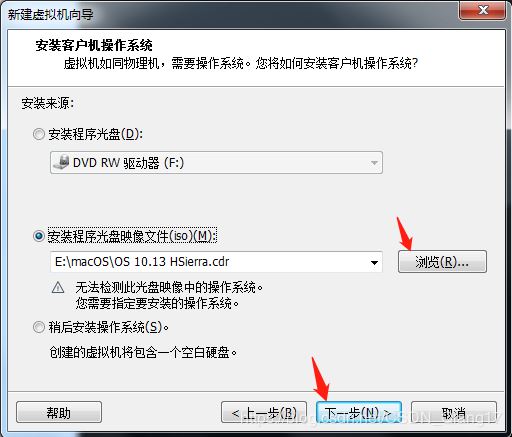
選擇Apple Mac OS X(M)系統,如果沒有MacOS系統則說明第二個操作失敗,需重復第二個步驟,打開unloker,選擇win-install.cmd右鍵一定要以管理員的身份運行。
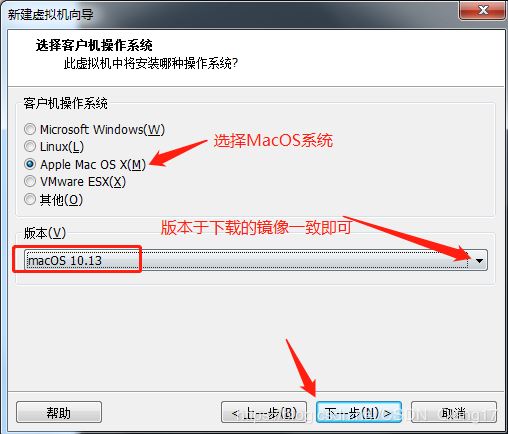
選擇macOS系統的安裝目錄
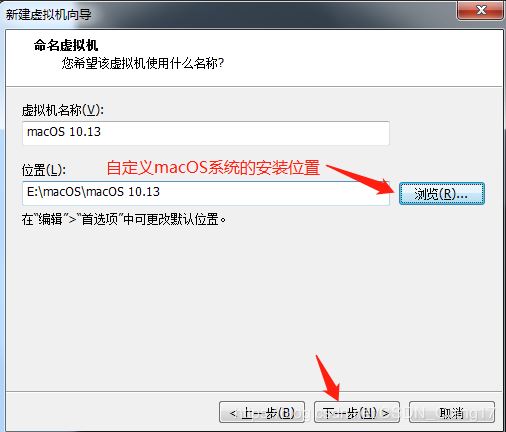
根據自己電腦來選擇虛擬機處理數量
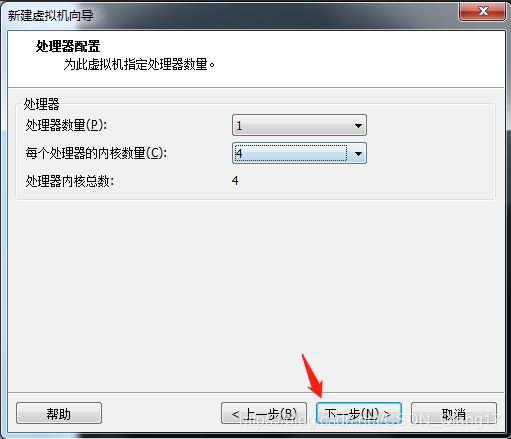
指定分配一下虛擬機內存
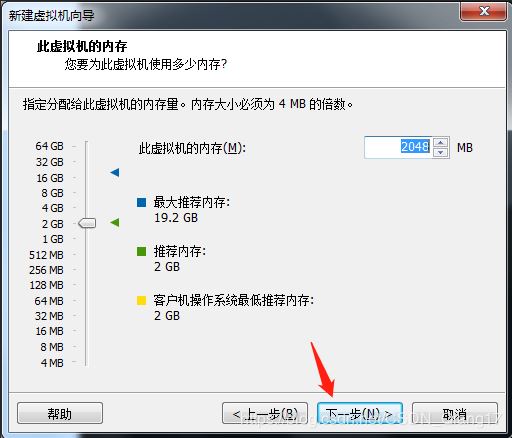
選擇網絡配置,【NAT】跟你主機共享IP網絡鏈接,【橋接】的話就會隨機分配IP
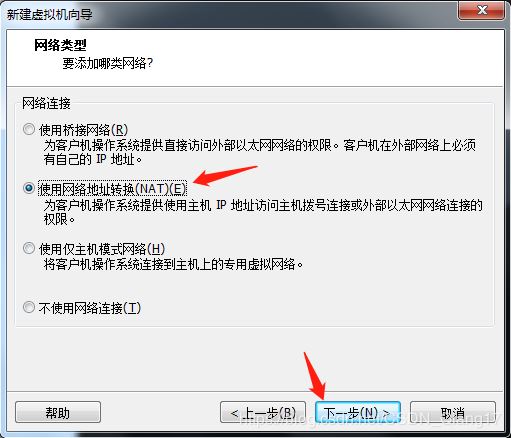
默認推薦即可,下一步
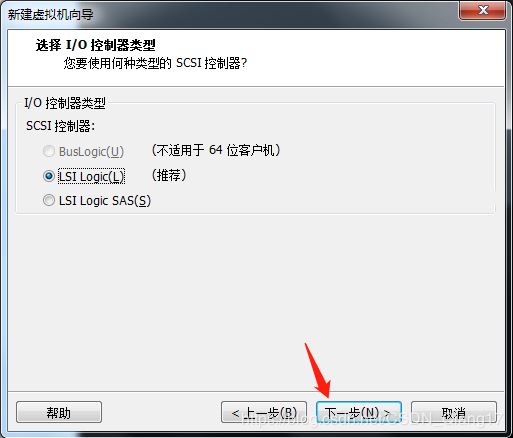
下一步
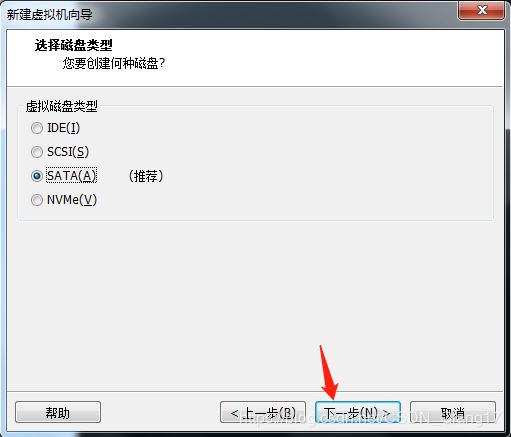
選擇創建新磁盤
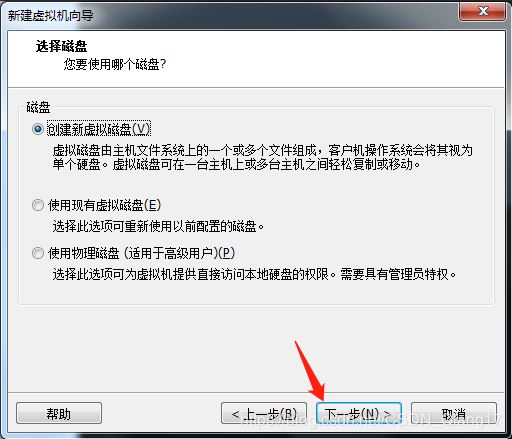
指定macOS系統的磁盤大小

點擊下一步
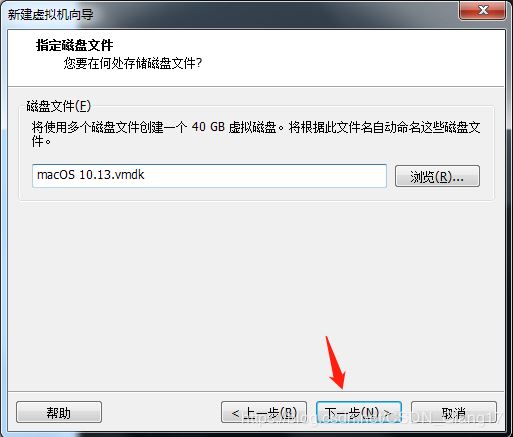
自定義配件,點擊完成
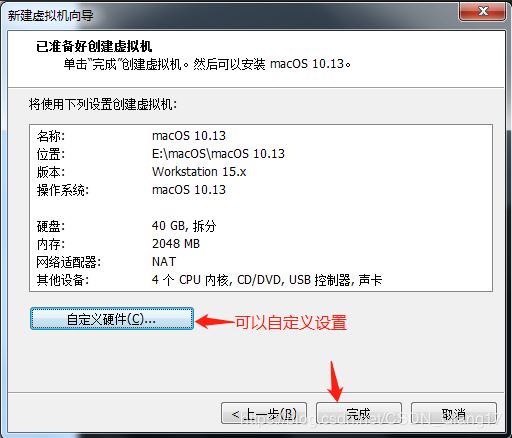
先別打開虛擬機,找到macOS虛擬機的安裝目錄,用記事本打開macOS10.13.vmx添加并保存。
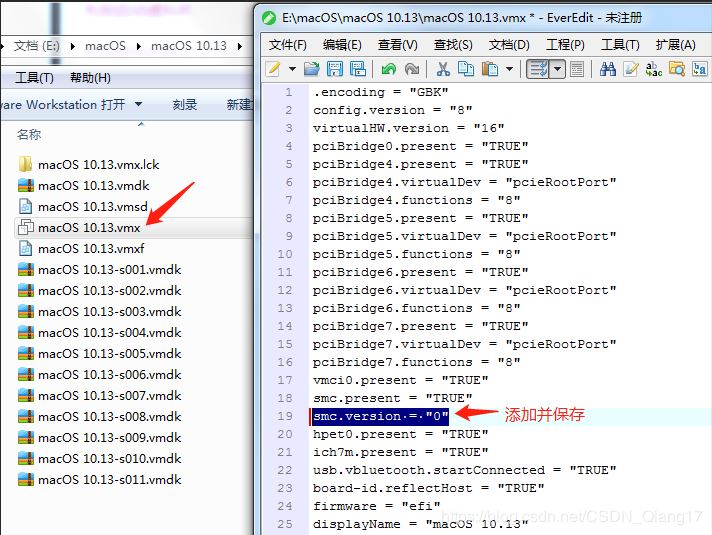
18. 開啟虛擬機
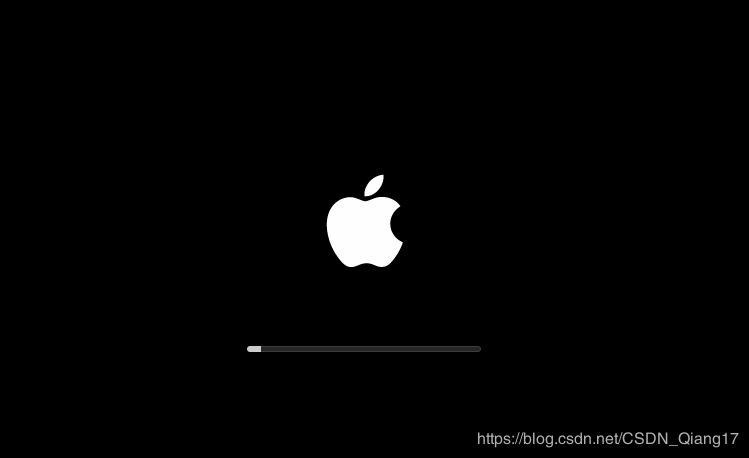
19. 選擇語言
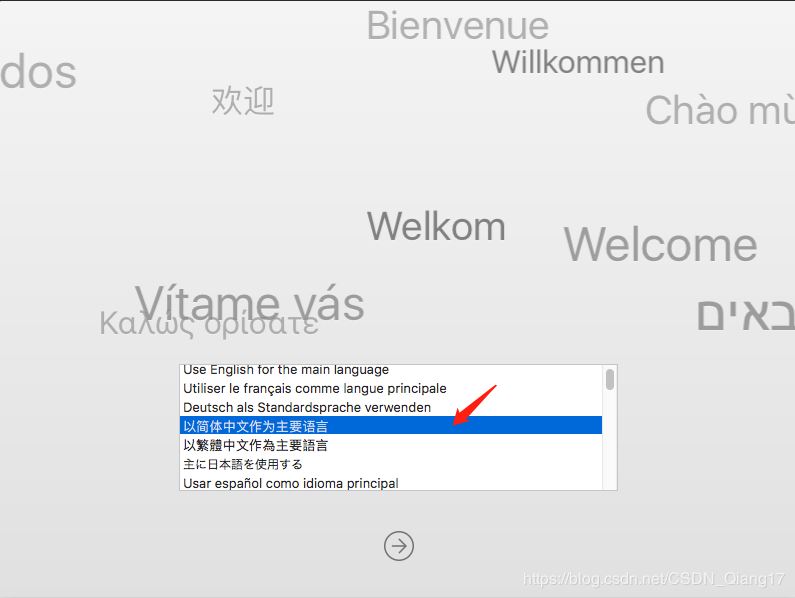
20. 點擊繼續

21. 接受協議
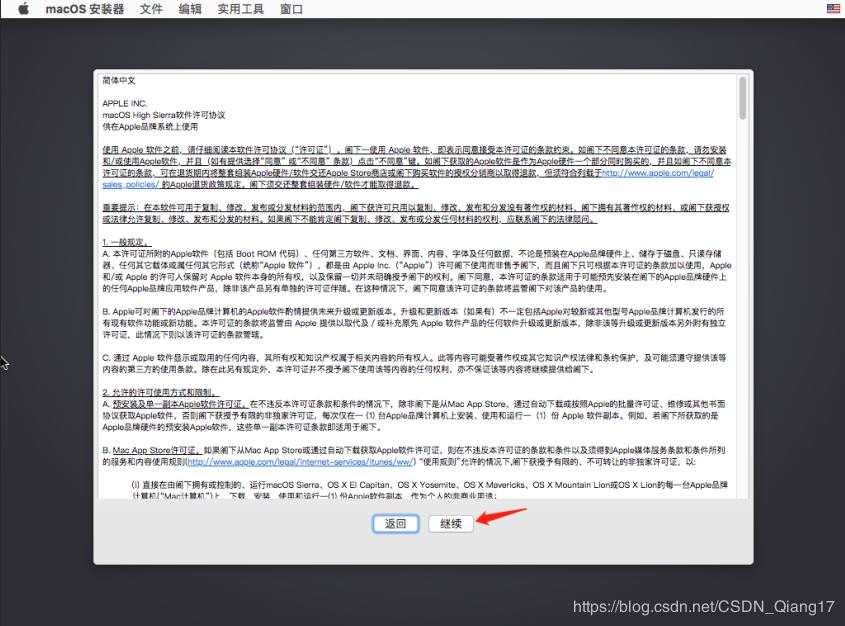
22. 點擊同意

23. 選中安裝磁盤
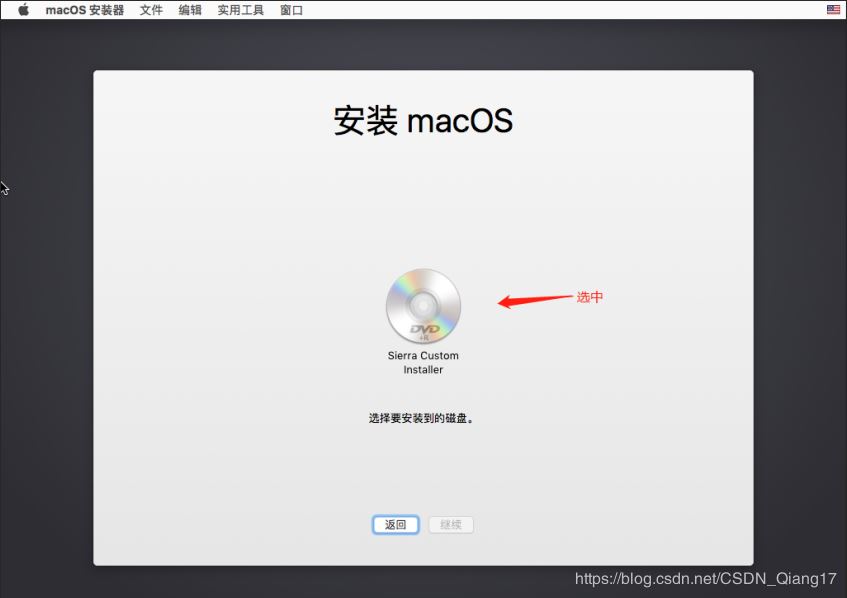
24. 點擊實用工具–>磁盤工具
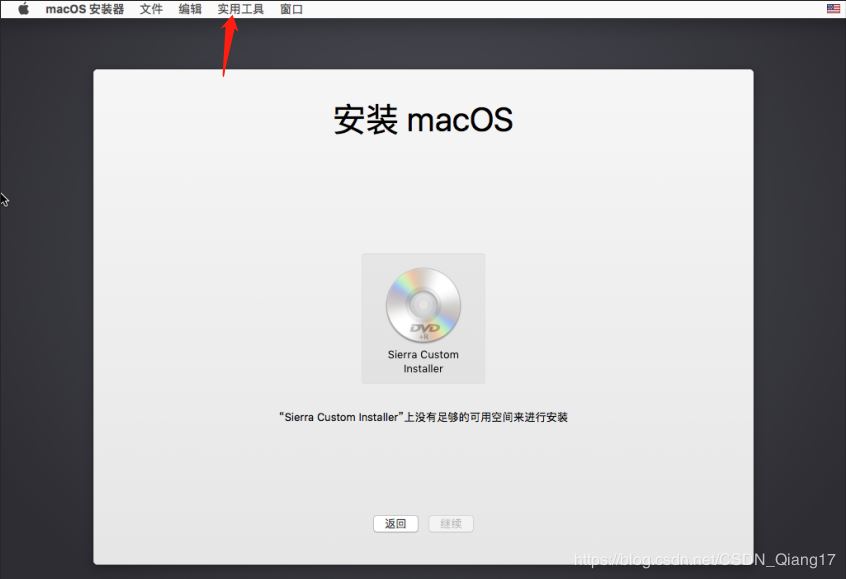
25. 選擇分配的磁盤,點擊【抹掉】
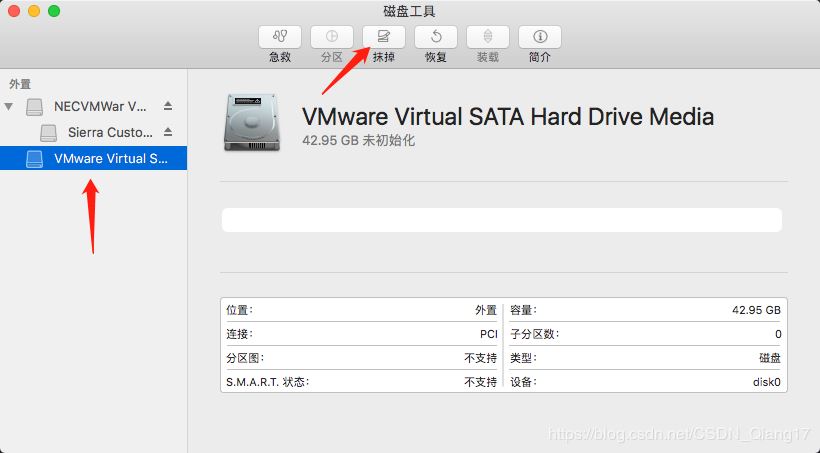
26. 命名好后將其【抹掉】
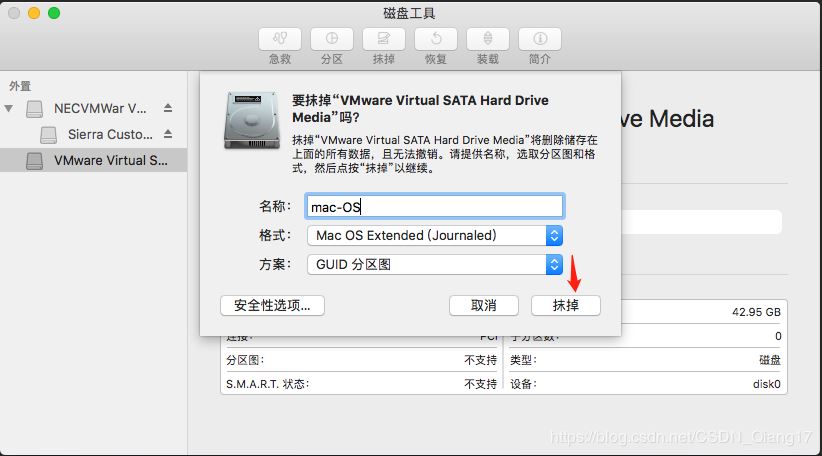
27. 點擊【完成】
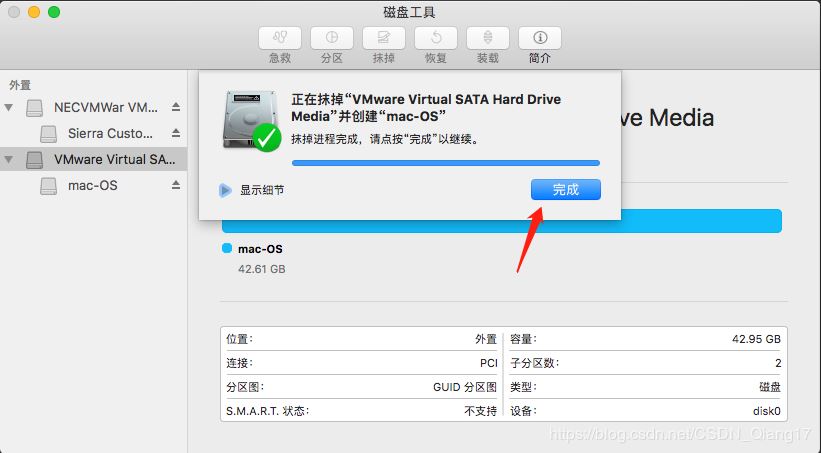
28.點擊左上角的【紅點】關閉
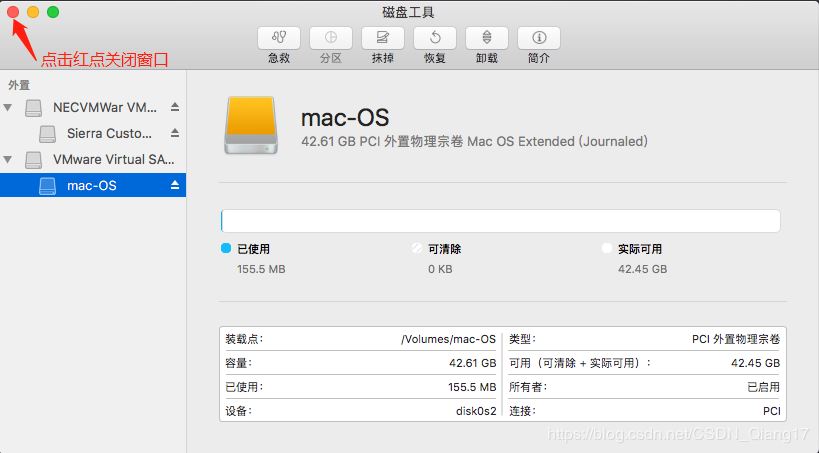
28. 選擇磁盤【mac-OS】,點擊【繼續】
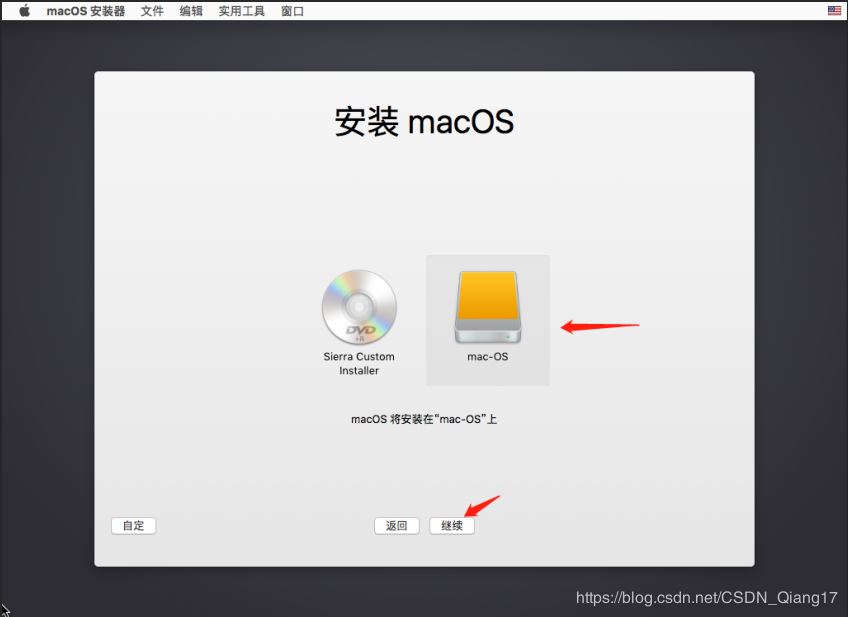
29. 等待安裝
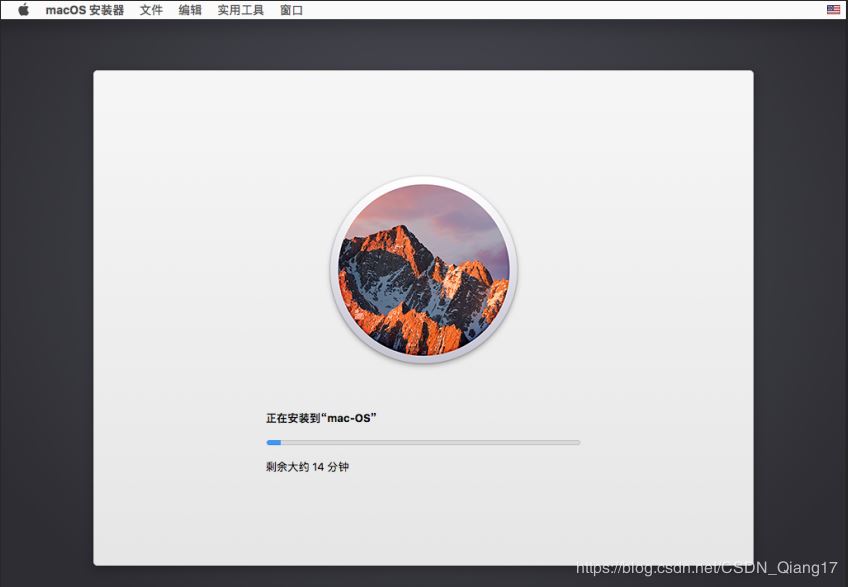
30. 選擇祖國【中國】,點擊【繼續】

31. 選擇鍵盤輸入方式
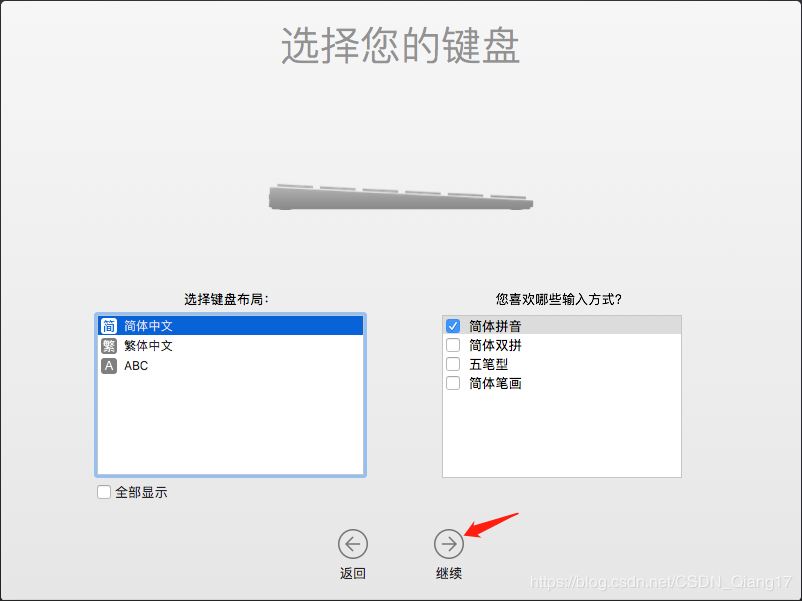
32. 暫不傳輸,點擊【繼續】
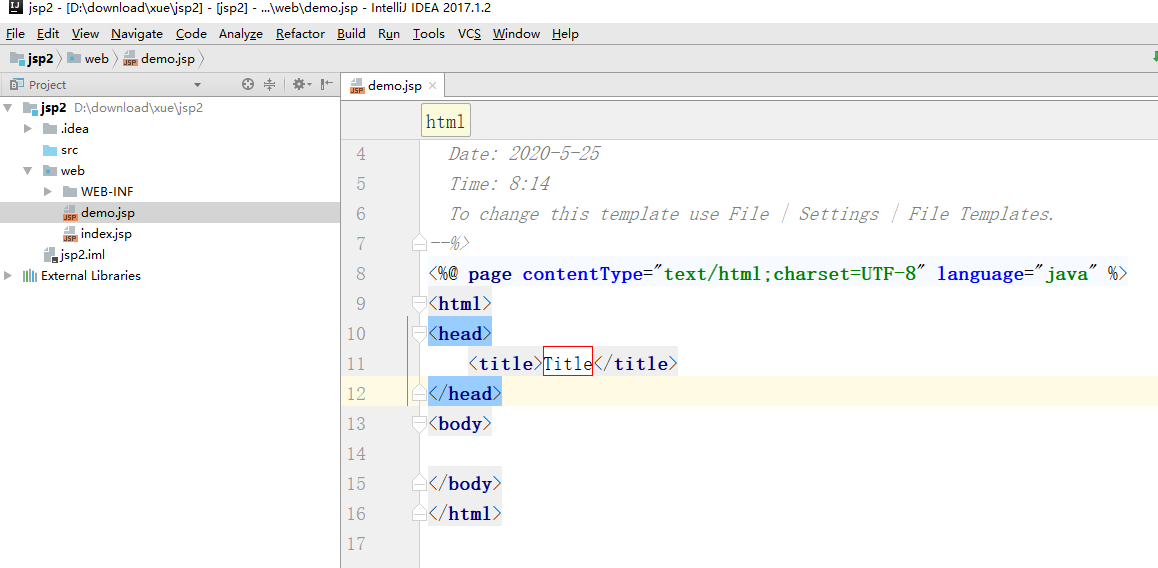
33. 選擇【不登入】,點擊【繼續】
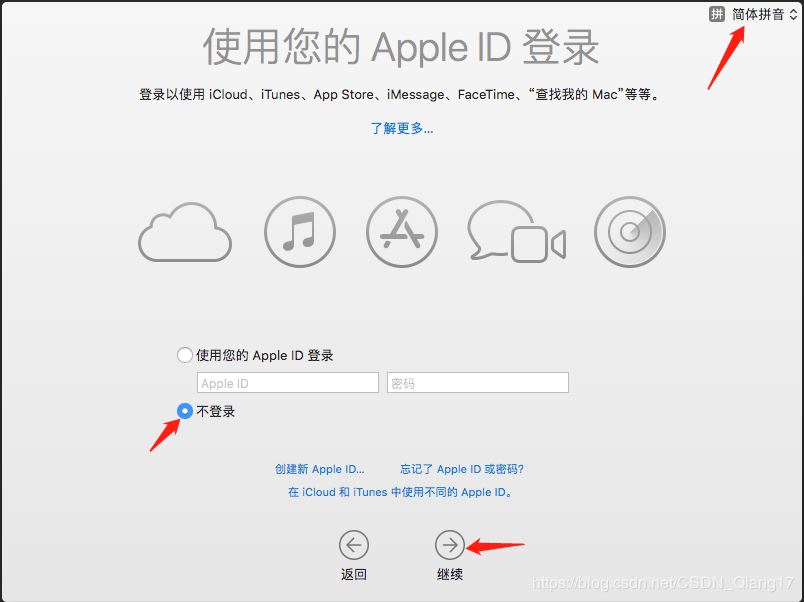
34. 選擇【跳過】
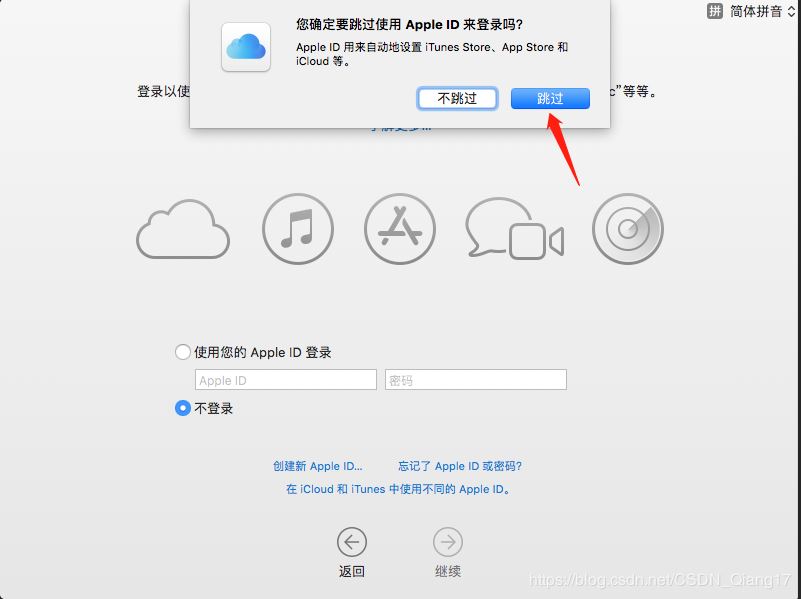
35. 選擇【同意】
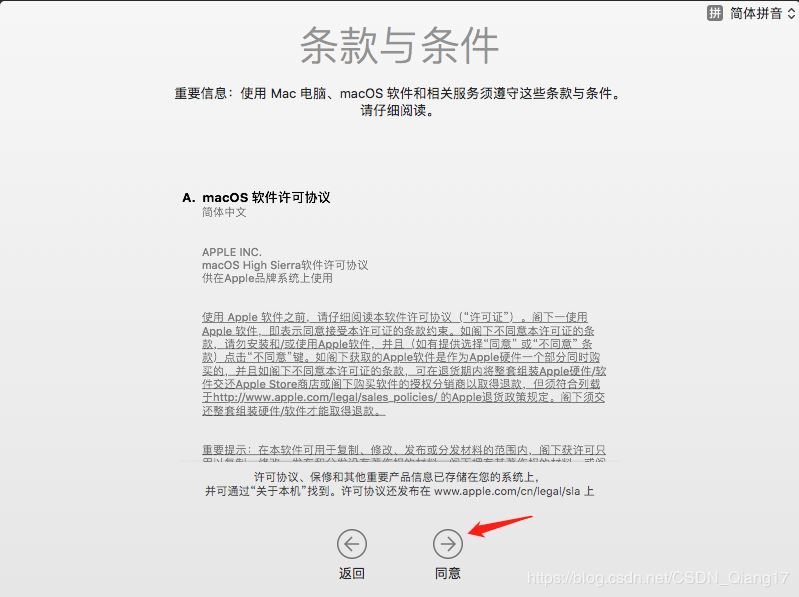
36. 接受協議即可
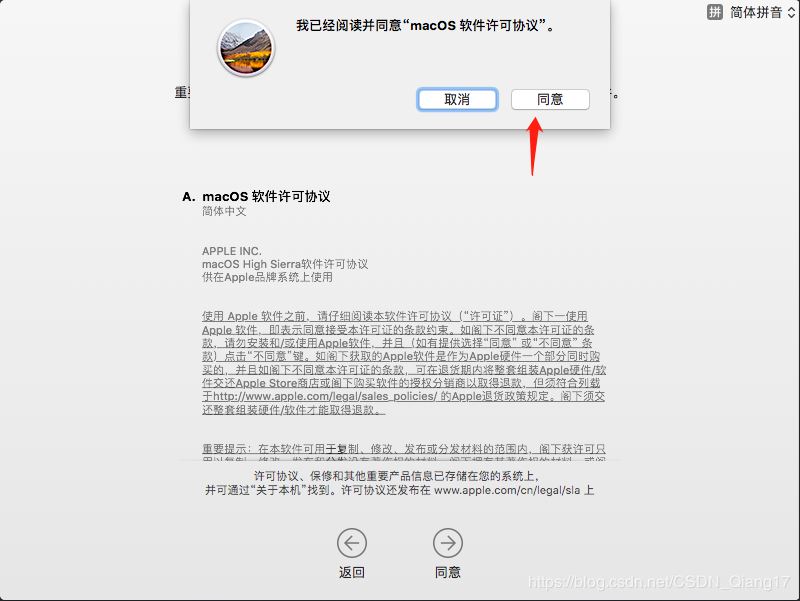
37. 創建個人用戶
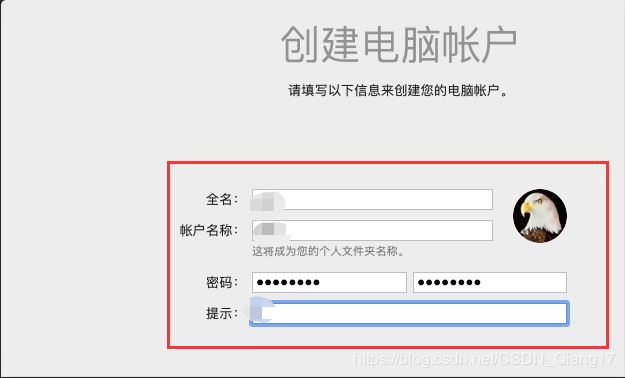
【注意】如果到了這不您的鍵盤無法輸入或者完全失靈,請參考下面
1.關閉當前虛擬機的macOS系統。
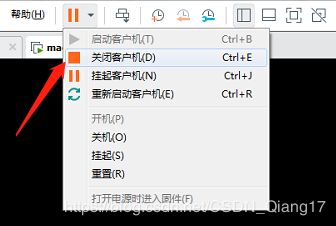
2.選中當前macOS虛擬機右鍵選中設置
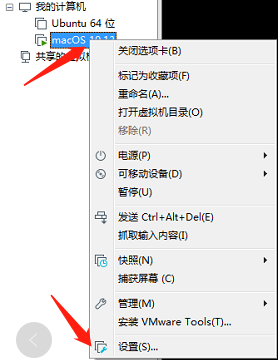
點擊選項–>常規–>增強型鍵盤–>選擇在可用時(推薦),之后保存開啟虛擬機即可。
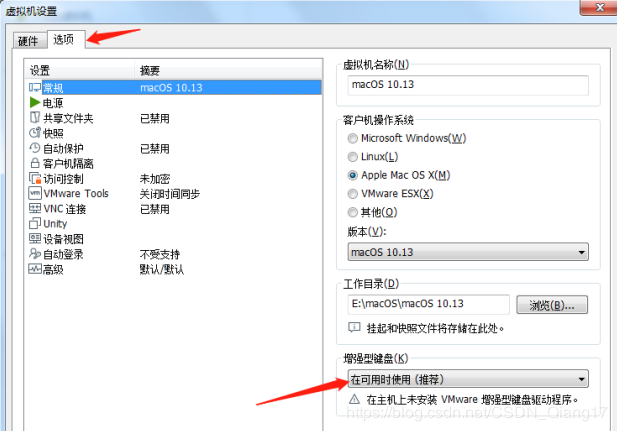
38. 參考上面的解決方法設置好之后,開啟虛擬機,創建個人電腦用戶,點擊【繼續】
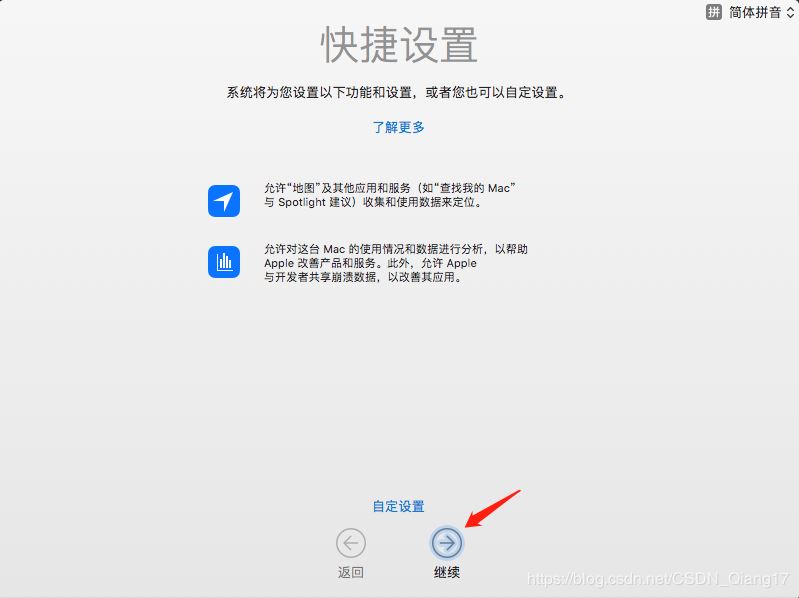
39. 如下圖macOS系統安裝好了,趕快去試試新系統吧

到此這篇關于VMware pro15安裝macOS10.13圖解詳細安裝(圖文)的文章就介紹到這了,更多相關VMware pro15安裝macOS內容請搜索腳本之家以前的文章或繼續瀏覽下面的相關文章希望大家以后多多支持腳本之家!