最近學習了Web開發前后端等技術,便想著將項目部署到云服務器,方便后續管理,順便學習一下部署云服務器的過程。
購買與連接云服務器
部署云服務器,首先需要的便是購買云服務器,這里我選擇的是阿里云服務器,注冊實名認證這里就不詳細說明了,我購買的是云服務器ECS,可以選擇大學生優惠,一個月9.5元,算是很實惠的。

我選擇的操作系統是Linux版的 centos_7_03_64,后續還可以自己去購買一個域名。
購買完之后可以點擊圖里的更多進行重置密碼,我這里已經重置過了,就不給大家演示了。
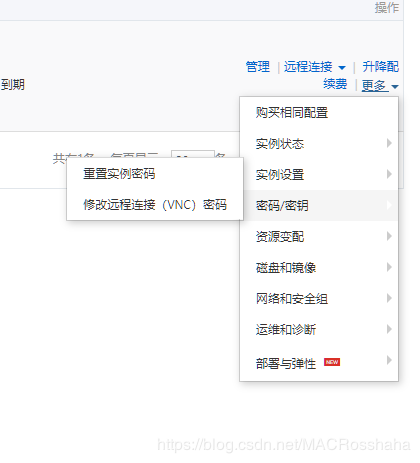
接下來就是管理云服務器,我電腦是Windows系統,選擇的是XShell和Xftp,官方網址我放到下方了,
官方網址:https://www.netsarang.com/zh/all-downloads/
參加公測版就可以免費使用,推薦選擇學校的企業郵箱注冊,首次下載也可以免費試用30天。
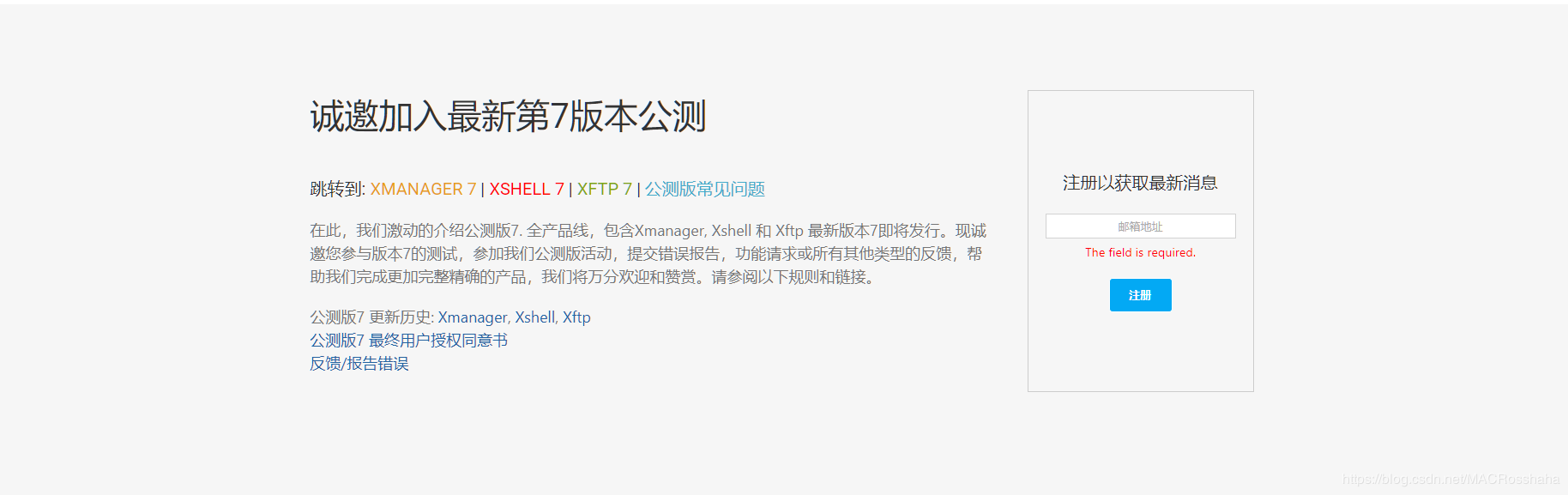
下載完打開軟件新建會話,填寫ip地址就可以連接到云服務器
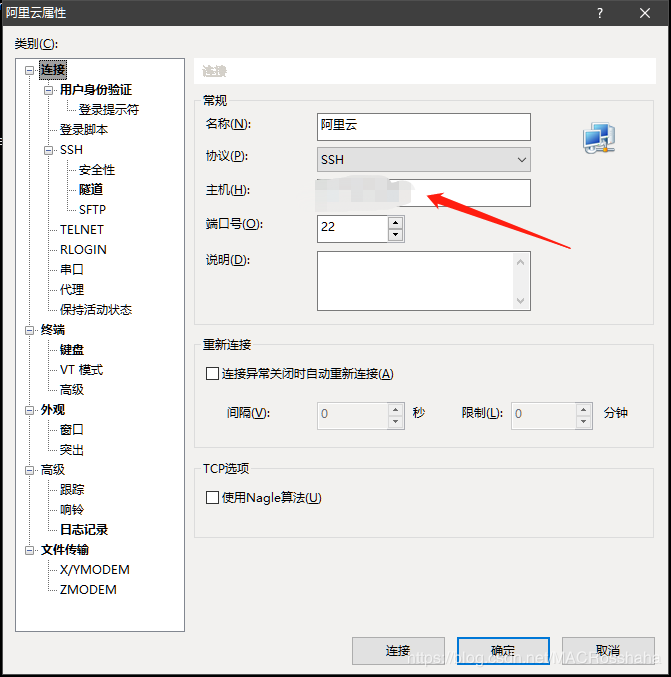
部署云服務器
連接云服務器之后,就可以開始部署云服務器了,由于部署的是Web項目,這里我分成三部分:Tomcat,JDK,MySQl(或者其他數據庫,這里以MySql為例),前兩部比較簡單,主要是數據庫的部署有些麻煩。
Tomcat
首先去apach官網下載Tomcat,網址我放到了下方
http://tomcat.apache.org/download-80.cgi,注意下載的版本和后綴,Linux選擇tar.gz
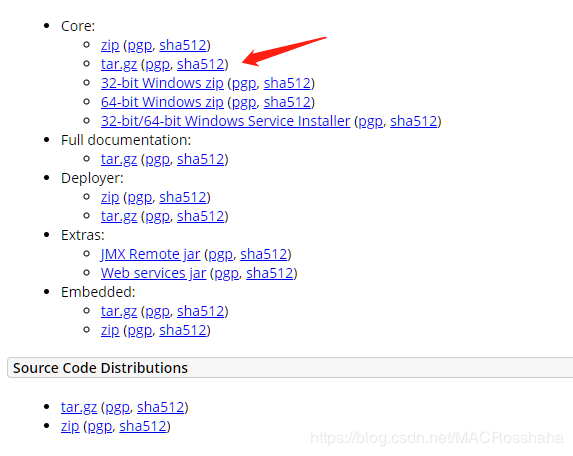
下載完之后使用Xftp上傳到云服務器,然后進行解壓:

等待解壓完成后,進行Tomcat環境的配置,這里我們需安裝JDK。
JDK
還是跟Tomcat一樣,先去官網下載安裝包。
https://www.oracle.com/java/technologies/javase/javase-jdk8-downloads.html,注意看清操作系統。
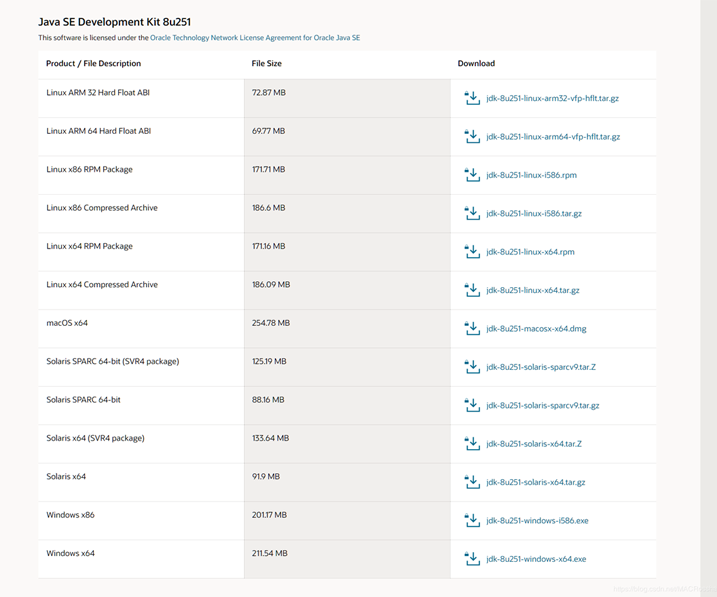
下載完之后,進行解壓

解壓完之后就可以配置JDK環境
#vi /etc/profile
export JAVA_HOME=/root/Java/JDK/jdk1.8.0_161
export JRE_HOME=${JAVA_HOME}/jre
export CLASSPATH=.:${JAVA_HOME}/lib:${JRE_HOME}/lib:$CLASSPATH
export JAVA_PATH=${JAVA_HOME}/bin:${JRE_HOME}/bin
export PATH=$PATH:${JAVA_PATH}
#souce /etc/profile使配置生效,這樣JDK的環境便配置完成。可以通過Java -version查看是否配置成功。
接下來進去Tomcat的bin目錄
#vi setclasspath.sh
export JAVA_HOME=/root/Java/JDK/jdk1.8.0_161
export JRE_HOME=/root/Java/JDK/jdk1.8.0_161/jre
保存之后啟動Tomcat,./startup.sh

啟動完成后便可以訪問tomcat,瀏覽器輸入http://+云服務器ip地址+:8080(默認是8080端口)
如果出現Tomcat界面,便表示tomcat啟動成功。
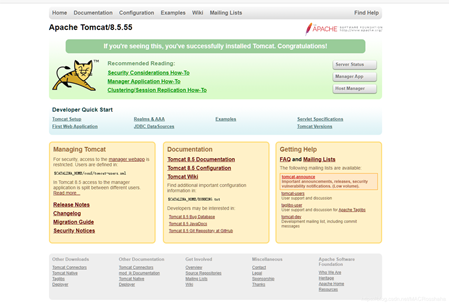
如果訪問不了的,首先查看云服務器的8080端口是否開放,在左側選擇 網絡安全》安全組
點擊配置規則

自定義添加8080端口,這里具體操作就不講了,很簡單。

MySql
第一步:安裝MySql
下載MySql安裝包
可以選擇
[root@localhost ~]#rpm -ivh http://dev.mysql.com/get/mysql57-community-release-el7-8.noarch.rpm
或者
[root@localhost ~]# rpm -ivh http://dev.mysql.com/get/mysql-community-release-el7-5.noarch.rpm
安裝MySql
[root@localhost ~]# yum install -y mysql-server
或
[root@localhost ~]# yum install mysql-community-server
安裝成功的話會顯示Complete
第二步:設置開機自啟動服務
[root@localhost ~]# systemctl enable mysqld.service
檢查是否設置開機自動:
[root@localhost ~]# systemctl list-unit-files | grep mysqld

第三步:登陸Mysql
查看初始化密碼:
[root@localhost ~]# grep 'temporary password' /var/log/mysqld.log

這一步要注意了,如果顯示查找不到密碼,原因是之前的Mysqsl卸載不干凈或者安裝出了問題,會導致登錄失敗,可以參考下面的博客進行卸載。
CentOS 7 卸載MySQL 5.7
[root@localhost ~]# mysql -u root -p
然后輸入剛才查看的密碼
第四步:修改Mysql登錄密碼
這里需要注意了,Mysql為了安全考慮,對密碼的安全性有嚴格要求,輸入不符合要求的密碼會導致更改失敗,這里我們需要修改策略:
設置密碼的驗證強度等級,設置 validate_password_policy 的全局參數為 LOW 即可,
輸入設值語句 “ set global validate_password_policy=LOW; ” 進行設值
然后再進行密碼修改:
mysql>SET PASSWORD = PASSWORD('*****');
出現Query OK,表示修改成功!
第五步:授權遠程登錄:
為了更好的管理Mysql數據庫,可以授權開啟遠程登錄
mysql>GRANT ALL PRIVILEGES ON *.* TO 'root'@'%' IDENTIFIED BY '****' WITH GRANT OPTION;
這里的*****要換成你自己mysql數據庫的密碼
命令生效指令:
這一步一定要做,不然無法成功! 這句表示從mysql數據庫的grant表中重新加載權限數, 因為MySQL把權限都放在了cache中,所以在做完更改后需要重新加載。
設置這一步的原因是Mysql為了安全考慮,初始的時候并沒有開啟Root用戶,這里的Root用戶要和云服務器的root用戶分開,當開啟了Mysql的Root用戶后,便可以提供遠程訪問權限,實現遠程管理,這里我使用的軟件是Navicat。
首先去阿里云開放3306端口:

然后打開Navicat新建連接:
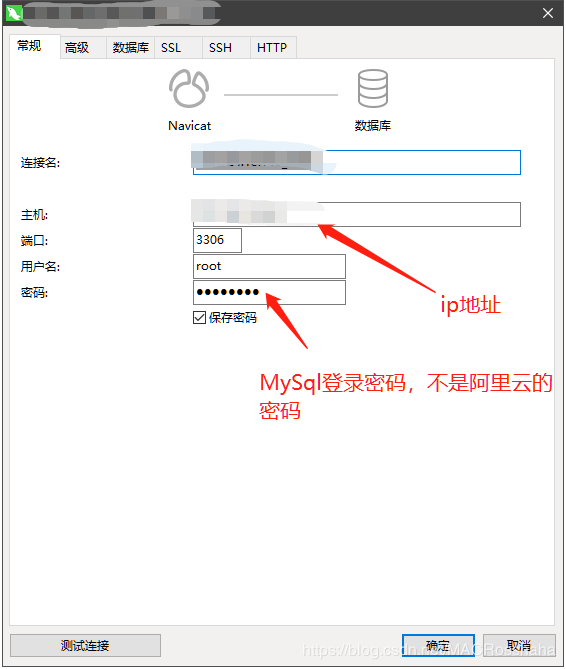
沒問題的話應該就可以連接上了,有問題的看下前面的步驟哪一步漏了。
第六步:將本地數據庫轉移到云服務的數據庫
轉移之前首先要先設置好Mysql數據庫的編碼與本地的數據庫一致,不然后面會出現一些問題,之前在這方面栽了很久,建議在一開始先設置好。
[root@localhost ~]# mysql -u root -p
mysql>show variables like 'char%';
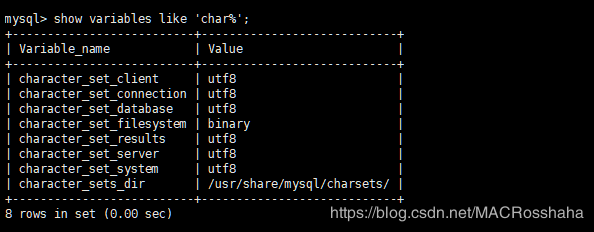
主要看character_set_server是不是utf-8,不是的話可能導入數據的時候可能會出現中文亂碼的情況,
可以通過
mysql>set character_set_server=utf8;
進行修改,不過這種方法重啟Mysql之后就會失效,建議使用一下方式修改:
[root@localhost ~]#vim /etc/mysql/mysql.conf.d/mysql.cnf
這里需要注意的是如果沒有該文件的話嘗試下面這個,我就是出現了這個問題,修改下面這個文件同樣可以生效
[root@localhost ~]#vim /etc/my.cnf
在[mysqld]下面添加一行 character_set_server=utf8
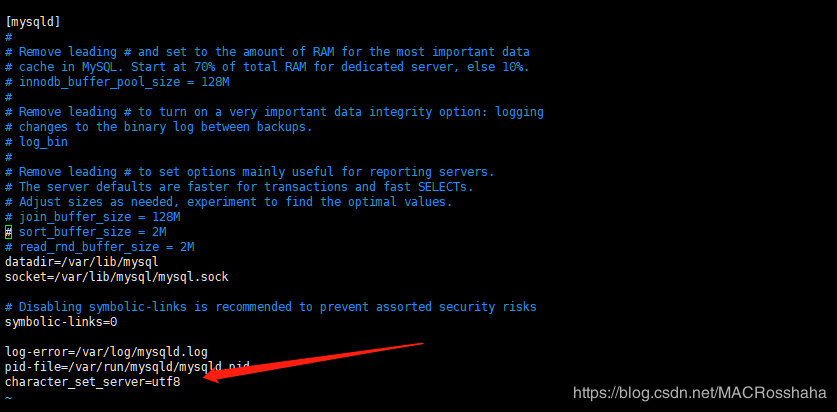
重啟Mysql服務使配置生效:
[root@localhost ~]#service mysql restart
然后便可將本地數據庫轉移到云服務器的數據庫:
先創建一個數據庫用于存放表:create databases ****;
然后再Navicat軟件選中本地數據庫的表,右鍵導出向導,可以選擇很多種格式,點擊下一步,后面選擇默認選項就ok,這里我已經導出過了,就不一一演示了。
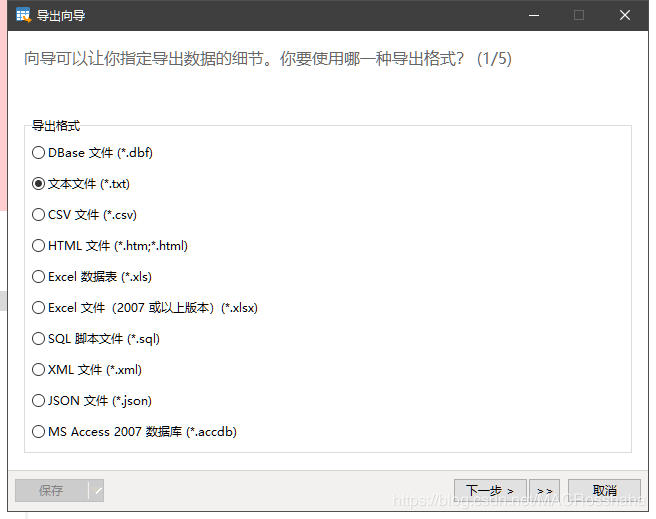
然后在云服務器的數據庫選擇導入向導:
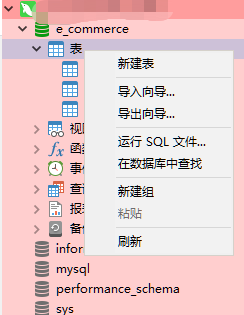
選擇剛才導出的文件,沒問題的話數據庫導入便處理完成。
總結
Tomcat,JDK,Mysql配置完成,部署配置云服務器基本完成,本次博客也是總結了其他很多優秀博主的博客,算是一次整合,也有自己的總結經驗在里面,希望可以幫到大家。如果遇到問題的話可以在評論區留言討論。
后面會更新如何將自己的項目打包部署到云服務器(IDEA軟件為例),這里也會總結一下自己遇到的一些坑,下周末前會更新,我的博客有一些學習JavaWeb開發的筆記,目前更新了JavaWeb基礎和MyBatis的學習筆記,后續會更新Spring全家桶的學習筆記,有興趣的可以關注一下。
最后附上我一個正運行在云服務器的一個項目截圖:
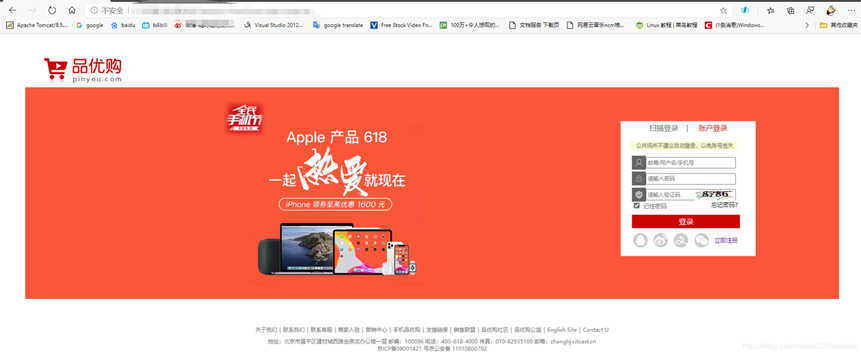
到此這篇關于詳細部署阿里云服務器全過程 的文章就介紹到這了,更多相關部署阿里云服務器內容請搜索腳本之家以前的文章或繼續瀏覽下面的相關文章希望大家以后多多支持腳本之家!