1. 下載CentOS鏡像
1.1 下載網站
http://mirrors.163.com/centos/
http://mirrors.aliyun.com/centos/
1.2 選擇相應版本,如:7.9.2009;注意:該倉庫地址不對較老版本鏡像進行保留,若需要請通過官方地址https://www.centos.org/download/進行下載

1.3 選擇isos
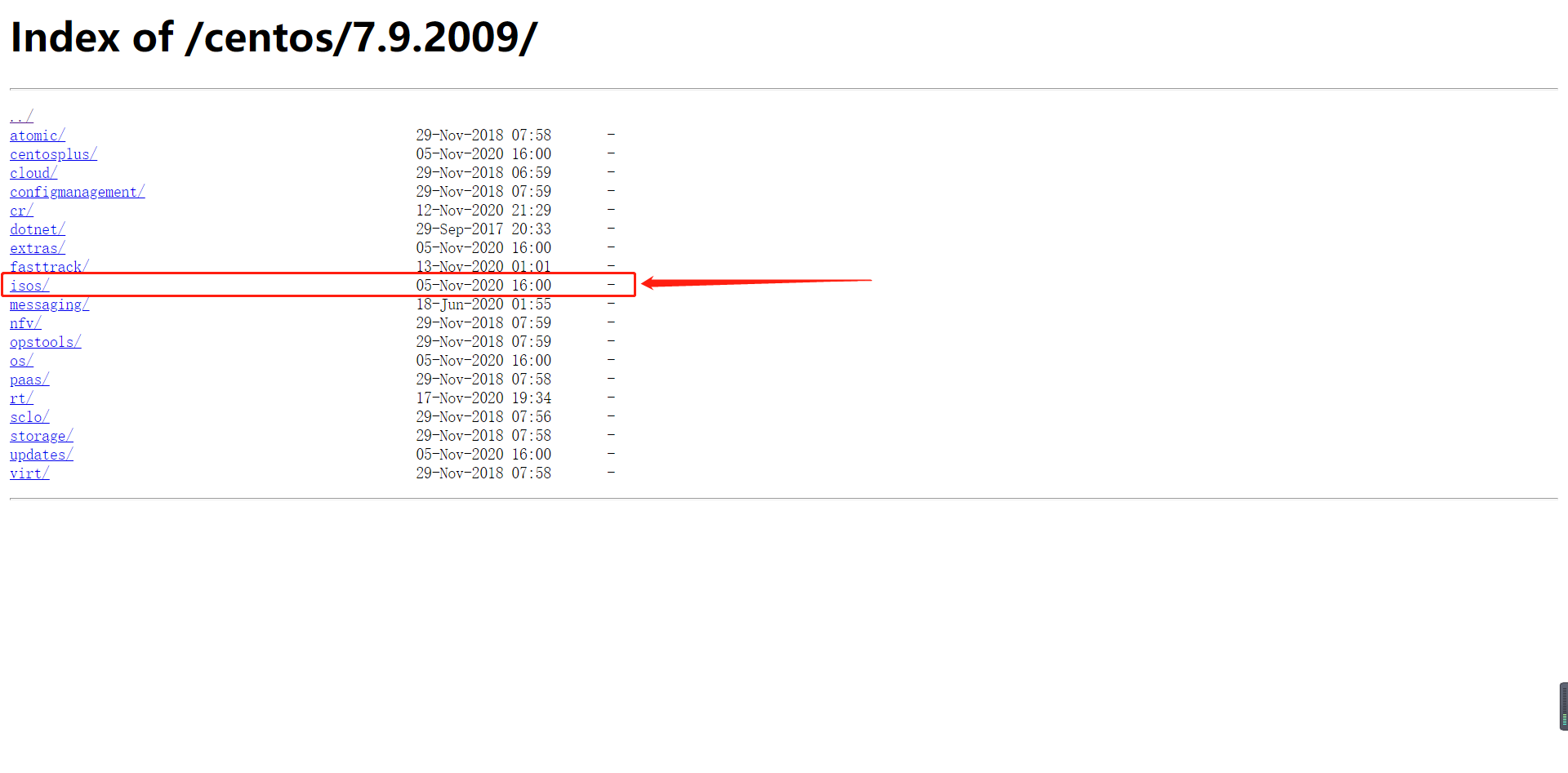
1.4 選擇相應硬件架構版本,如:x86_64(主流64位架構)
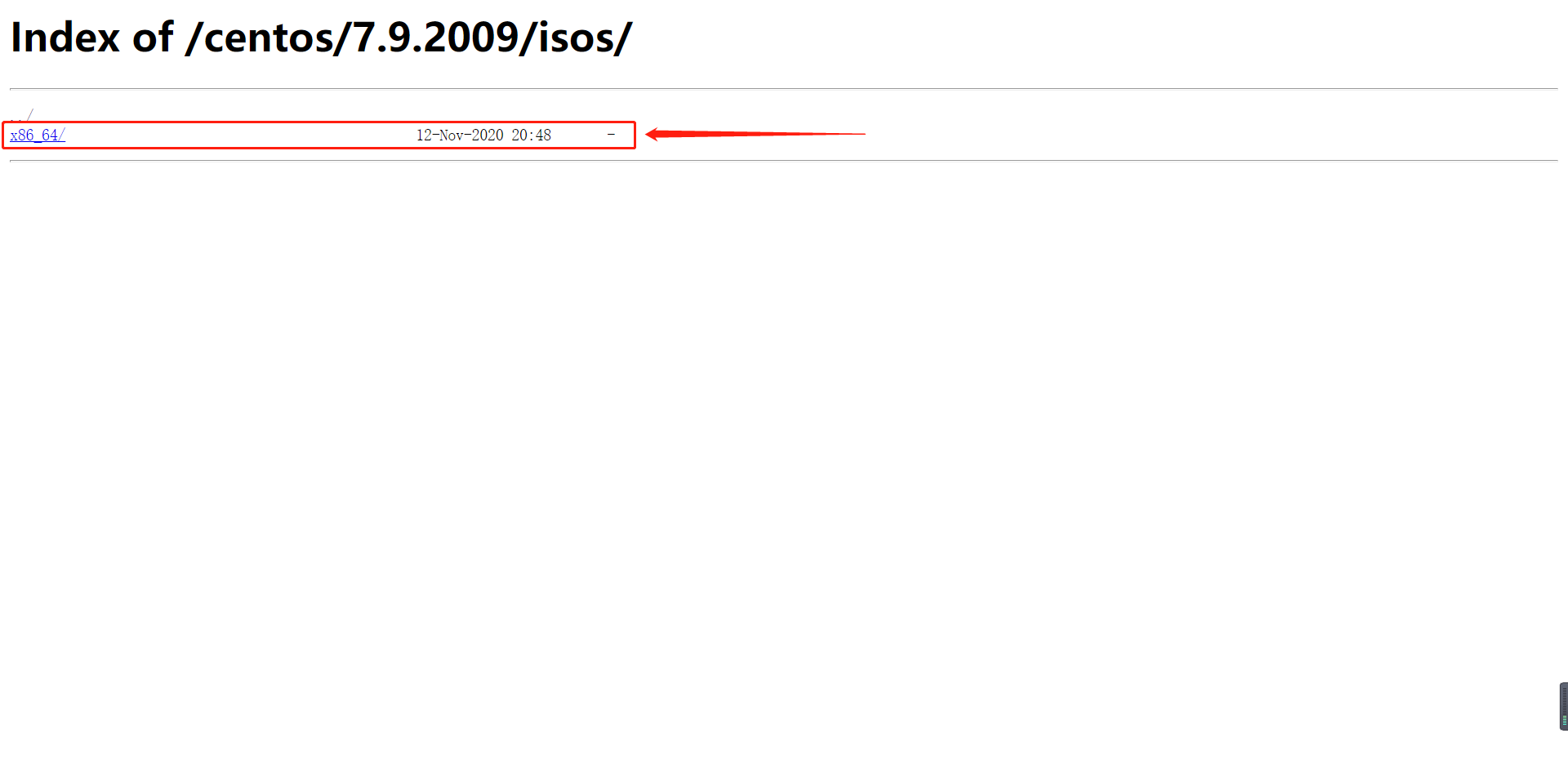
1.5 選擇DVD標準安裝版進行下載
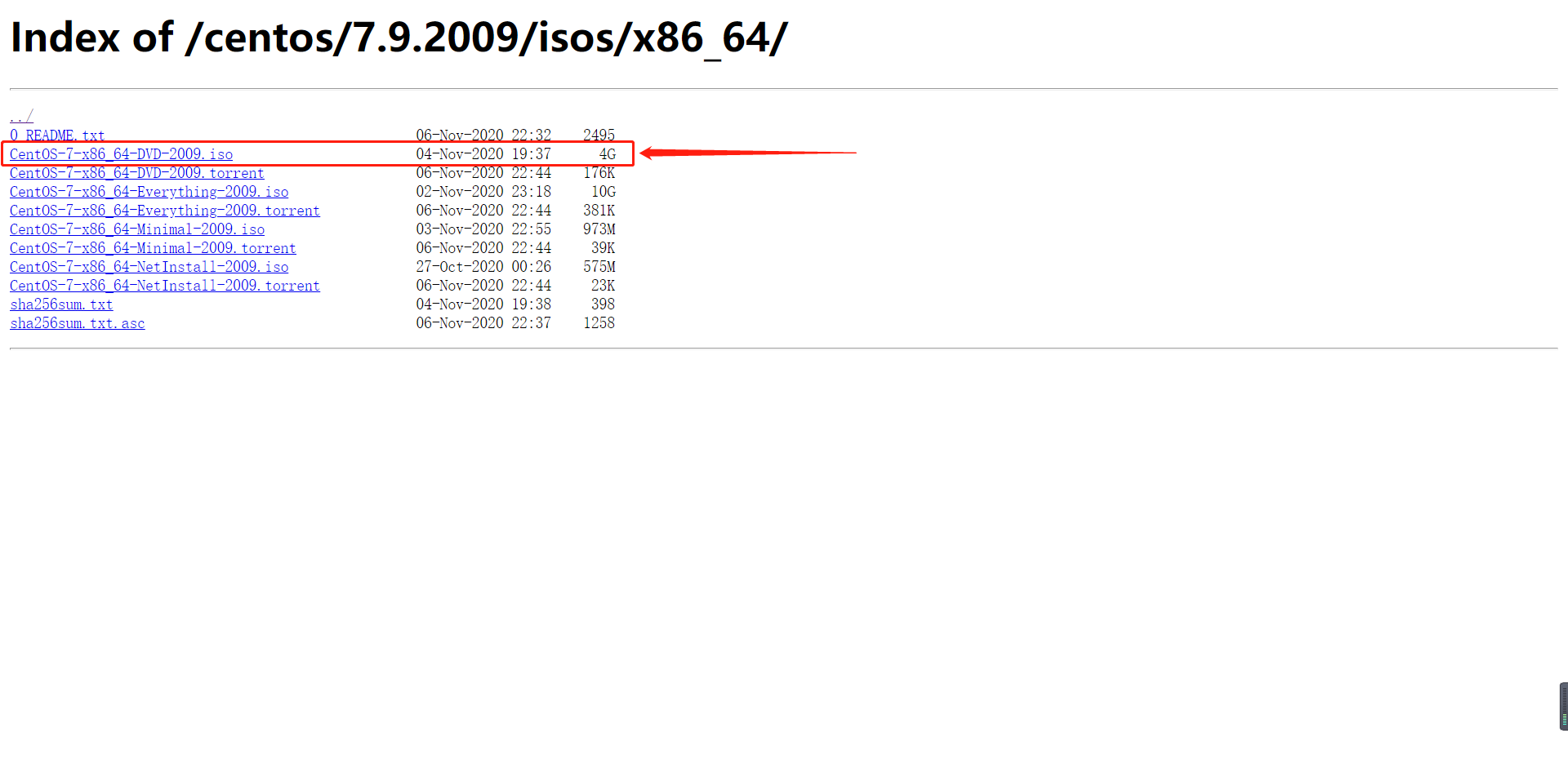
2. 安裝CentOS
2.1 打開WMware Workstation,點擊創建新的虛擬機
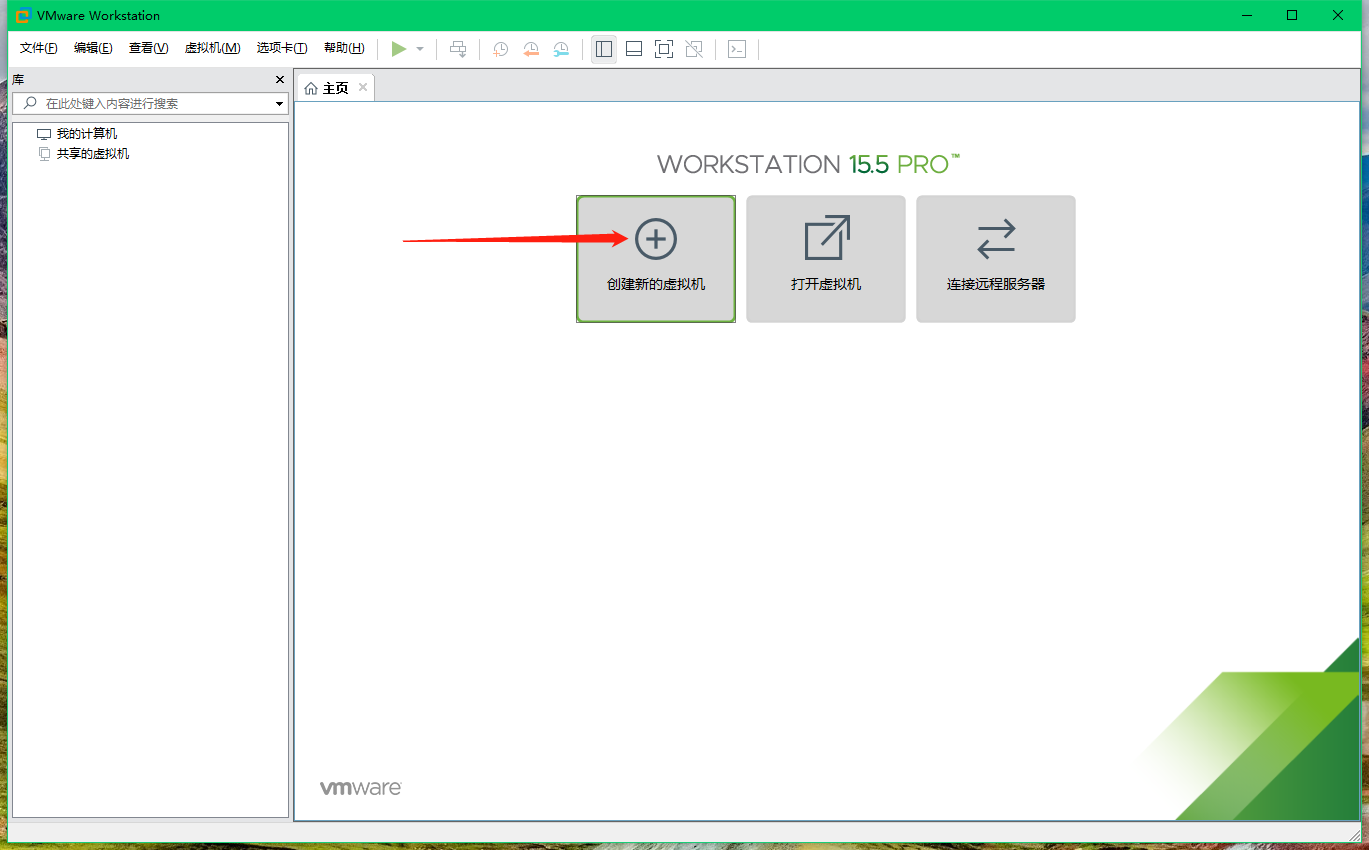
2.2 在新建虛擬機向導的第一步選擇自定義(高級)選項

2.3 在新建虛擬機向導的第二步選擇默認的硬件兼容性,默認值與WMware Workstation的版本相關
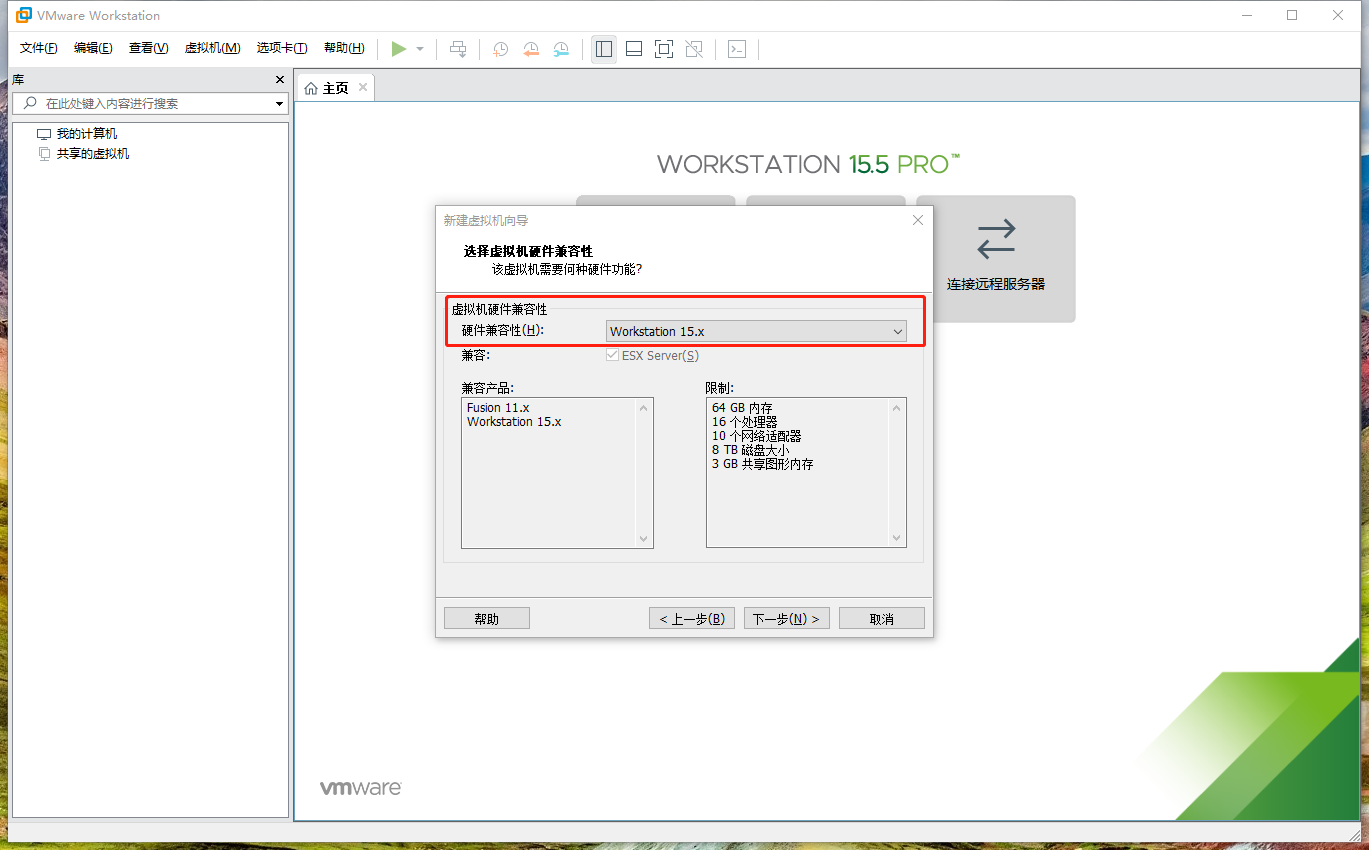
2.4 在新建虛擬機向導的第三步選擇剛剛下載好的CentOS7系統鏡像文件
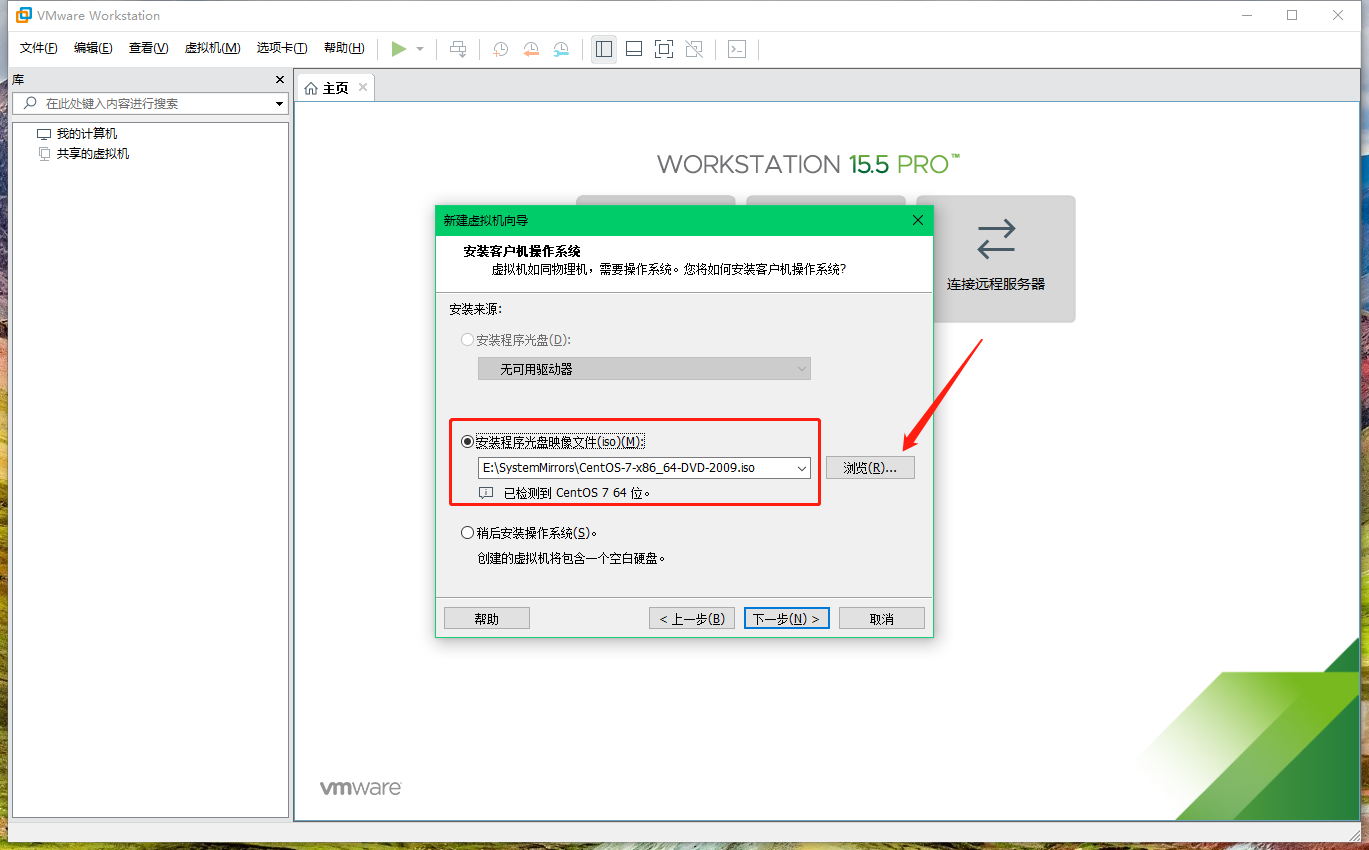
2.5 在新建虛擬機向導的第四步定義虛擬機名稱與選擇虛擬機位置
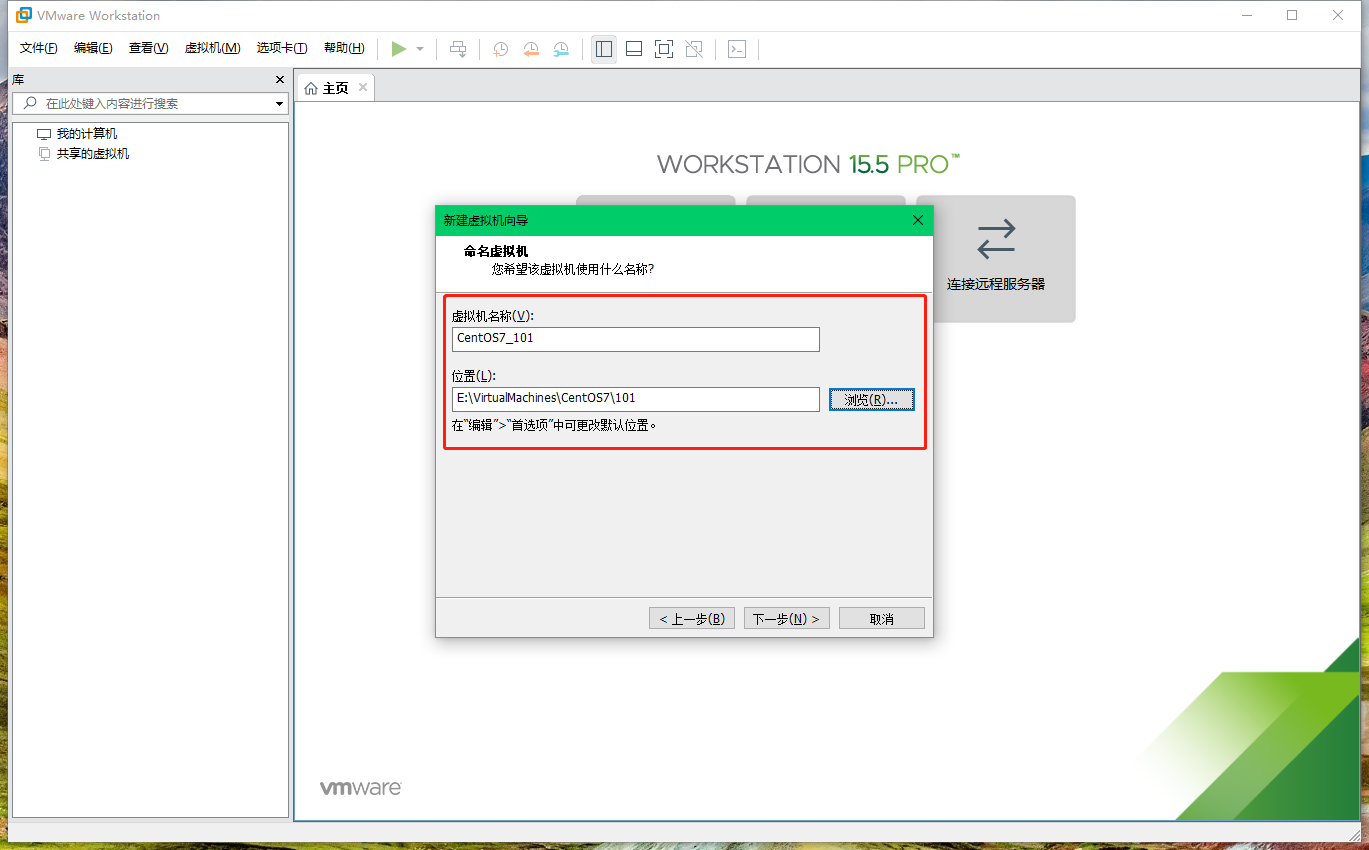
2.6 在新建虛擬機向導的第五步選擇虛擬機處理器配置
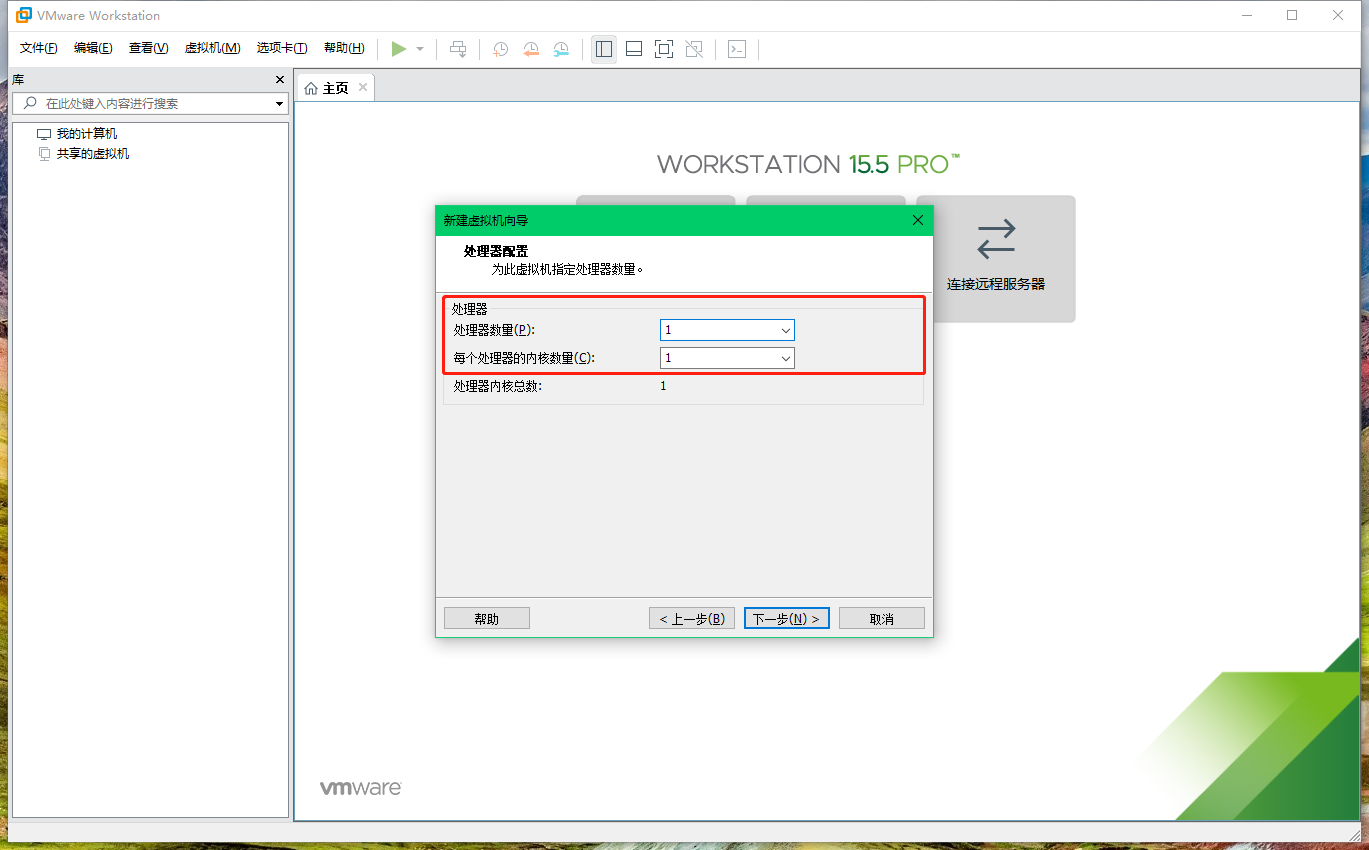
2.7 在新建虛擬機向導的第六步選擇虛擬機內存配置
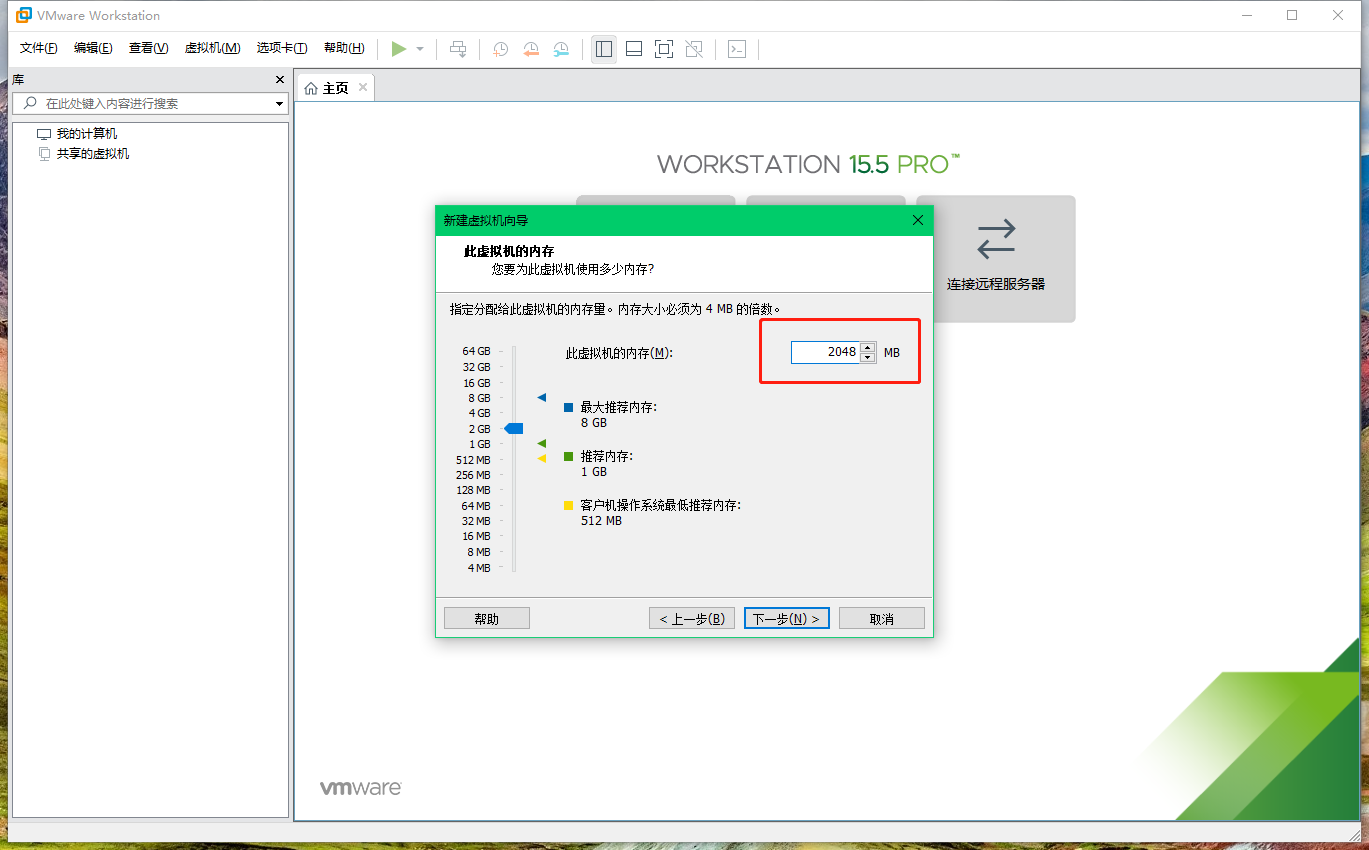
2.8 在新建虛擬機向導的第七步選擇虛擬機網絡配置;這里先選擇使用橋接網絡,方便后面配置公網網絡使用
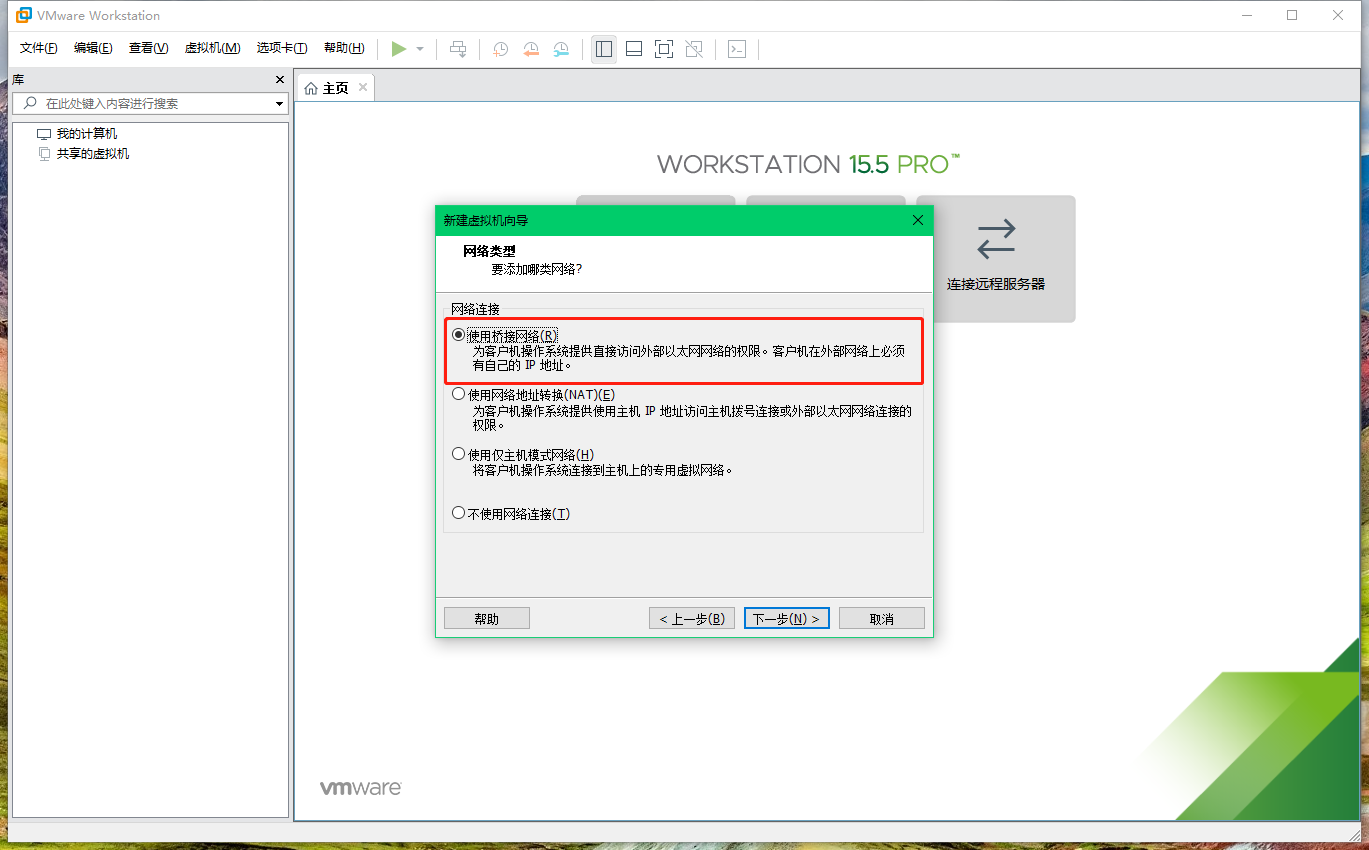
2.9 在新建虛擬機向導的第八步選擇I/O控制器類型為默認的LSI Logic
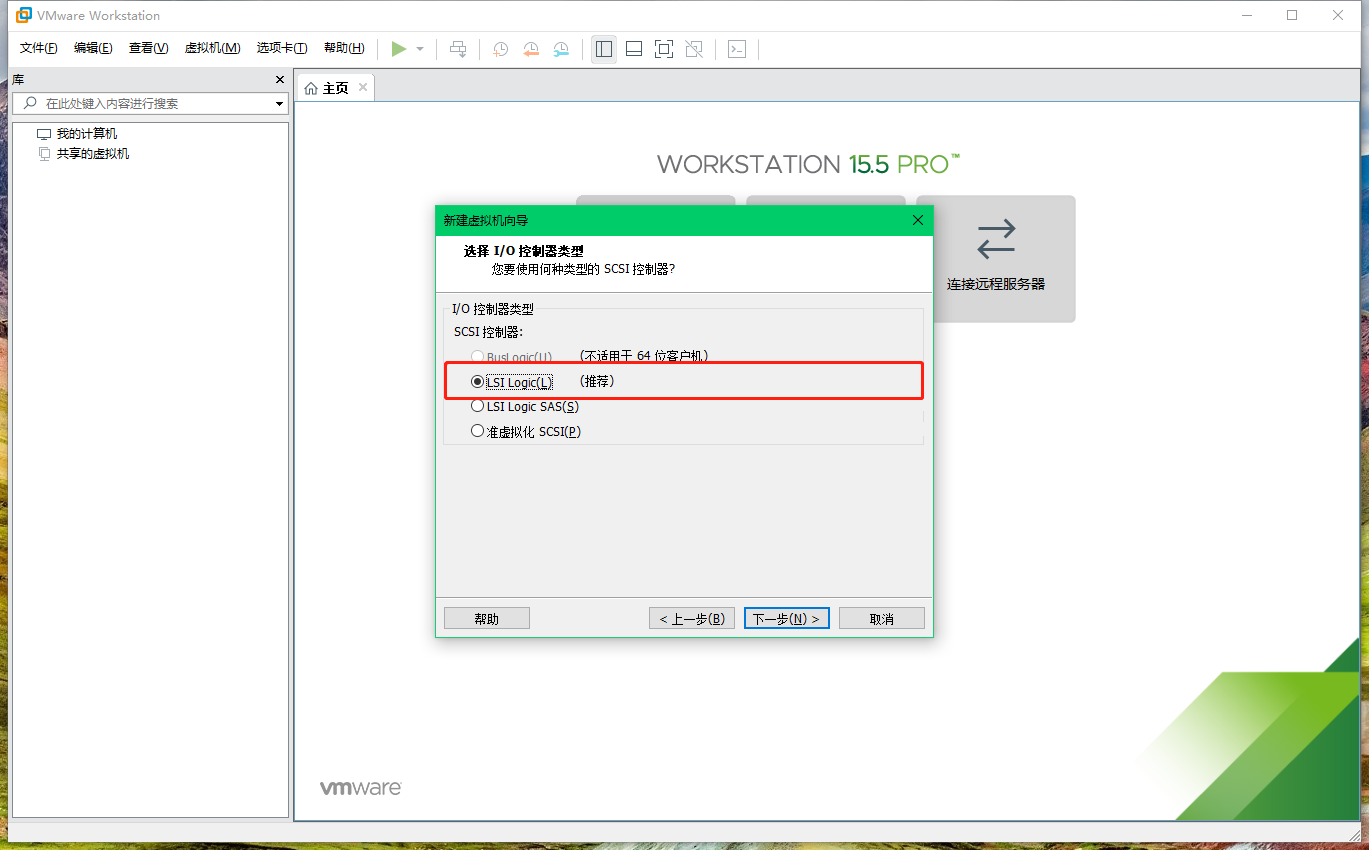
2.10 在新建虛擬機向導的第九步選擇虛擬磁盤類型為默認的SCSI
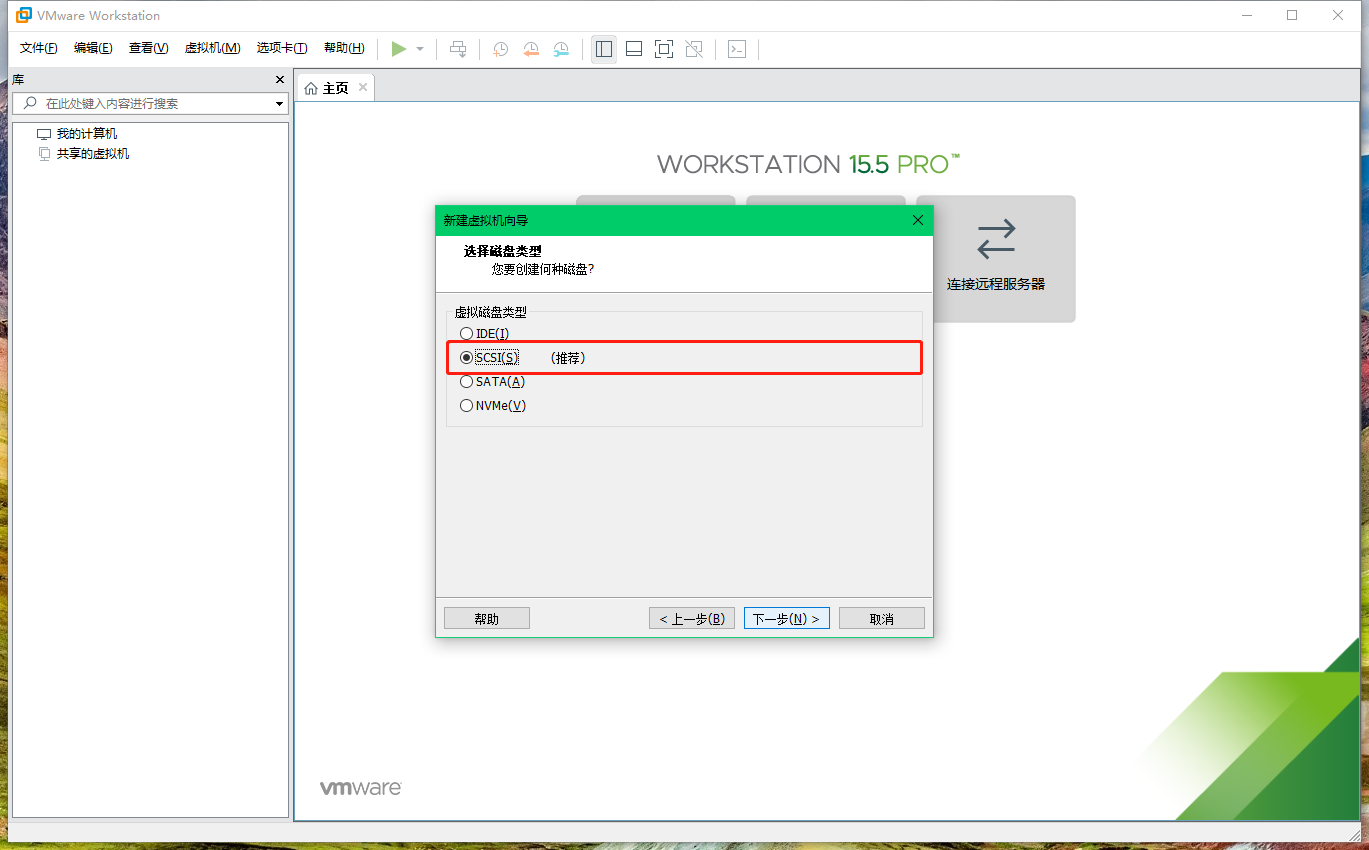
2.11 在新建虛擬機向導的第十步選擇創建新虛擬磁盤
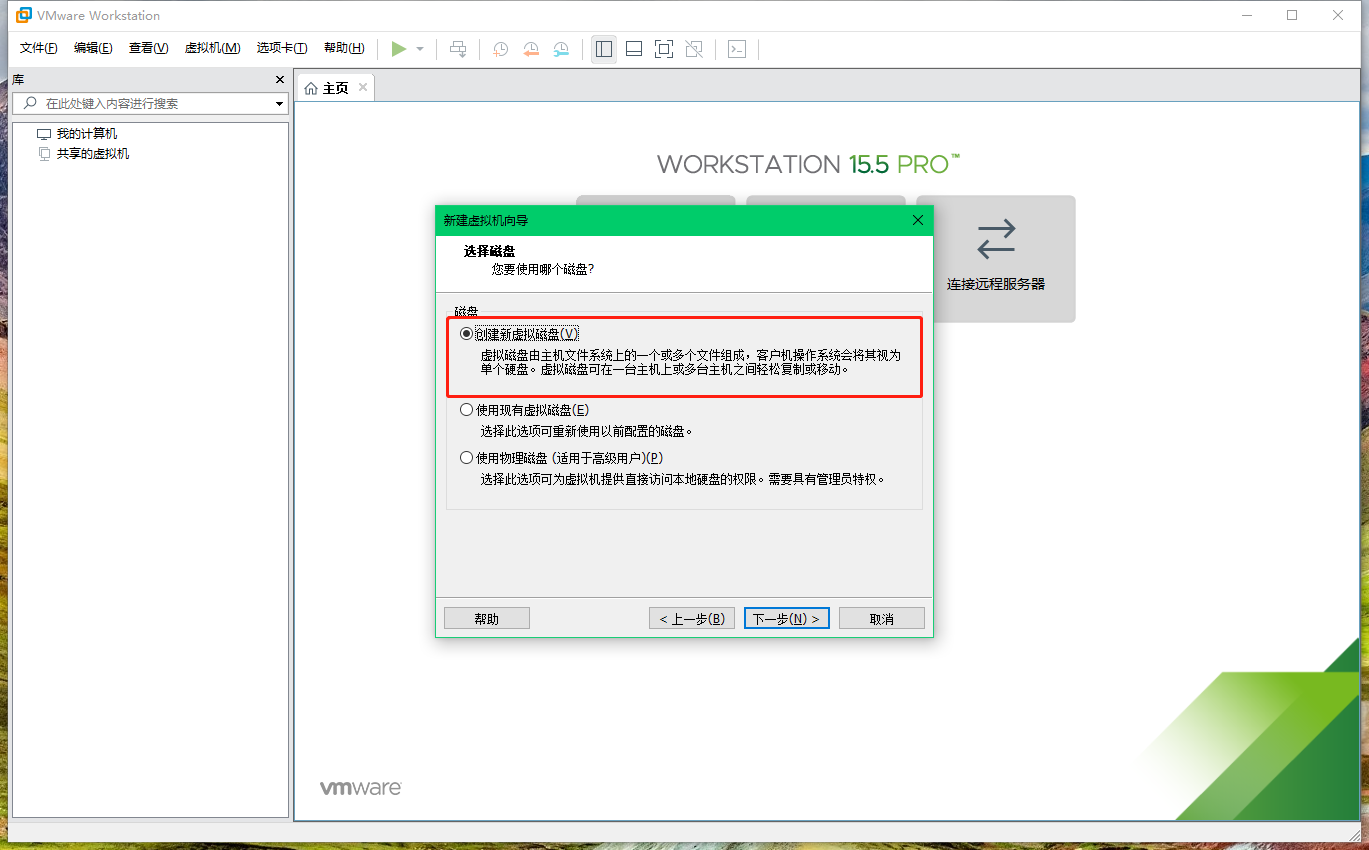
2.12 在新建虛擬機向導的第十一步配置最大磁盤大小與虛擬磁盤是否拆分
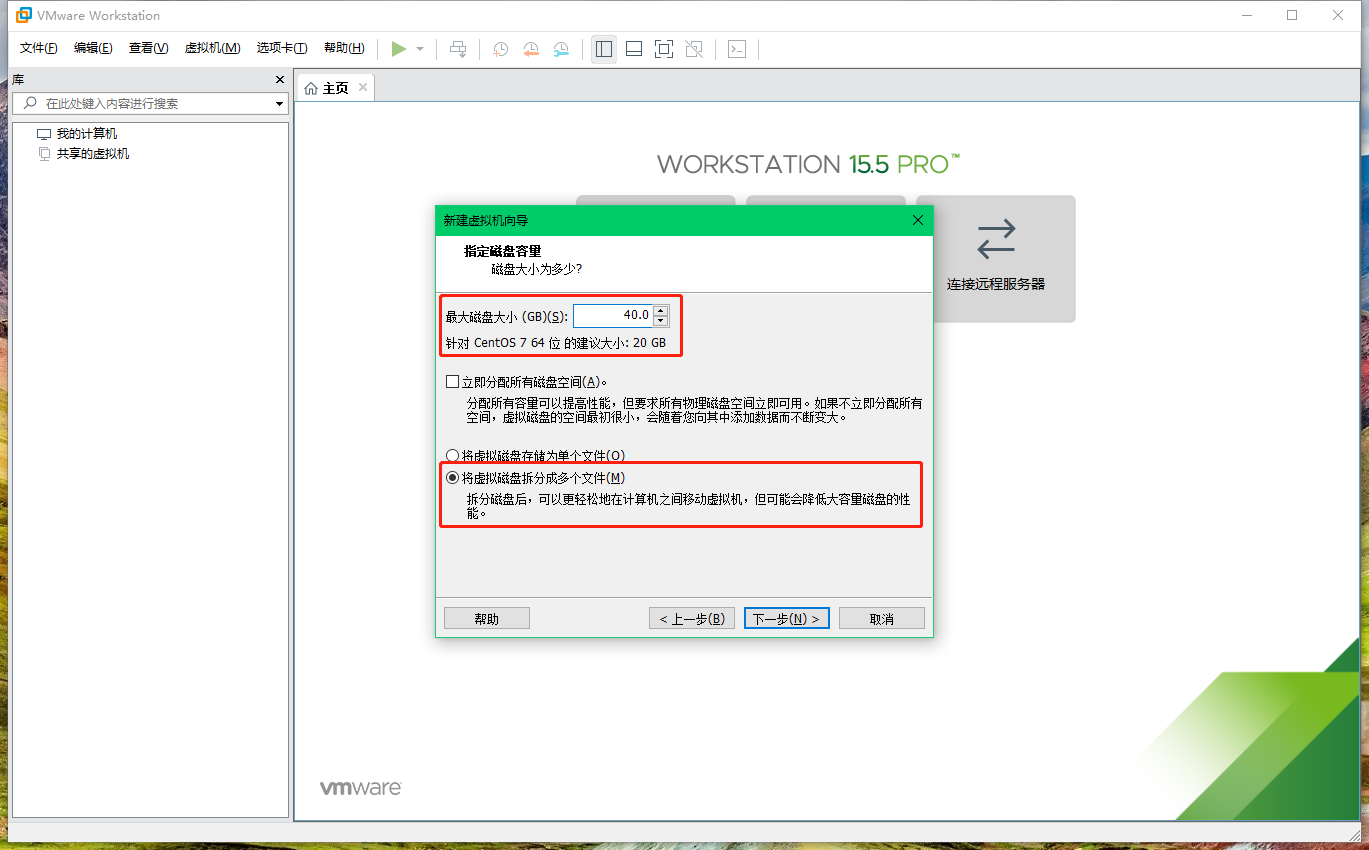
2.13 在新建虛擬機向導的第十二步選擇虛擬磁盤文件存儲目錄
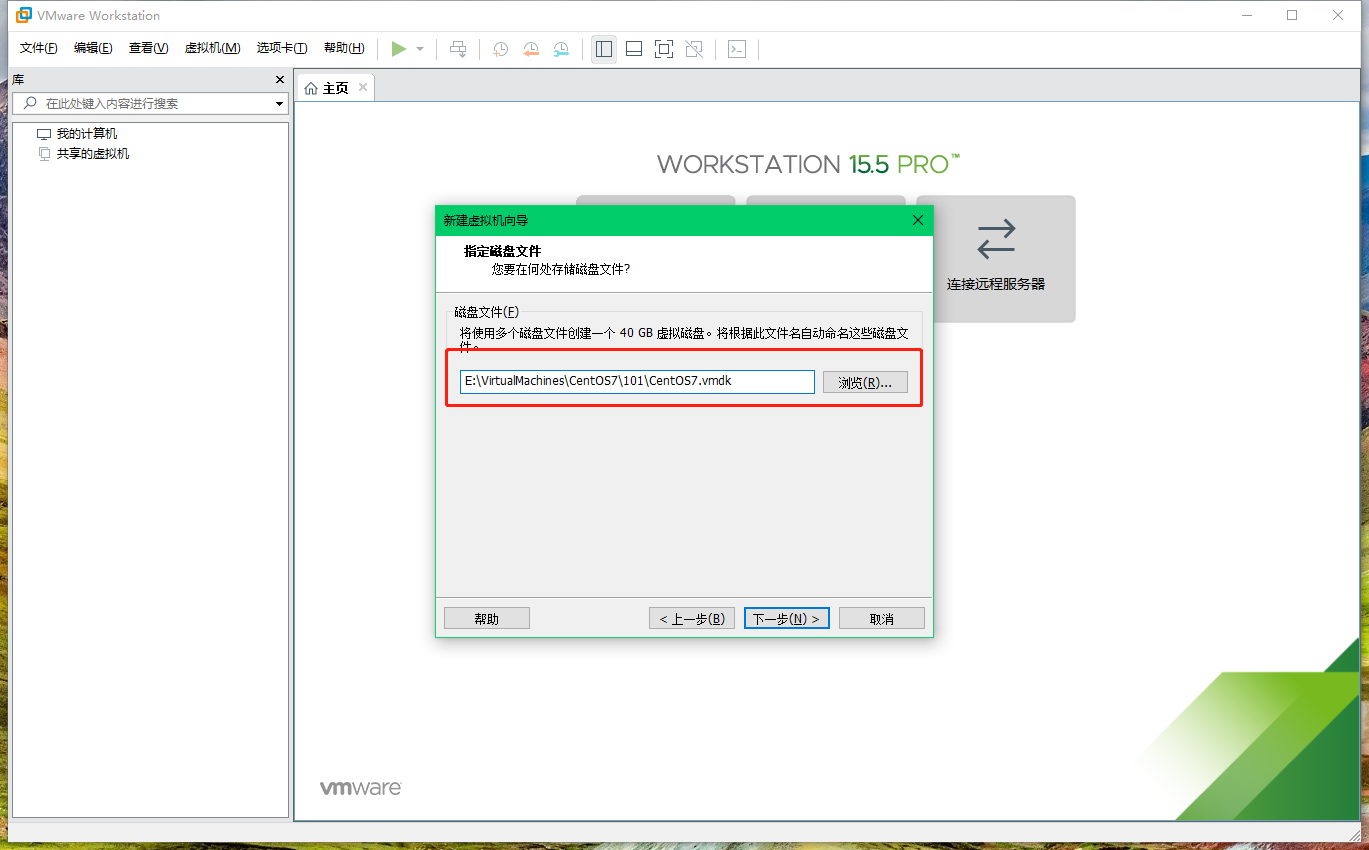
2.14 在新建虛擬機向導的第十三步選中創建后開啟此虛擬機并點擊完成;此時WMware Workstation將開啟該虛擬機進入系統安裝界面
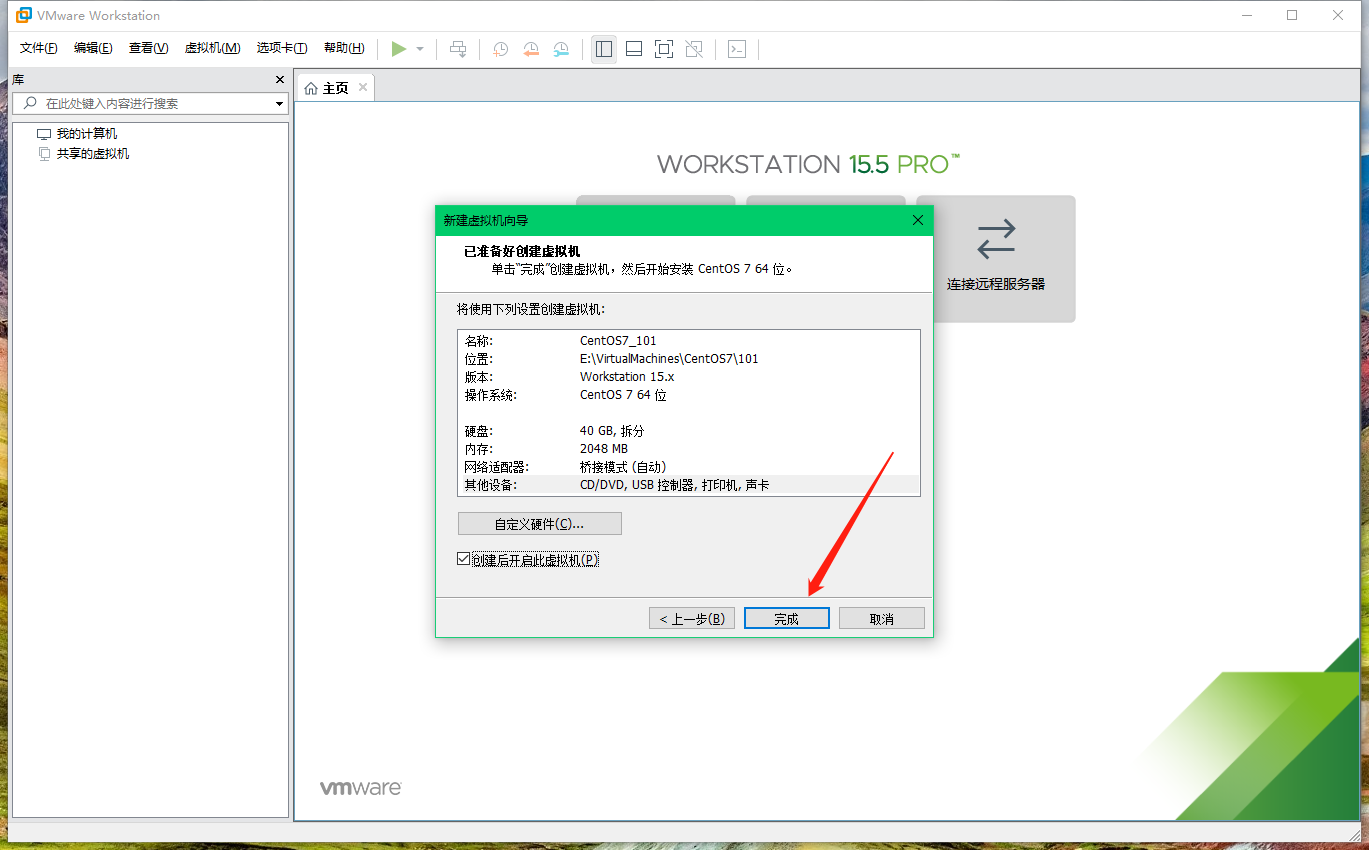
2.15 在系統安裝的第一步選擇Install CentOS 7
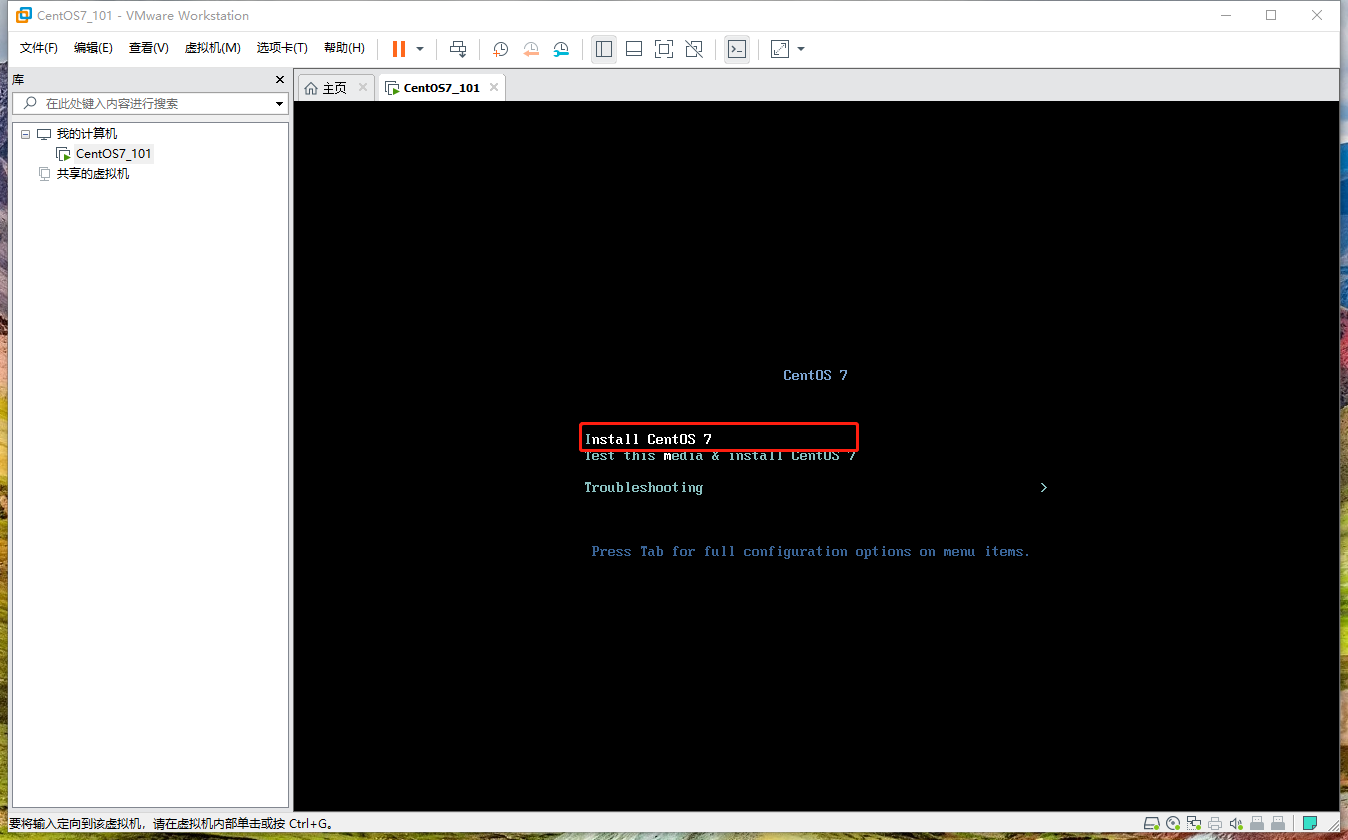
2.16 在系統安裝的第二步選擇安裝語言為簡體中文(中國)
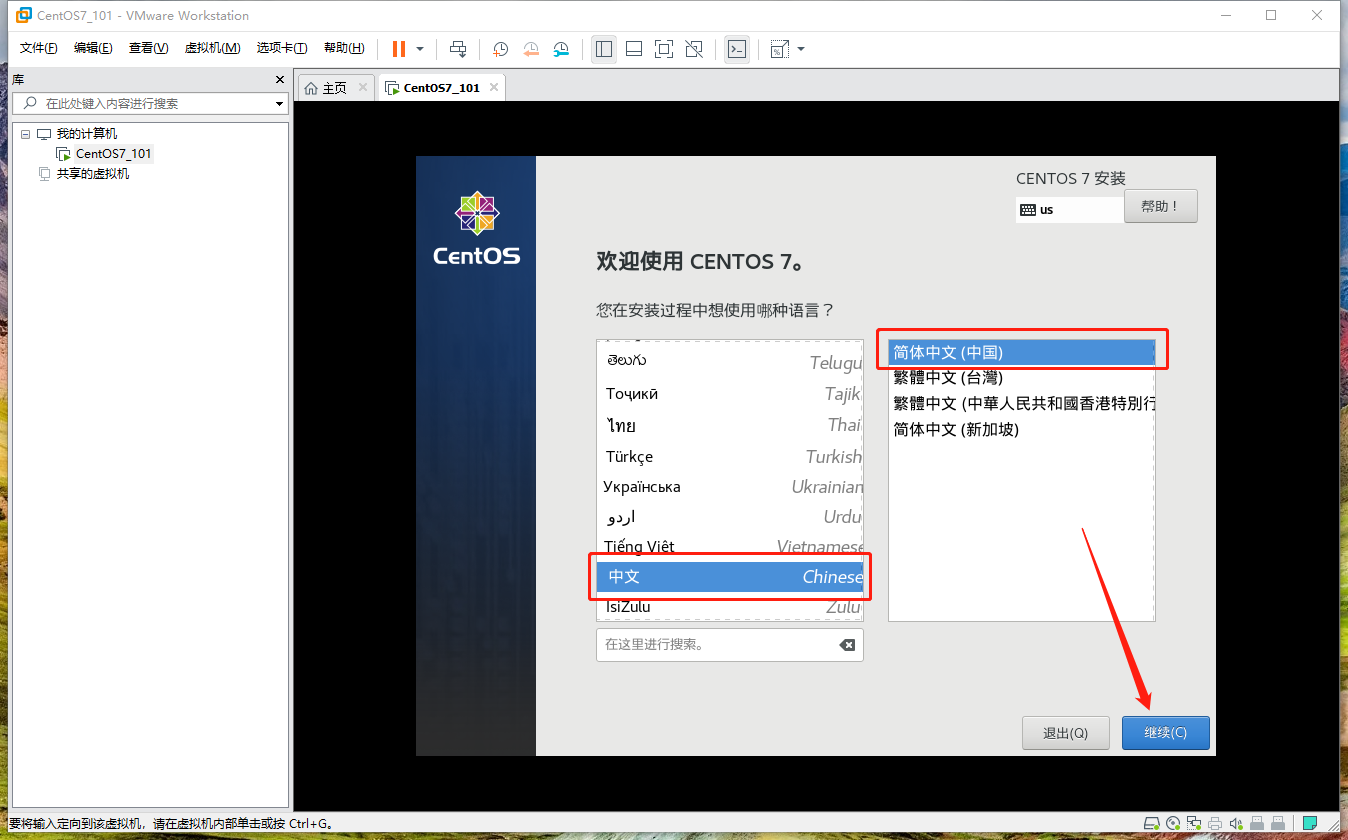
2.17 在系統安裝的第三步配置安裝方式為最小安裝(也可采取其他方式),配置安裝位置(即硬盤分區)為自動配置分區(也可自定義分區),配置網絡IP地址(其中IPv4設置中的地址與網關根據當前網絡環境進行設置:因在新建虛擬機向導的第七步虛擬機網絡配置中選擇的使用橋接網絡,所以IPv4設置中的地址應當為物理機所在的局域網中一個未被使用的IPv4地址、網關應當為物理機所在的局域網的網關地址,其他配置可保持不變)
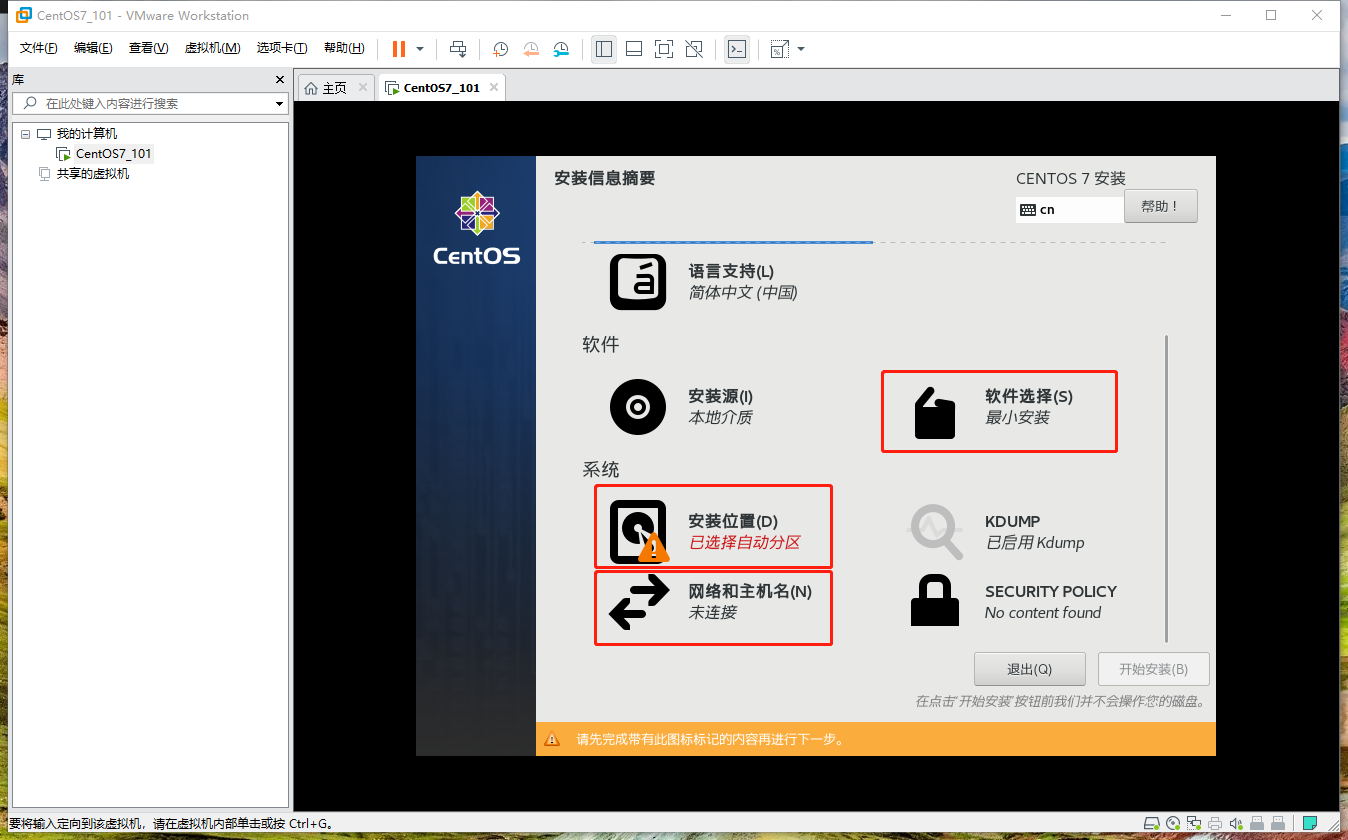
安裝位置
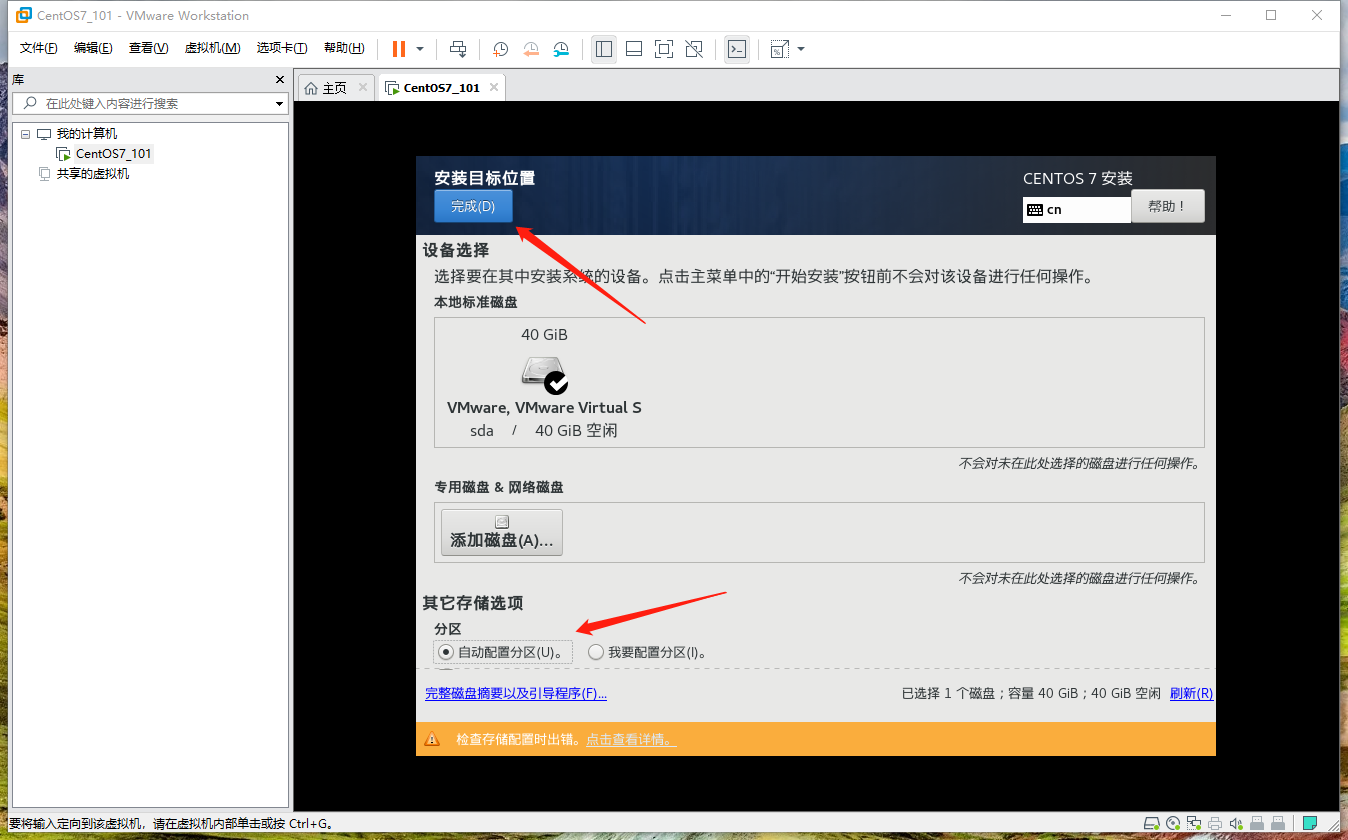
網絡和主機名,備注:因大部分IT從業者搭建CentOS虛擬機都是用于學習或者當作服務器使用,為了保持CentOS虛擬機IP不變,所以一般都采用靜態IP模式配置網絡
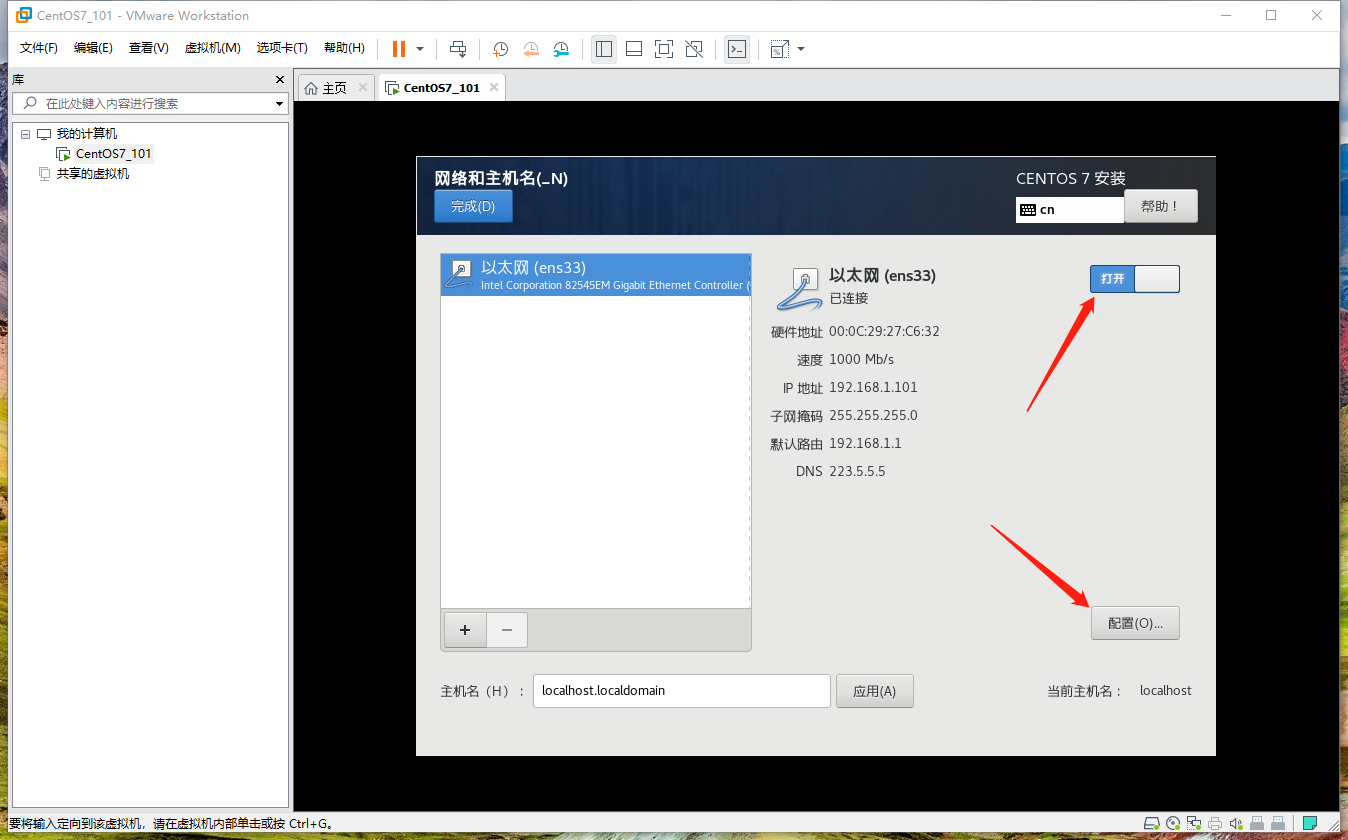

開始安裝
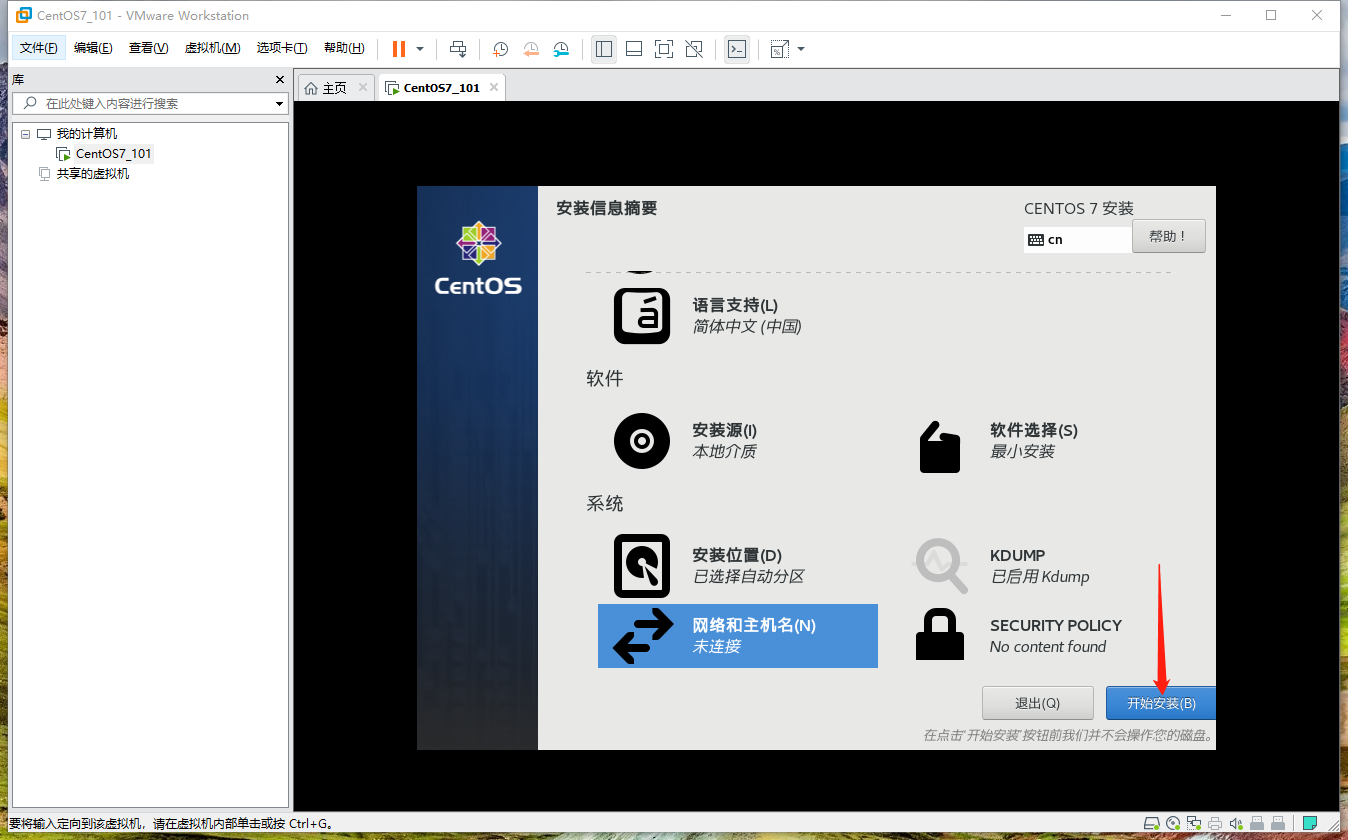
2.17 在系統安裝的第五步配置ROOT密碼
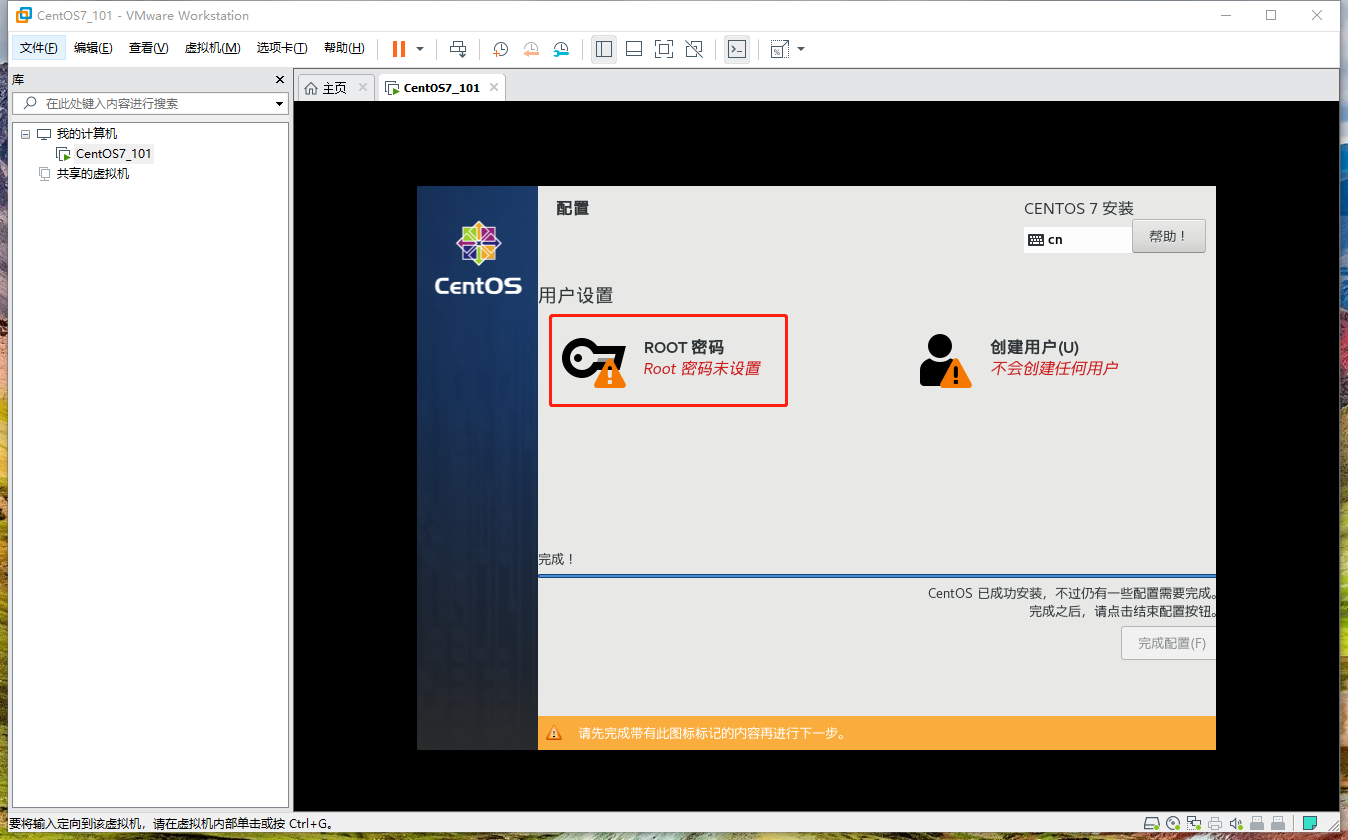
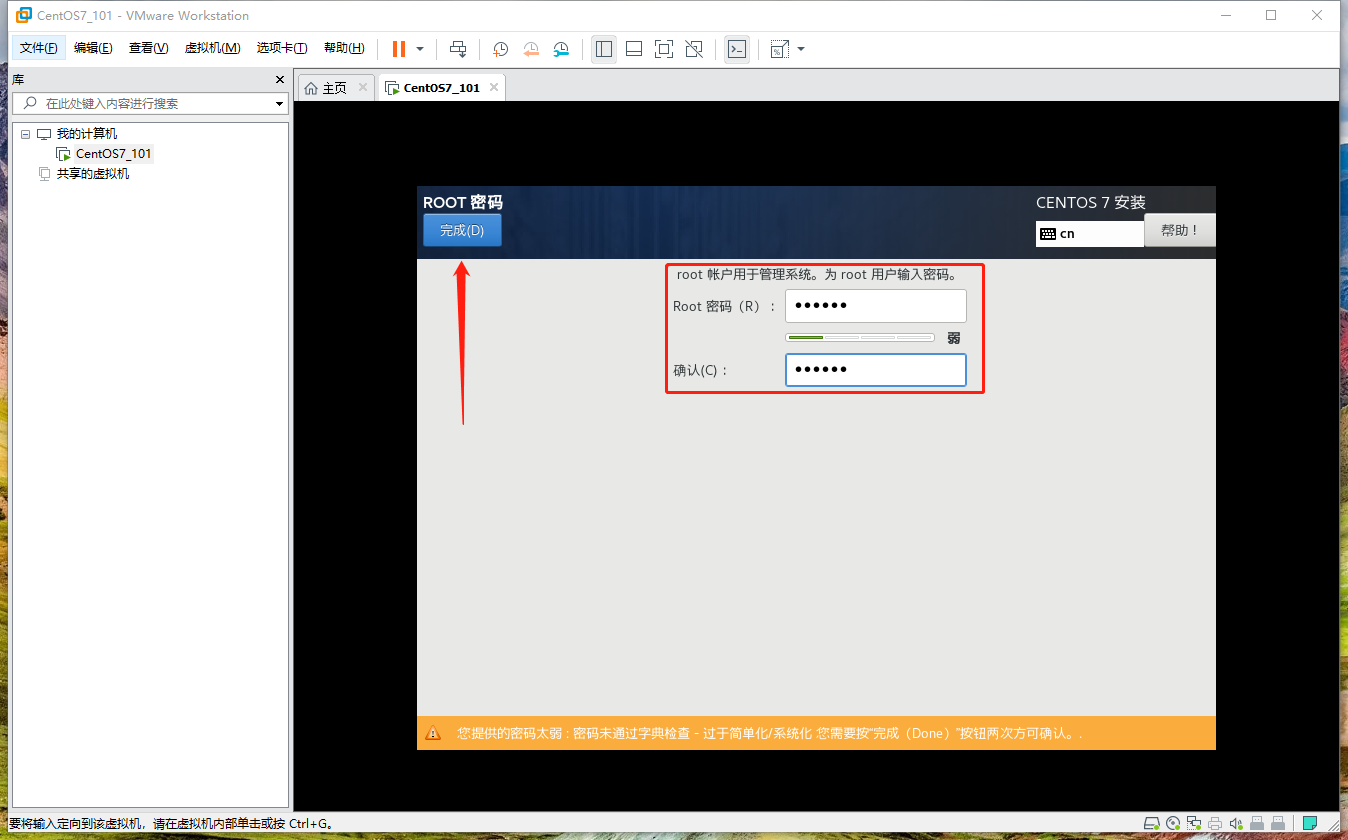

2.18 系統安裝完成,點擊重啟進入系統
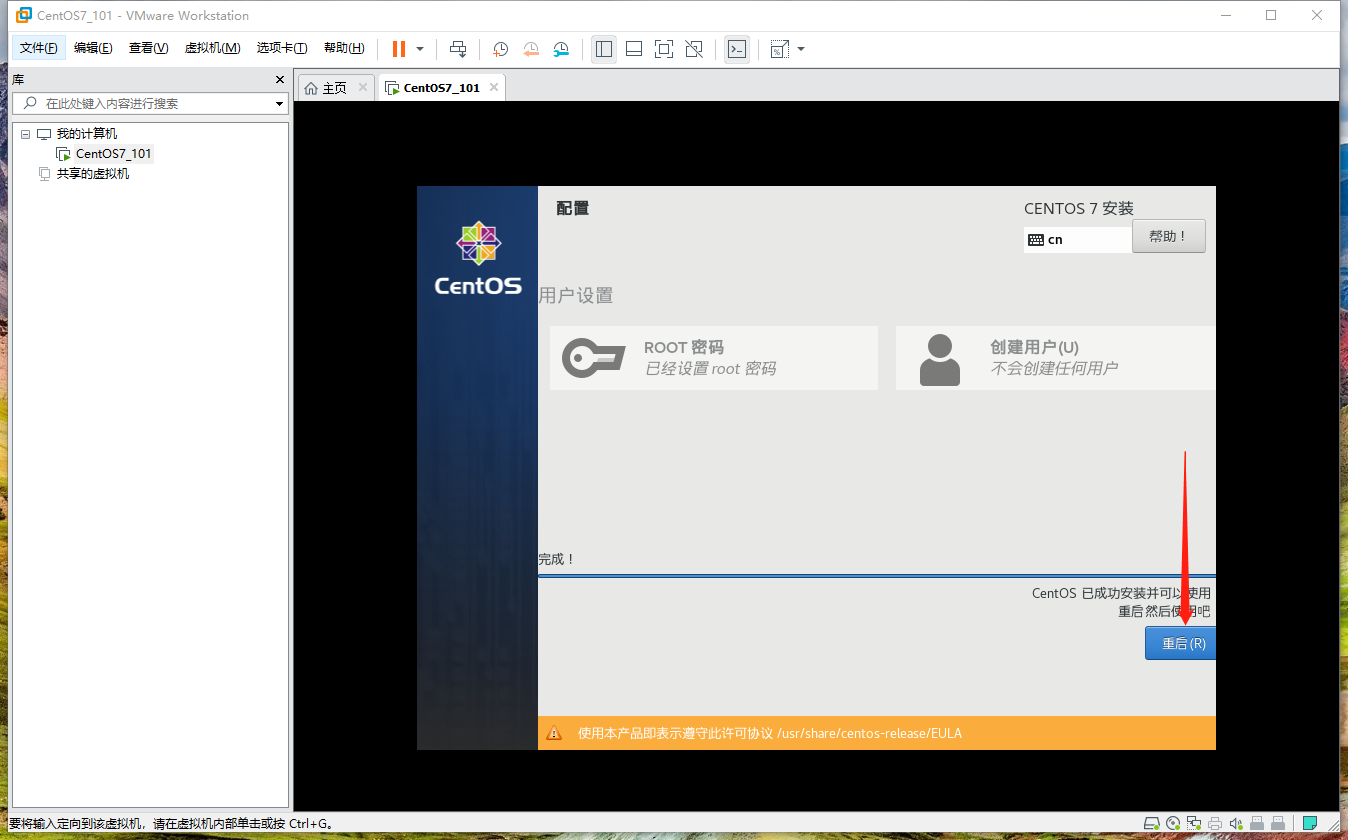
3. 登錄CentOS
系統開機后,輸入用戶名:root,輸入系統安裝的第五步配置的密碼,進入系統;輸入命令ping baidu.com測試網絡是否正常。注意:因在系統安裝的第三步配置的最小安裝安裝方式,所以沒有桌面系統
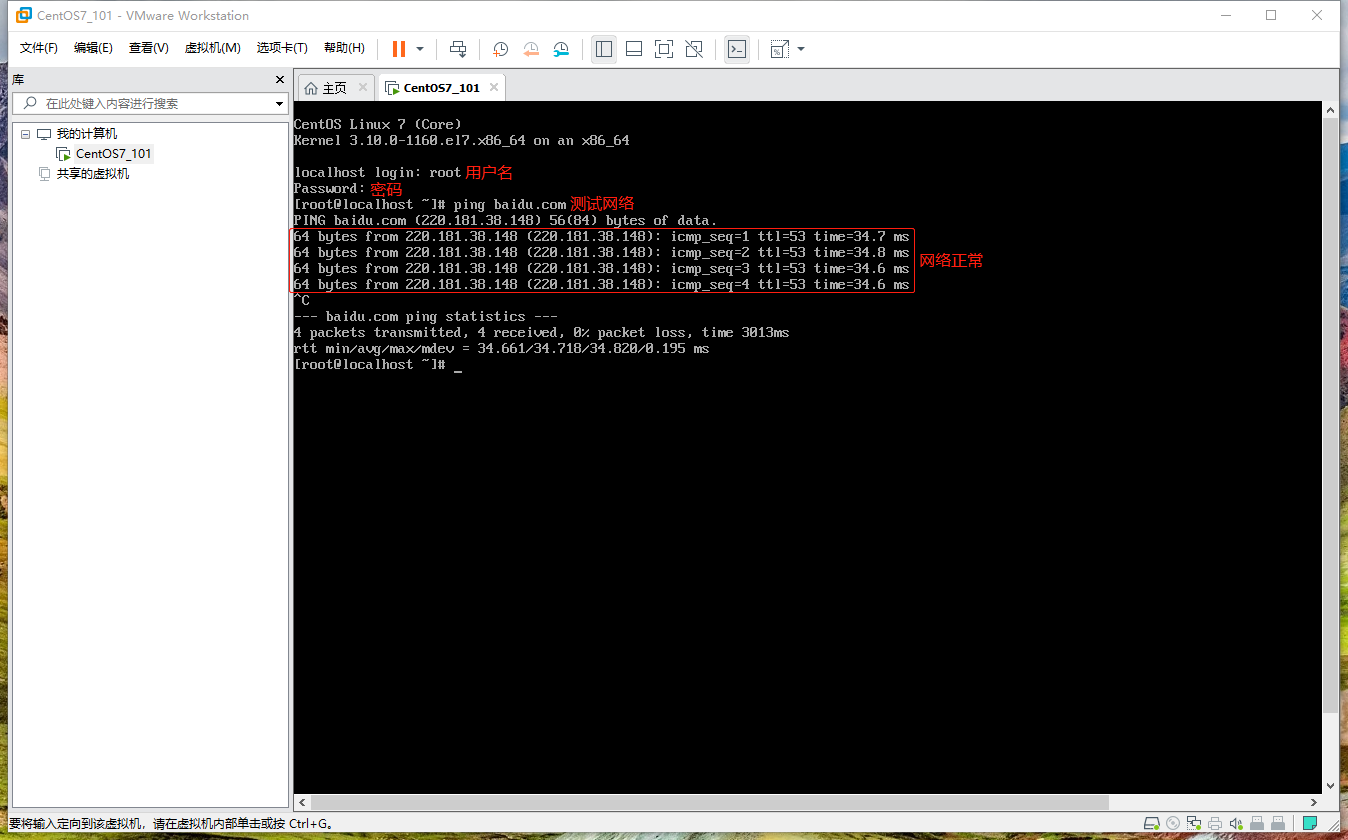
到此這篇關于VMware安裝CentOS虛擬機與配置網絡的文章就介紹到這了,更多相關VMware安裝CentOS配置網絡內容請搜索腳本之家以前的文章或繼續瀏覽下面的相關文章希望大家以后多多支持腳本之家!