公司 2 樓的機房,是我工作的重要部分,但辦公室在 6 樓,需要經常跑上跑下做維護。最不希望的就是辦事器出現問題,跪拜辦事器這種事顯然不是我的作風,為了找到最快的時間和最少的損失來解決問題,比來擼到了一個叫向日葵控控的遠程控制硬件,據說可無網遠控。下面大家隨我一起看開苞體驗下這玩意兒吧。
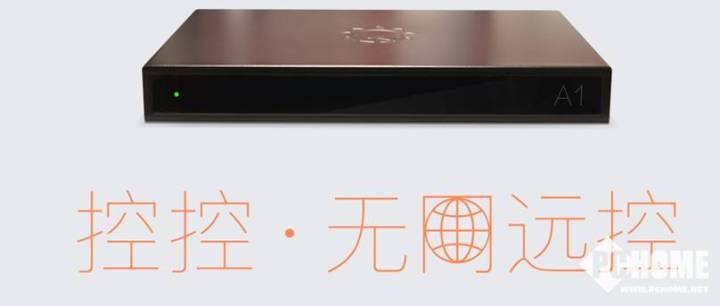
開箱
由于是首次使用硬件類型的遠控產品,整個拆箱過程的表情是不寒而栗而又滿心驚喜的。

包裝清單也是簡單粗暴,別離有控控一臺、電源、USB數據線各一條外加說明書一本。
控控的外殼是黑色鈑金的,這種材質對于散熱來說比較好。

背后的接口從左到右別離是電源、無線網卡接口、USB數據線接口,2 個VGA接口、網線接口以及重置按鈕。

在使用前需要給控控接線,借一張官網的圖。有幾個接口,其中①②③這三個接口必需連接正確,控控才能正常工作。

有一點需要吐槽下的,連接到主機上的VGA接口,沒有配備VGA線,還得本身配,而且如果主機只有HDMI口,還得用轉換器。接好線之后,當控控前面板的指示燈是綠燈常亮或綠燈閃爍的狀態時,就可以進行配置了。
使用步驟
與大多數硬件需要搭配APP一樣,控控也需要在手機上安置向日葵遠程控制軟件APP,如果有使用遠程軟件的小伙伴可能比較清楚,這類軟件一般分為辦事器端(主控端)與被控端(客戶端)之分。本人先在電腦裝上向日葵客戶端軟件,在手機上裝向日葵主控端APP,用手機控制電腦體驗了下。
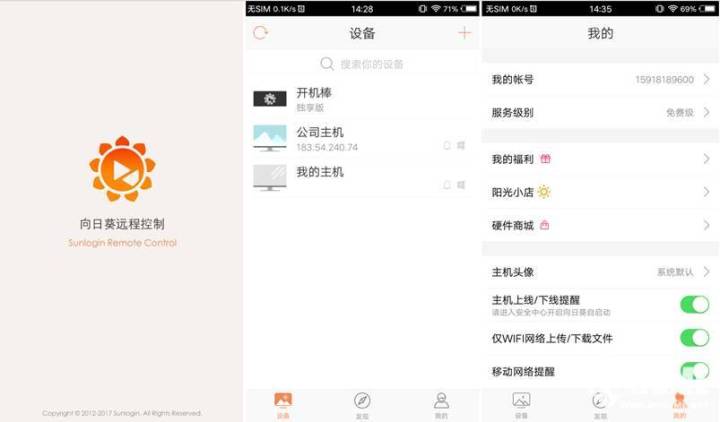
手機和電腦上登錄一樣的賬戶,輸入本身設置好的拜候密碼后,就成功控制電腦了,非常給力,并且畫面流暢。就是平時用來遠程桌面,遠程協助提取文件什么的,都是極好的。

我們再看控控,,在這里,控控就是一個硬件的客戶端,需要在手機端上掃描綁定到本身賬號下才能使用,注意要用向日葵主控端的APP最新版(7. 2 版本以上)。綁定控控的入口是在設備導航處右上角的【+】號,當然,在登錄向日葵APP時,也有引導怎么使用遠控“向日葵控控”。
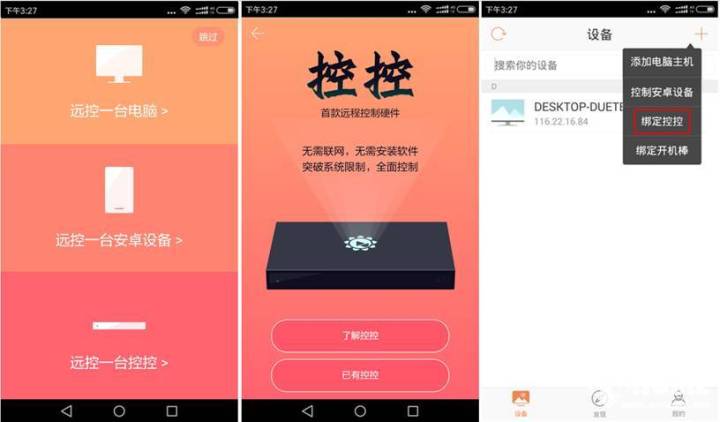
這里需注意的一點是,手機連接的WIFI,跟控控所接的路由器必需是同一個。手機APP會自動掃描出局域網內使用網線連接著的控控,按照頁面提示操作綁定,操作很簡單。
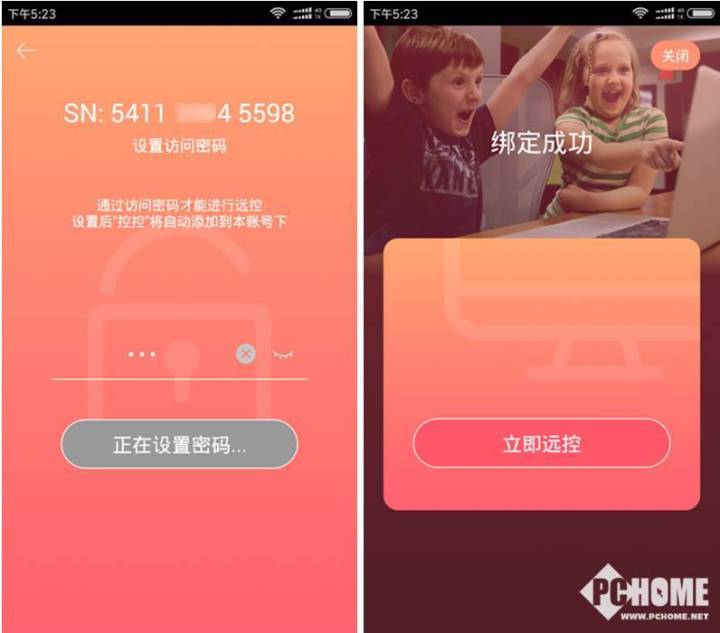
這里附上一個動態GIF圖,大家看看步驟:

綁定成功后,在主機列表傍邊可以看到控控這個設備的,點擊它,然后選擇遠程桌面,就可以實現遠程辦事器了,以后再也不消機房和辦公室兩地奔忙了。
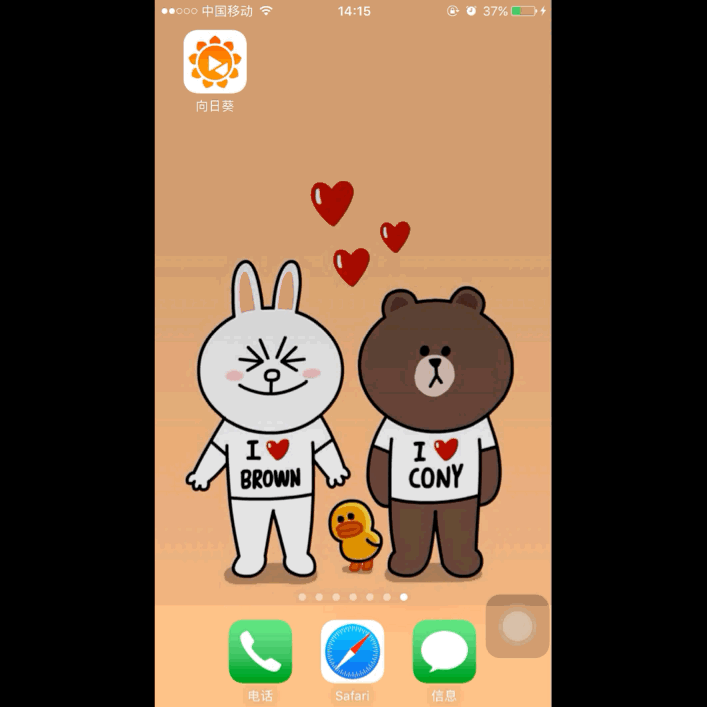
手機上綁定好控控后,如果想用電腦操作的,就直接在電腦端登錄賬戶就可以啦。美中不足的是,畫質有些損失,可能是因為用了VGA傳輸的原因。
總的來說,控控配置操作還是比較傻瓜的,即使是交給技術小白安排,也毫無壓力;通過物理層連接到設備上,完全脫離主機的限制,所以根本不消擔心設備的系統會不兼容等問題。IT運維,遠程安置系統,遠程監測主機等等都不是問題;控控與辦事器的網絡是彼此獨立的,本身單獨連接一個網絡上網,除了支持有線連接外,還支持用USB無線WIFI接收器連接無線上網。即使我們公司的辦事器是只連接公司內網的情況下,也能實現無網遠控,十分便利。
如果想了解主播的最新直播動態,還等什么,趕緊掃描下面的二維碼、或者點擊下載鏈接安置神獸直播,一鍵關注全網主播!