本文為大家分享了VMware 12 下 Ubuntu 16.04 安裝教程,供大家參考,具體內容如下
1 環境準備:
(1) 原系統為WIN8,已正確安裝虛擬機VMware Workstation Pro.
(2) 下載Ubuntu系統
a. 進入鏈接
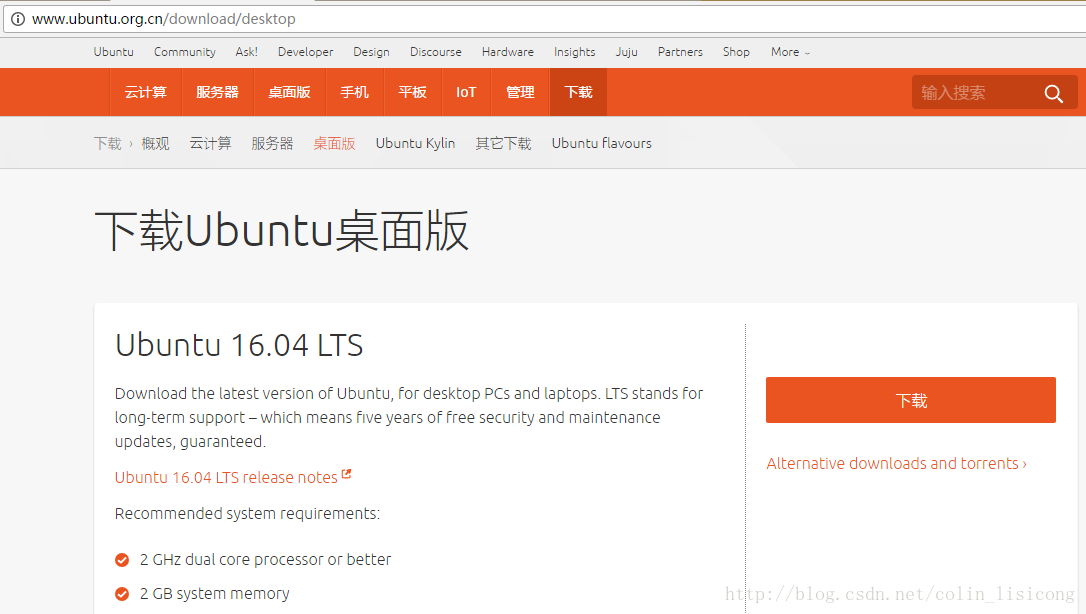
b. 點擊“下載”,不想捐款給ubuntu的話直接點擊”Not now, take me to the download”
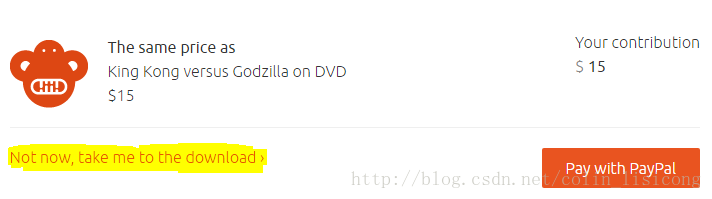
c. 點擊以后即可下載系統鏡像

2 安裝過程:
2.1 VMware添加虛擬機
(1) 雙擊打開VMware虛擬機,選擇“創建新的虛擬機”;
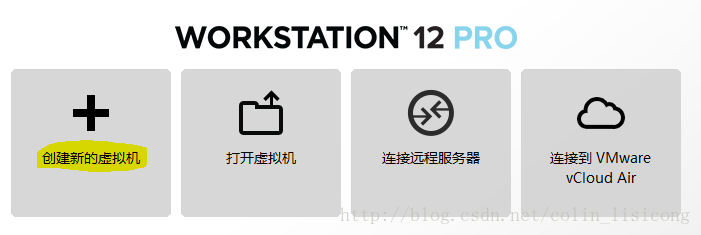
(2) 選擇“自定義(高級)”,點擊“下一步”;

(3) 默認選項,點擊“下一步”;
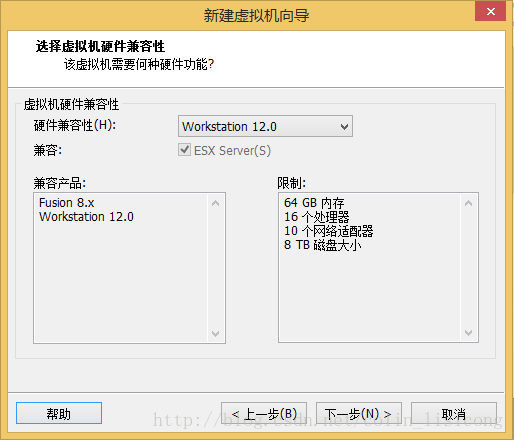
(4) 選擇“稍后安裝操作系統”,點擊“下一步”;

(5) 選擇“Linux”,“Ubuntu 64位”,點擊“下一步”;
PS. 如果你下載的是32位的Ubuntu,那么對應的應該選擇“Linux”下的“Ubuntu”而不是圖片中的選項。

(6) 根據需要更改虛擬機名稱及存放位置,點擊“下一步”;
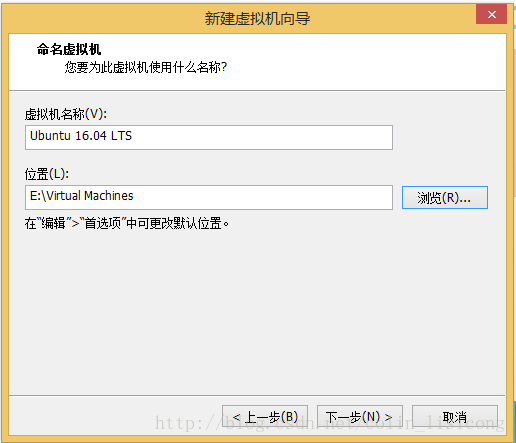
(7) 默認選項,點擊“下一步”;
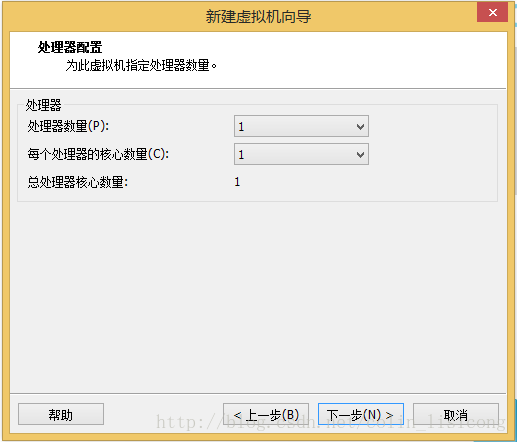
(8) 根據需要設置內存大小,注意不要超過實際電腦的內存,點擊“下一步”;
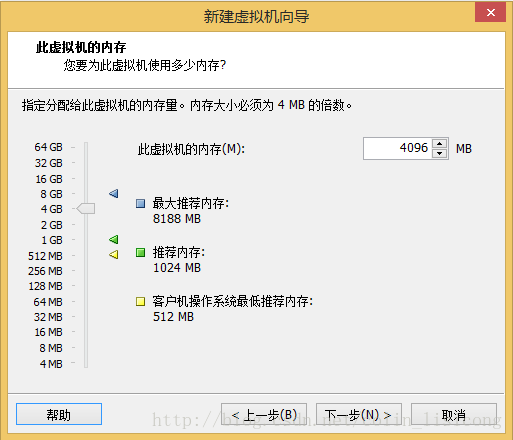
(9) 默認選項,點擊“下一步”;
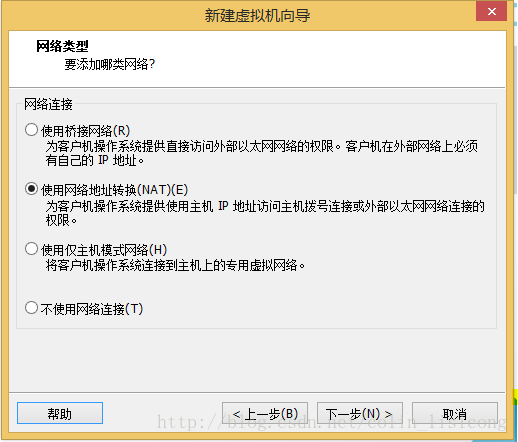
(10) 默認選項,點擊“下一步”;
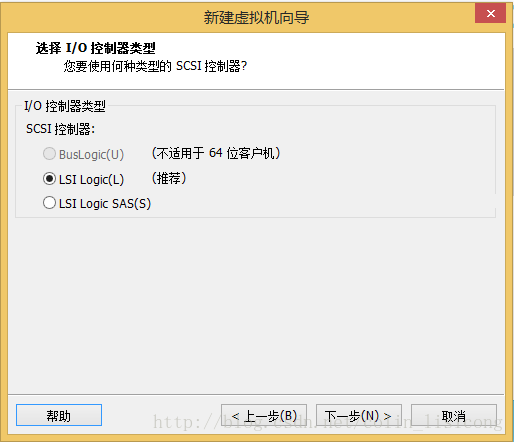
(11) 默認選項,點擊“下一步”;
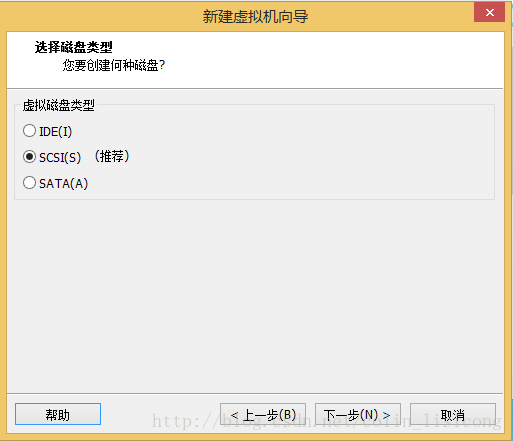
(12) 選擇“創建新虛擬磁盤”,點擊“下一步”;
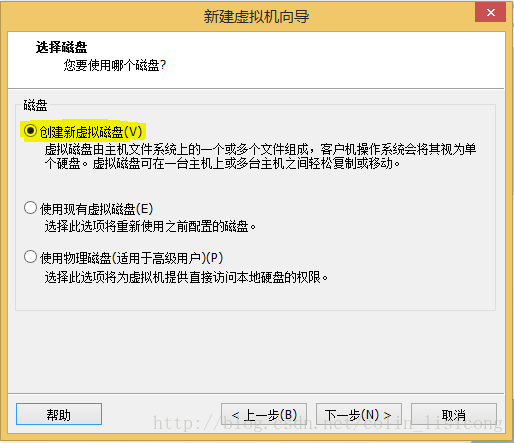
(13) 根據需要調整最大磁盤大小,選擇“將虛擬磁盤存儲為單個文件”,點擊“下一步”;
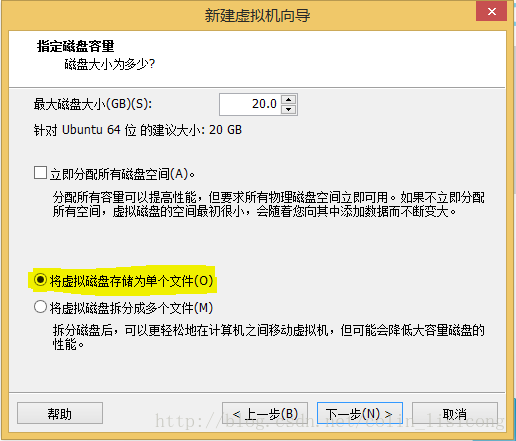
(14) 默認選項,點擊“下一步”;

(15) 默認選項,點擊“完成”。
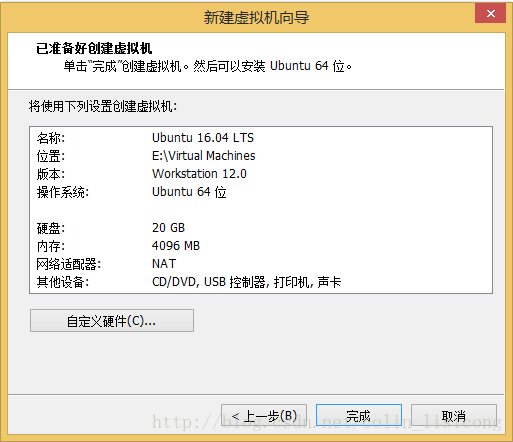
(16) 到這一步可以看到在虛擬機左側“我的計算機”一欄中看到剛剛創建的虛擬機,單擊虛擬機的名字,單擊“編輯虛擬機設置”;
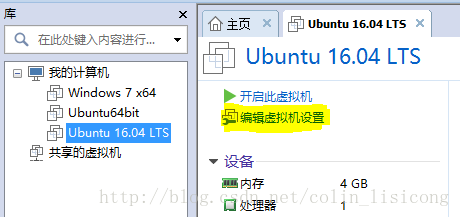
(17) 選中“CD/DVD(SATA)”,選擇“使用ISO映像文件”,點擊“瀏覽”,找到前面下載好的虛擬機,點擊“確定”。
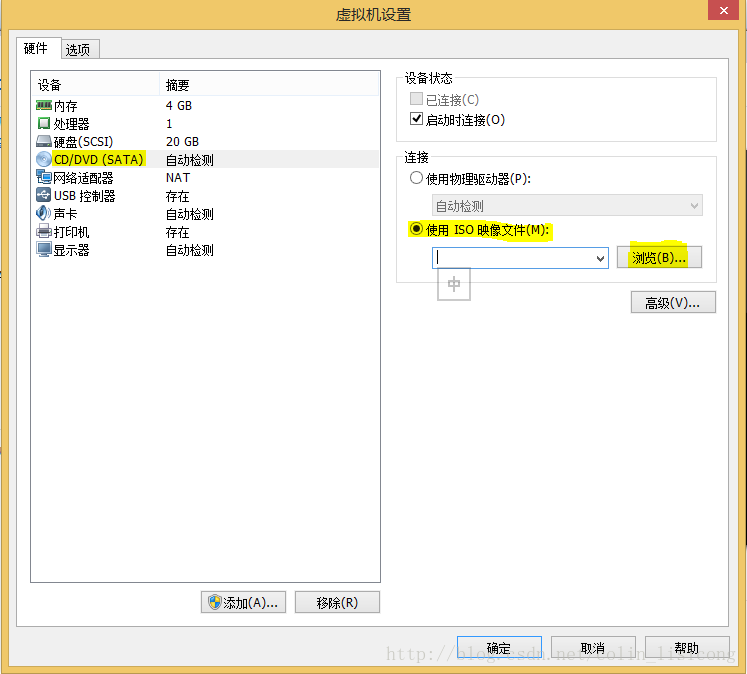
2.2 在虛擬機上安裝Ubuntu系統
(1) 點擊“開啟此虛擬機”;
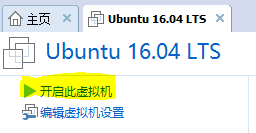
(2) 點擊“Install Ubuntu”;
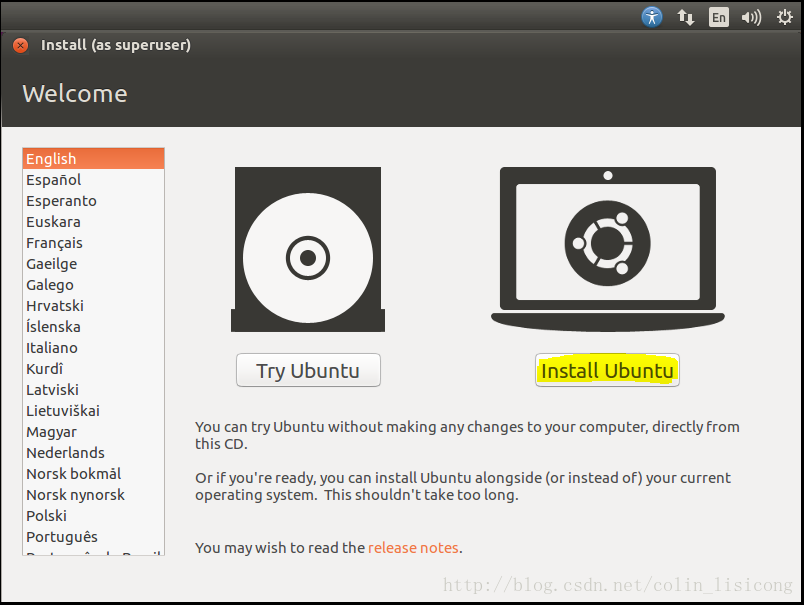
(3) 勾選“Download updates while installing Ubuntu”,點擊“Continue”;
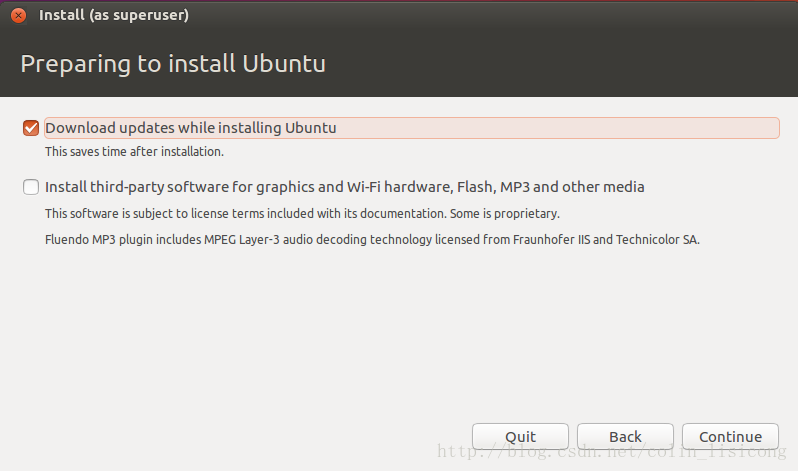
(4) 選擇“Erase disk and install Ubuntu”,點擊“Install Now”; 在彈出的窗口中選擇“Continue”;
PS: 因為我們是新安裝的系統,且在虛擬機中,所以可以選擇“Erase disk and install Ubuntu”
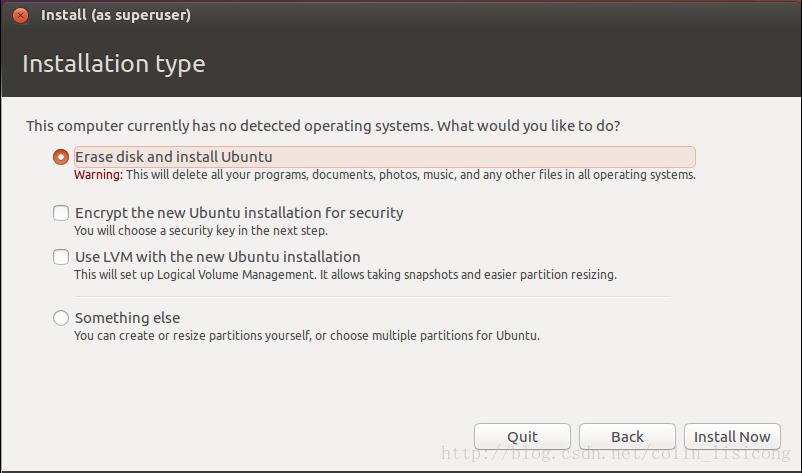
(5) 點擊地圖上的中國的位置,會默認彈出上海的時區,因為中國所有地區都是使用同一個時區,所以上海的就OK了。點擊“Continue”;

(6) 選擇鍵盤布局,點擊“Continue”;
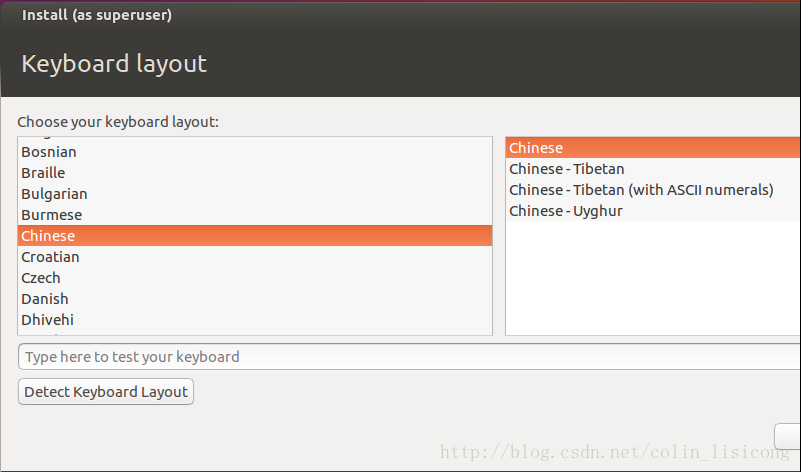
(7) 設置電腦名稱和賬號密碼,點擊即可開始安裝系統。
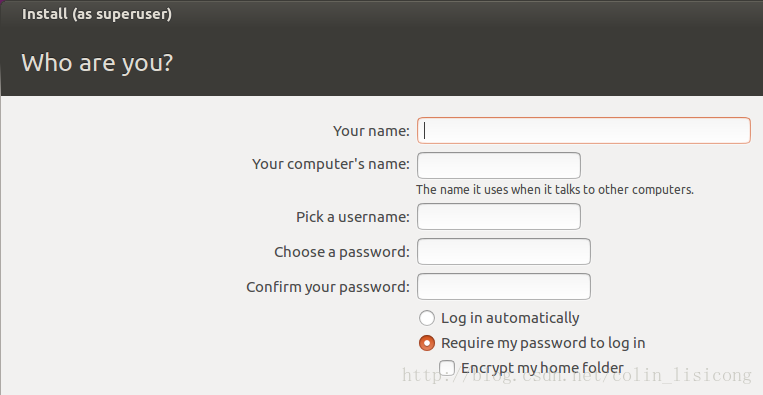

(8) 安裝完成后會有如下提示,根據提示重啟電腦即可。

重啟后:

至此,安裝完成,開啟你的Ubuntu之旅吧!
以上就是本文的全部內容,希望對大家的學習有所幫助,也希望大家多多支持腳本之家。